Aktivieren von Änderungen in Microsoft Word-Dokumenten aktivieren
Sie haben ein Microsoft Word-Dokument erhalten und ein Kollege hat Sie um Überprüfung gebeten das Dokument und verfolgen Sie alle Änderungen, die Sie vornehmen.
Möglicherweise wurde Ihnen ein Dokument gesendet, und Sie möchten alle von Ihnen vorgenommenen Änderungen nachverfolgen, damit Ihr Team leicht erkennen kann, wo Änderungen oder Vorschläge vorgenommen wurden, ohne auf die Originaldatei zurückgreifen zu müssen.
Nachverfolgung von Änderungen ermöglicht es jedem, das Dokument zu überprüfen, nachdem Sie Änderungen vorgenommen haben, die Sie vorgenommen haben.
Der Eigentümer des Word-Dokuments kann diese Änderungen dann entweder akzeptieren oder ablehnen. Sobald eine Änderung „akzeptiert“ wurde, implementiert Microsoft Word diese Änderungen automatisch in den Haupttext und Sie können die Bearbeitung fortsetzen oder das Dokument als endgültig festlegen.
Egal, aus welchem Grund Sie nachverfolgte Änderungen aktivieren, manchmal können wir einfach nicht herausfinden, wie!
In diesem Artikel erfahren Sie, wie Sie nachverfolgte Änderungen in Microsoft Word in 5 einfachen Schritten aktivieren.
Aktivieren Sie nachverfolgte Änderungen in einem Word-Dokument?
- Öffnen Sie Ihr Word-Dokument.
- Klicken Sie in der Symbolleiste auf Überprüfen.
- Klicken Sie auf Tracking.
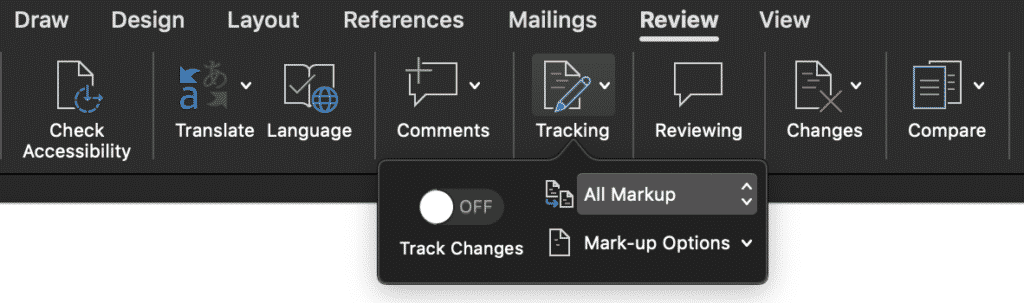
- Suchen Sie in der Dropdown-Liste“ Tracking „nach“ Änderungen verfolgen „.
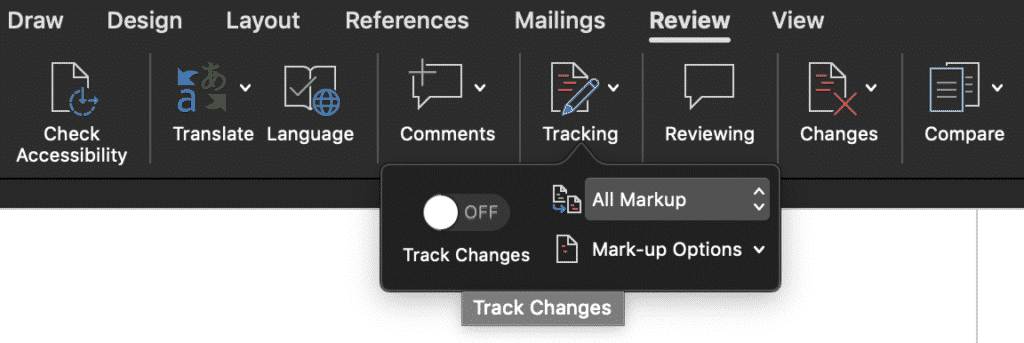
- Nachverfolgte Änderungen drücken.
- Sobald Sie nachverfolgte Änderungen gedrückt haben, sollte dies der Fall sein werde grün, wie im Bild unten gezeigt.
- Sobald die Schaltfläche über Änderungen verfolgen grün ist, sind verfolgte Änderungen jetzt aktiviert.
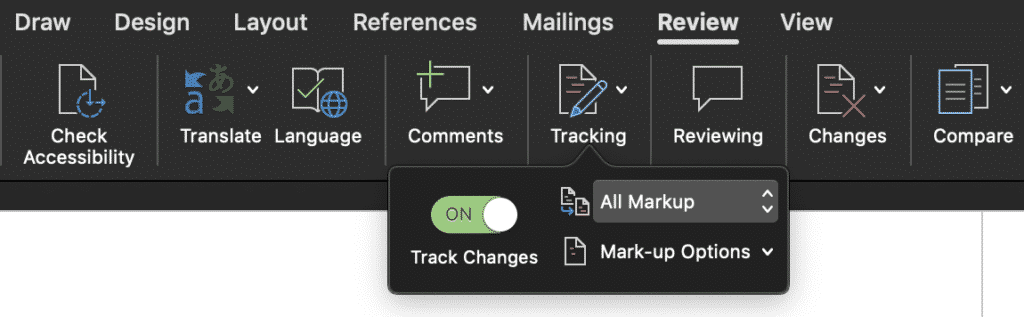
Sie haben nachverfolgte Änderungen in Ihrem Microsoft Word-Dokument jetzt erfolgreich aktiviert.
Um Änderungen vorzunehmen, bearbeiten Sie sie einfach wie gewohnt im gesamten Dokument und in Microsoft Word verfolgt automatisch jede von Ihnen vorgenommene Bearbeitung. Wenn Sie das Word-Dokument bearbeitet haben, klicken Sie auf Speichern und senden Sie die aktualisierte Datei zur Überprüfung an Ihren Kollegen oder Ihr Teammitglied zurück.
Wenn sie selbst mit zusätzlichen Änderungen zurückkommen, können Sie das Dokument weiter bearbeiten. Achten Sie jedoch darauf, die nachverfolgten Änderungen zu aktivieren, bevor Sie mit dem Schreiben und Löschen beginnen.
Nachverfolgte Änderungen in Microsoft Word deaktivieren
- Öffnen Sie Ihr Word-Dokument.
- Klicken Sie in der Symbolleiste auf Überprüfen.
- Klicken Sie auf Tracking.
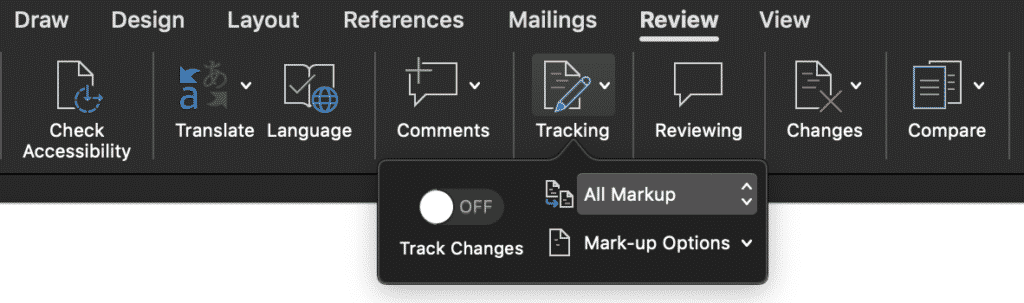
- Suchen Sie in der Dropdown-Liste „Verfolgung“ nach „Änderungen verfolgen“.
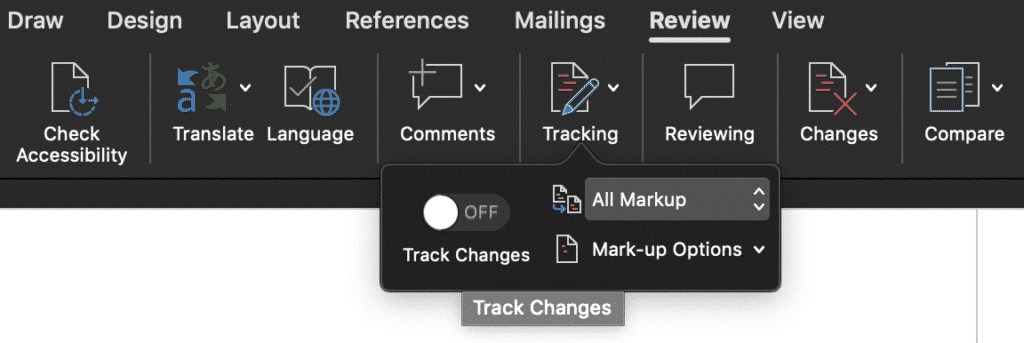
- Verfolgte Änderungen drücken.
- Sobald Sie Verfolgte Änderungen gedrückt haben, sollte sie deaktiviert werden, wie in der Abbildung gezeigt unten.
- Wenn die Schaltfläche über Änderungen verfolgen grün ist, bedeutet dies, dass nachverfolgte Änderungen noch aktiviert sind.
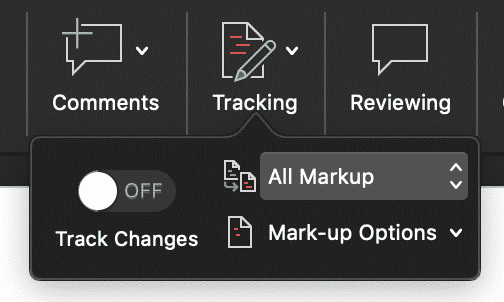
Verfolgte Änderungen wurden jetzt deaktiviert. Dadurch werden keine nachverfolgten Änderungen aus Ihrem Dokument entfernt. Sie können lediglich die Bearbeitung fortsetzen, ohne weitere Änderungen nachzuverfolgen.
Sie können nachverfolgte Änderungen jederzeit problemlos mit den vorherigen Schritten wieder aktivieren, wenn Sie möchten, dass einige Änderungen markiert werden und andere jetzt.
Suchen Sie nach einer besseren Möglichkeit, mit Ihrem Team zusammenzuarbeiten und ein Word-Dokument zu bearbeiten?
Wir sind alle da, wenn Sie schnell Ihre endgültigen Änderungen an einem freigegebenen Microsoft-Wort vornehmen Dokument und drücken Sie Speichern, dann trifft das sinkende Gefühl „Ich habe gerade über diese Datei gespeichert“ Ihren Magen …
Sie haben vergessen, Ihr Dokument als neue Version zu speichern, und haben versehentlich nur über die letzte Version auf dem freigegebenen Laufwerk gespeichert . Und nein, Sie haben nicht daran gedacht, nachverfolgte Änderungen zu aktivieren. Sie können also nicht genau wissen, was Sie geändert haben. Warum passiert das so vielen von uns?
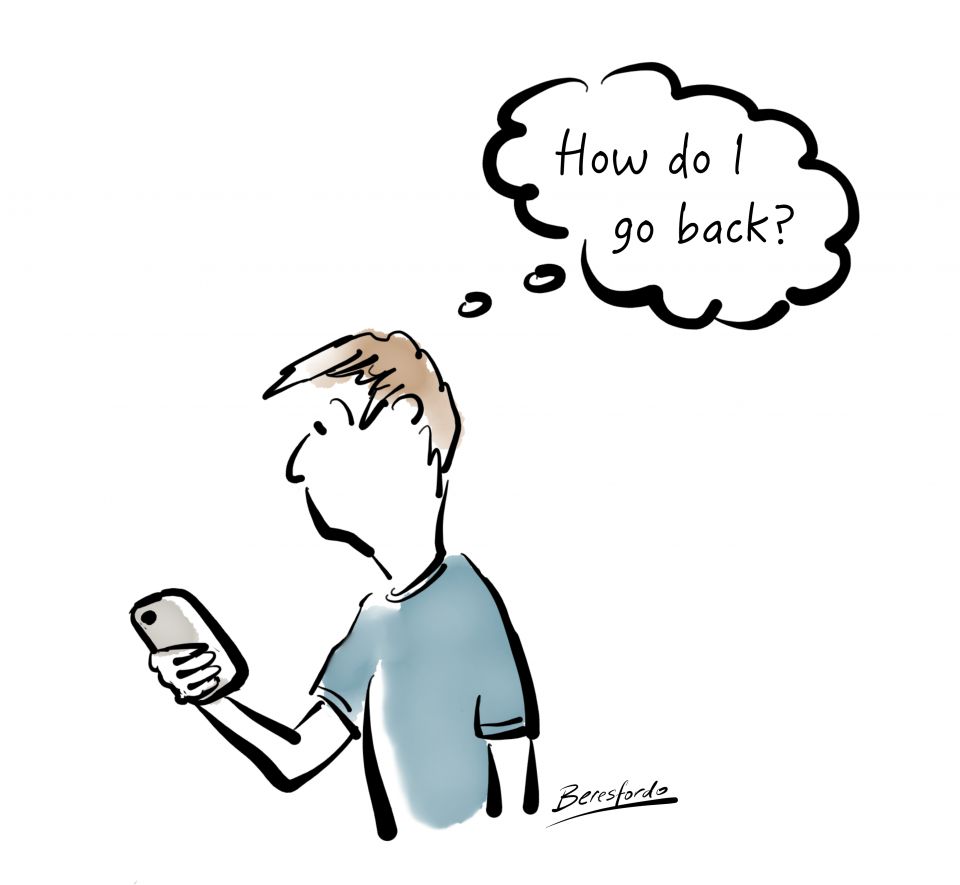
Es sollte eine Schaltfläche „Jede Änderung, die ich für den Rest meines Arbeitslebens vornehme“ automatisch verfolgen, die wir in Microsoft Word installieren können. Es sollte geben, aber es gibt keine.
Da so viele von uns dieselben Probleme haben, gibt es einige clevere Tools, mit denen Sie weiterhin an Microsoft Word-Dokumenten arbeiten und nahtloser zusammenarbeiten können.
Tools wie Simul Docs erleichtern die Zusammenarbeit. Sie verfolgen Ihre Änderungen immer, auch wenn Sie vergessen, sie einzuschalten. In Simul ist dies automatisch.

Wenn Sie Wenn Sie ein freigegebenes Dokument öffnen, speichert Simul Docs Ihr Dokument automatisch als neue Version, sobald Sie Änderungen vornehmen.Sie lassen keinen Raum für Fehler und speichern Ihr Dokument nie wieder.
Während Ihr Team weiterhin an dem Dokument zusammenarbeitet, verfolgt Simul Docs weiterhin alle Änderungen und speichert jeder Version ein neues Dokument. Platzieren Sie jede neue Version in einer benutzerfreundlichen Versionsliste, sodass Sie problemlos auf eine ältere Version zurückgreifen können und auf Knopfdruck auf alte Änderungen verweisen können.

Wenn Sie das Einschalten vergessen Wenn Sie nachverfolgt haben oder versehentlich gegenüber älteren Versionen gespeichert haben, kann ein Tool wie Simul Docs Ihnen Zeit und viel Frust ersparen.
Es lohnt sich, sich für eine kostenlose Testversion anzumelden. Sie haben nichts zu verlieren, außer den Dateien, die Sie immer wieder speichern!