Anzeigen oder Ausblenden von Formeln in Microsoft Excel (3+ einfache Möglichkeiten)
Anzeigen oder Ausblenden von Formeln in Excel mithilfe einer Tastenkombination, einer Schaltfläche oder einer Formel
durch das Avantix Learning Team | Aktualisiert am 25. Februar 2020
Gilt für: Microsoft® Excel® 2010, 2013, 2016, 2019 und 365 (Windows)
Sie können Formeln auf verschiedene Arten einfach ein- oder ausblenden in Microsoft Excel. Sie können eine Tastenkombination verwenden, auf eine Schaltfläche klicken und sogar eine Formel verwenden, um Formeln anzuzeigen. Obwohl Sie auf eine Zelle doppelklicken oder F2 drücken können, um die Formel in einer Zelle anzuzeigen, zeigen die ersten beiden Methoden Formeln in allen Zellen an. Mit der dritten Methode können Sie Formeln für bestimmte Zellen anzeigen.
Empfohlener Artikel: Löschen leerer Zeilen in Microsoft Excel
Anzeigen von Formeln mithilfe einer Tastenkombination
Sie können Formeln mithilfe einer Tastenkombination ein- oder ausblenden. Drücken Sie Strg + Tilde (~) oder Strg + Akzentgrab (`), um Formeln ein- oder auszublenden. Die Tilde- / Akzentgrab-Taste wird oben links auf den meisten Tastaturen unter der Esc-Taste angezeigt. Diese Verknüpfung funktioniert in allen Versionen von Excel.
Anzeigen von Formeln mithilfe einer Schaltfläche
Eine einfache Möglichkeit zum Anzeigen oder Ausblenden von Formeln in Excel ist die Verwendung der Schaltfläche Formeln anzeigen.
So zeigen Sie Formeln mithilfe einer Schaltfläche an:
- Klicken Sie in der Multifunktionsleiste auf die Registerkarte Formeln.
- Klicken Sie in der Gruppe Formelüberwachung auf Formeln anzeigen. Das Arbeitsblatt wird jetzt mit Formeln anstelle von Werten angezeigt.
- Klicken Sie erneut auf Formeln anzeigen, um die Formeln auszublenden.
Unten befindet sich die Registerkarte Formeln in der Multifunktionsleiste:

Anzeigen von Formeln mit der FORMULATEXT-Funktion
Sie können die Formel auch mit der FORMULATEXT-Funktion in einer Zelle anzeigen aus einer anderen Zelle als Textzeichenfolge. Dies ist sehr nützlich, wenn Sie ein Arbeitsblatt prüfen und sowohl Werte als auch Formeln anzeigen möchten. Die FORMULATEXT-Funktion ist in Excel 2013 und späteren Versionen verfügbar.
Die Syntax für die FORMULATEXT-Funktion lautet = FORMULATEXT (Referenz), wobei die Referenz eine Zelle oder ein Zellbereich ist.
Die Die FORMULATEXT-Funktion gibt einen # N / A-Fehler zurück, wenn:
- Die Formel bezieht sich auf eine Zelle, die keine Formel enthält.
- Die Formel bezieht sich auf eine andere Arbeitsmappe als die Arbeitsmappe ist nicht geöffnet.
Im folgenden Beispiel haben wir reguläre Formeln in Spalte C und in Spalte D haben wir die FORMULATEXT-Funktion verwendet:
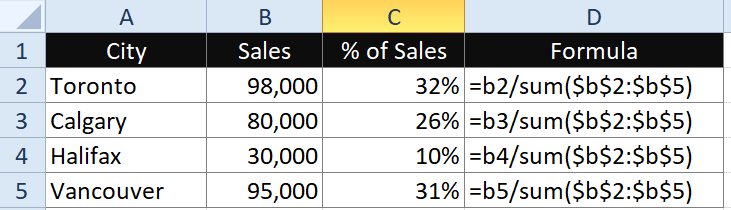
In D2 lautet die Formel also = FORMULATEXT (C2).
Bonus: Formeln ausblenden und Zellen sperren
Es gibt noch eine weitere Methode, die Sie verwenden können, wenn Sie Formeln wirklich ausblenden und verhindern möchten, dass andere sie einblenden. Sie müssen die Option Versteckt im Dialogfeld Zellen formatieren für bestimmte Zellen auswählen und dann das Arbeitsblatt schützen.
Der erste Schritt besteht darin, die folgenden Formeln auszublenden:
- Wählen Sie die Zellen mit den Formeln aus, die Sie ausblenden möchten.
- Klicken Sie mit der rechten Maustaste auf die ausgewählten Zellen und wählen Sie Zellen formatieren oder drücken Sie Strg + 1. Das Dialogfeld Zellen formatieren wird angezeigt.
- Klicken Sie auf die Registerkarte Schutz.
- Aktivieren Sie das Kontrollkästchen Versteckt. Wenn Sie auch die Zelle (n) schützen möchten, stellen Sie sicher, dass Gesperrt aktiviert ist.
- Klicken Sie auf OK. Es scheint nichts zu geschehen, bis Sie das Blatt schützen.
Unten befindet sich das Dialogfeld Zellen formatieren:

Der zweite Schritt besteht darin, das Arbeitsblatt zu schützen:
- Zeigen Sie das Arbeitsblatt mit den Zellen an, die im Dialogfeld Zellen formatieren als ausgeblendet formatiert wurden.
- Klicken Sie in der Multifunktionsleiste auf die Registerkarte Überprüfen.
- Klicken Sie in der Gruppe Änderungen auf Blatt schützen. Ein Dialogfeld wird angezeigt.
- Aktivieren oder deaktivieren Sie die gewünschten Optionen (normalerweise lassen Sie die ersten beiden Optionen aktiviert).
- Geben Sie ein Passwort ein (Sie müssen ein Passwort festlegen, oder jemand wird es tun in der Lage sein, den Schutz des Blattes aufzuheben). Bei Passwörtern wird zwischen Groß- und Kleinschreibung unterschieden, und Sie sollten eine Kopie Ihrer Passwörter an einem anderen Ort aufbewahren.
- Geben Sie das Passwort erneut ein.
- Klicken Sie auf OK. Alle Formeln, die Sie als ausgeblendet markiert haben, werden nicht mehr in der Formelleiste angezeigt.
Unten befindet sich das Dialogfeld Schutzblatt:

So blenden Sie Formeln ein und heben den Schutz des Arbeitsblatts auf:
- Zeigen Sie das gewünschte Arbeitsblatt an.
- Klicken Sie in der Multifunktionsleiste auf die Registerkarte Überprüfen und dann auf Blatt aufheben.
- Geben Sie das entsprechende Kennwort ein.
- Klicken Sie auf OK.
Die ersten beiden Methoden werden am häufigsten verwendet, die letzten beiden bieten jedoch einige interessante Alternativen.
Abonnieren Sie, um weitere Artikel wie diesen zu erhalten.
Fanden Sie diesen Artikel hilfreich? Wenn Sie neue Artikel erhalten möchten, tragen Sie sich in unsere E-Mail-Liste ein.
Empfohlene Microsoft Excel-Schulung
Microsoft Excel: Mittelstufe / Fortgeschrittene
Microsoft Excel: Datenanalyse mit Funktionen, Dashboards und Was-wäre-wenn-Analysetools
Microsoft Excel: Einführung in Visual Basic für Applikationen (VBA)
MEHR KURSE ANZEIGEN >
Unsere von Lehrern geleitete Schulung im Klassenzimmer Kurse werden an unserem Standort in der Innenstadt von Toronto in der 1 Yonge Street, Suite 1801 (Toronto Star Building), Toronto, Ontario, Kanada, angeboten (einige Kurse können auch an einem anderen Standort in der Innenstadt von Toronto angeboten werden). Kontaktieren Sie uns, wenn Sie ein individuelles Training in Ihrem Büro zu einem für Sie passenden Termin vereinbaren möchten.
Um diese Seite in einem anderen Format anzufordern, kontaktieren Sie uns.