Jak komprimovat fotografie na počítačích Mac
V digitálním věku se pořizování fotografií stalo součástí standardu pro všechny hangouty. Pokud jste jako já, pravděpodobně máte tisíce fotek v galerii telefonu nebo v počítači. Možná jsem líný nebo sentimentální, ale nemažu je, takže zabírají spoustu místa. Abych mohl ukládat fotografie na můj Mac, musel bych je komprimovat, abych uvolnil nějaké cenné místo na disku.
Komprimování fotografií: Co byste měli vědět
Existuje několik důležité věci, které byste měli o komprimaci fotografií vědět.
Za prvé, existují dva typy komprese: bezeztrátová a ztrátová komprese. Bezztrátová komprese znamená, že bude zachována kvalita obrazu, zatímco ztrátová komprese znamená, že přijdete o některá data z fotografií.
Změna typu souboru může ovlivnit kvalitu a kompresi obrazu, takže se ujistěte, jaký typ souboru chcete použít použití. Soubory JPEG jsou ztrátové a vhodné pro fotografie a realistické obrázky. Soubory PNG jsou bezztrátové a jsou dobré pro čárové grafiky a obrázky s více textem a méně barvami.
Častěji než ne, kvalita obrázku je při zmenšení velikosti souboru ohrožena, protože ztratíte některá fotografická data . Pokud tedy hodláte fotografii zvětšit nebo ji později vytisknout, nekomprimujte ji.
Někteří lidé se kvůli zmenšení velikosti obrázku obrátí na webové stránky pro optimalizaci obrázků online, ale nikdy nemůžete být ujistěte se, že je web bezpečný a že bude s vaším obrázkem nakládat odpovědně.
Jak tedy bezpečně komprimujete své fotografie bez ztráty kvality obrazu? Zjistíme to.
5 způsobů komprese fotografií na počítačích Mac
Metoda 1: Použití náhledu ke kompresi jedné fotografie
Náhled je aplikace, která je integrována do každého Mac. Prostřednictvím Náhledu můžete zmenšit velikost souboru téměř jakékoli fotografie.
Krok 1: Otevřete soubor, který chcete změnit, pomocí aplikace Náhled.
Krok 2: Přejděte do části Nástroje, která se nachází v řádku nabídek v horní části obrazovky.
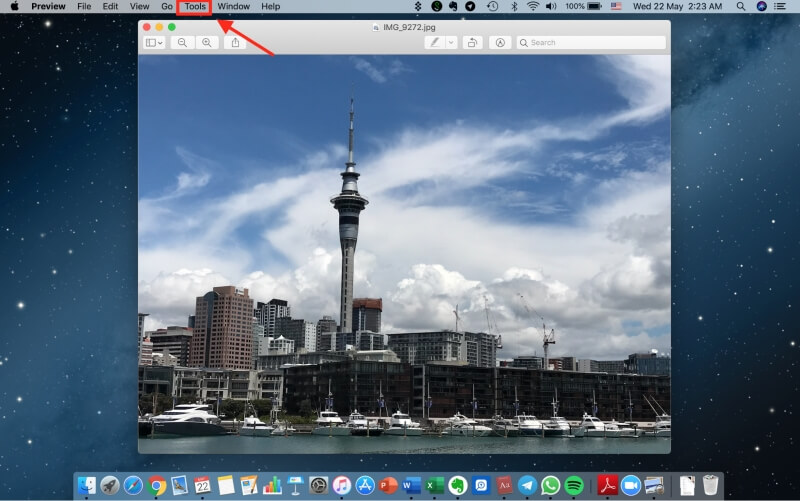
Krok 3: Klikněte na Upravit velikost.
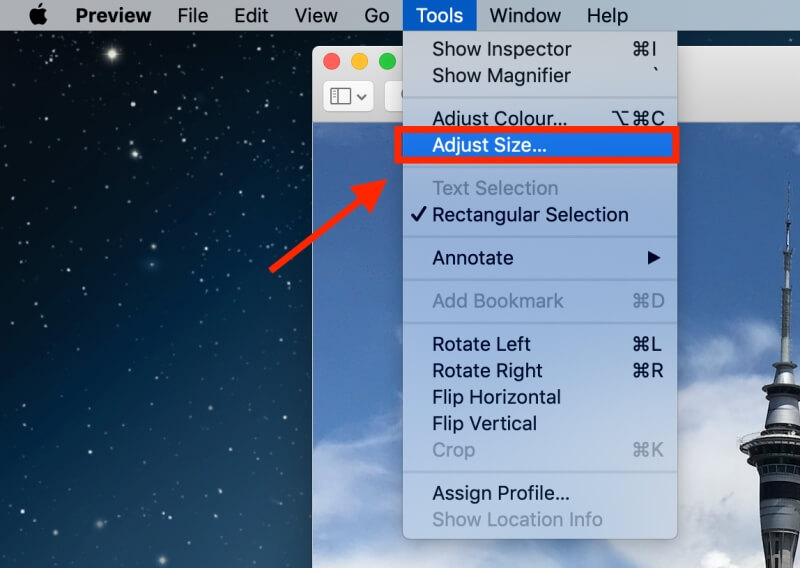
Krok 4: Zkontrolujte možnost Převzorkovat obrázek.
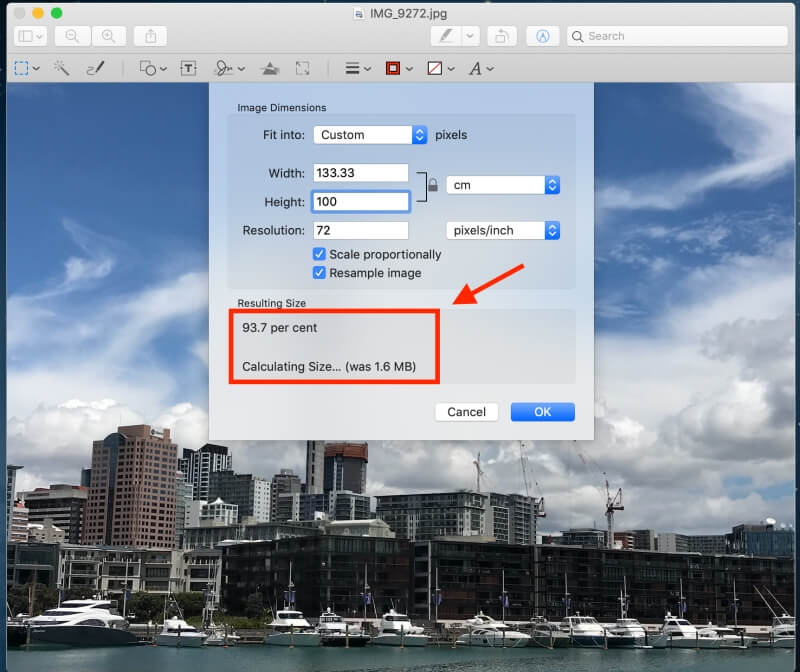
Poznámka: nejprve zadejte menší hodnotu a poté pod vstup, abyste viděli, o kolik byl obrázek zmenšen, stejně jako konečnou velikost souboru.
Krok 5 : kliknutím na OK obrázek uložíte.
Metoda 2: Komprimace složky fotografií do souboru ZIP
Pravděpodobně své složky roztřídíte v určitém pořadí, abyste určité fotografie mohli snadno vyhledat. . Skvělá práce, protože jste si ušetřili spoustu zbytečné práce.
Pokud jste své fotografie pravidelně neorganizovali, budete muset začít hned. Budete muset sloučit fotografie, které chcete komprimovat, do jedné složky.
Krok 1: Klikněte pravým tlačítkem na složku obrázků, které chcete komprimovat.
Krok 2 : Klikněte na Komprimovat „Název složky“.
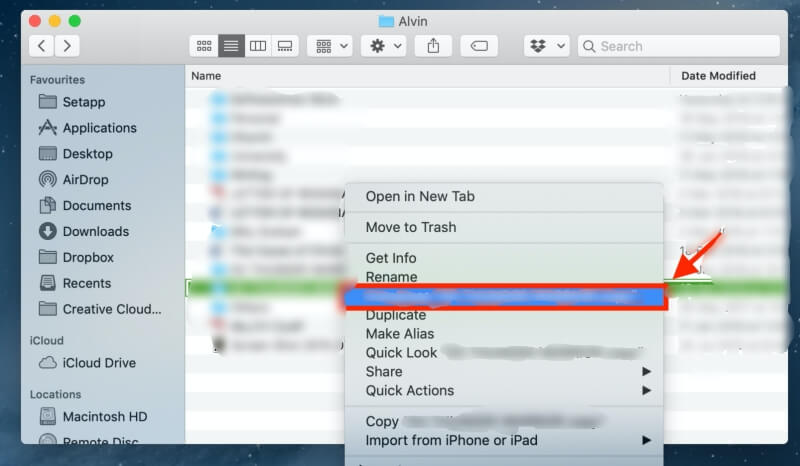
Krok 3: Po komprimaci bude vytvořena nová složka se stejným název souboru kromě toho, že končí na „.zip“. Toto je váš komprimovaný soubor.
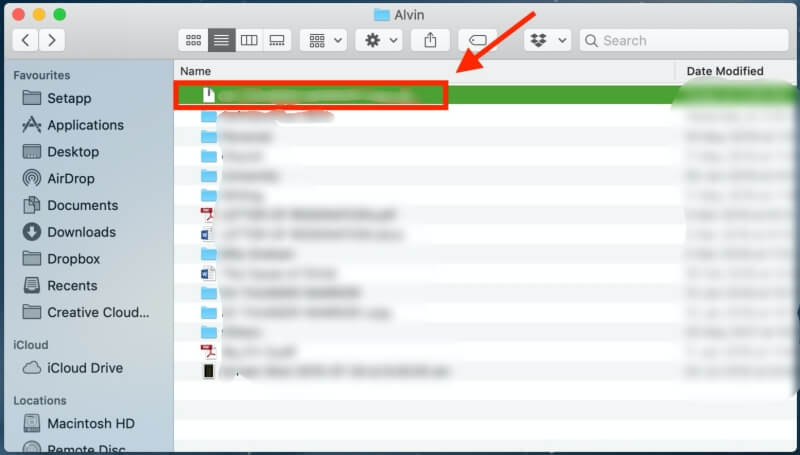
Pokud chcete použít fotografie znovu, stačí dvakrát kliknout na složku „.zip“ a rozbalit ji.
Metoda 3: Použití aplikace iPhoto / Photos ke kompresi alba
iPhoto je také úžasné Aplikace pro Mac, která umožňuje komprimovat obrázky. Novější počítače Mac si mohou všimnout, že se nyní jmenuje Fotografie. Zde je popsáno, jak komprimovat pomocí iPhoto / Photos.
Poznámka: Před provedením kroků k úpravě velikosti souboru existují několik kroků, které je třeba vzít na vědomí, pokud chcete upravit velikost souboru alba. Nejprve je třeba uspořádat fotografie do alba v aplikaci iPhoto.
Krok 1: Cl ick Soubor a poté Nové prázdné album vytvořte nové album.
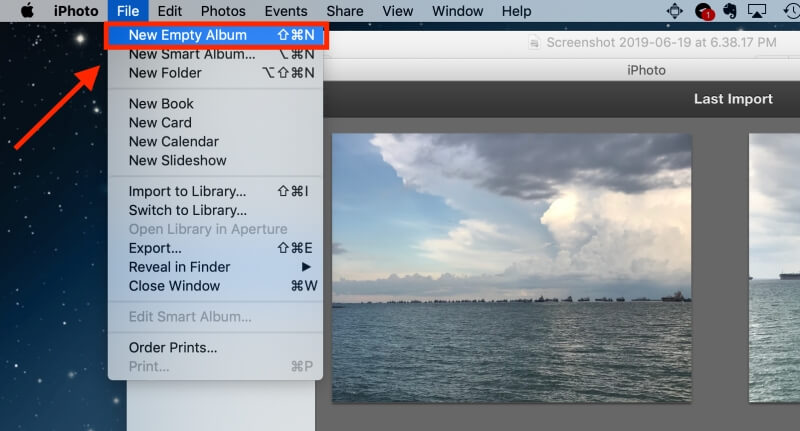
Krok 2: Zvýrazněte fotografie, které chcete zahrnout do nového alba a klikněte na Kopírovat.
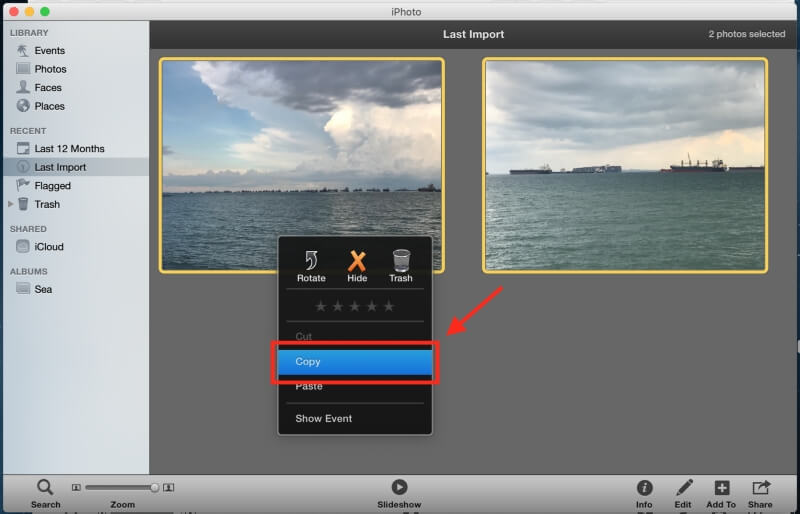
Krok 3: Přejít na nové album. Klepněte pravým tlačítkem myši na podložku pod myš a vložte zkopírované fotografie do nového alba.
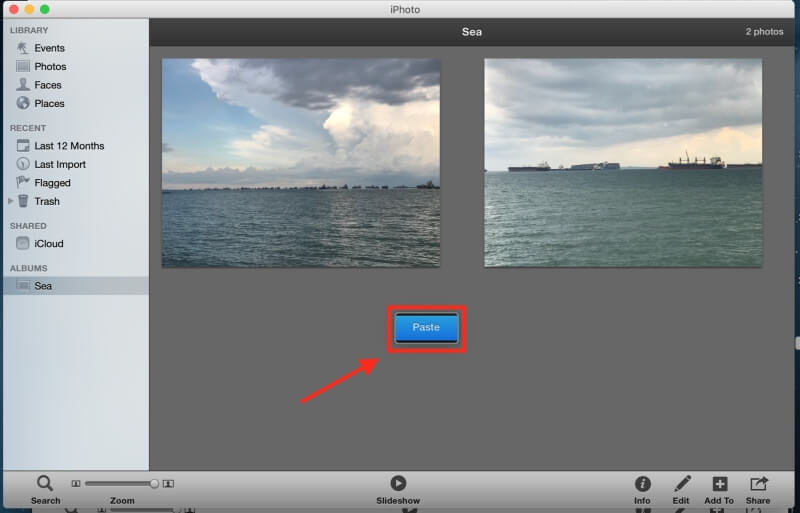
Zbývající kroky jsou pro obě komprese stejné fotka a album.
Krok 4: Klikněte na Soubor.
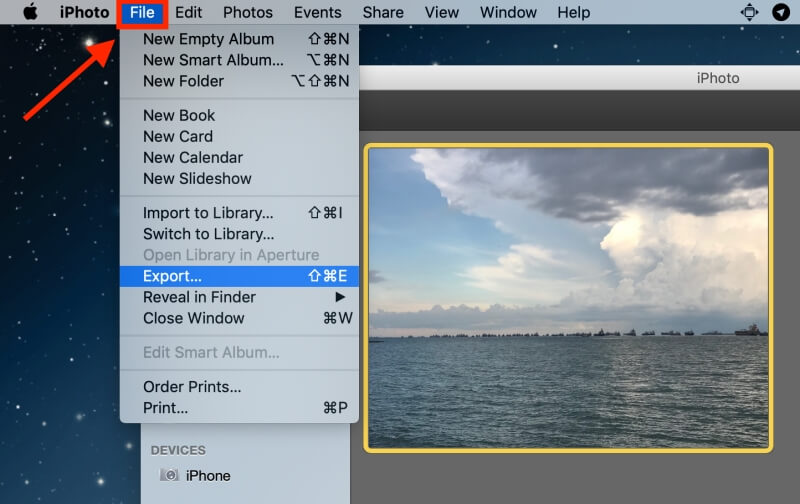
Krok 5: Poté vyberte Exportovat.
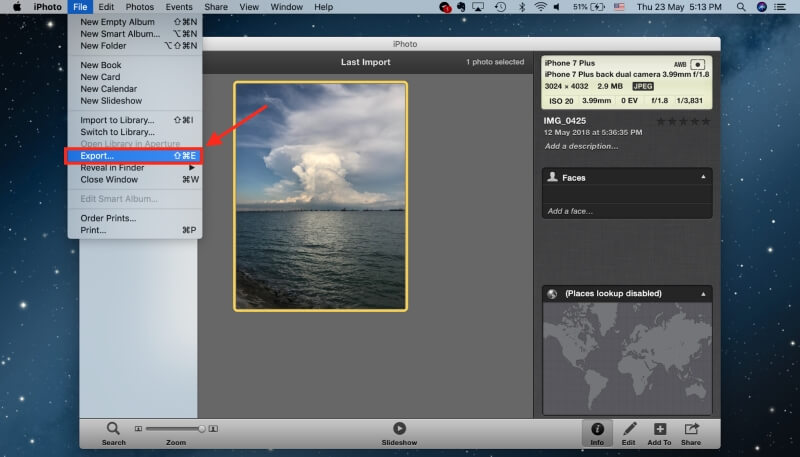
Krok 6: Klikněte na Export souboru.
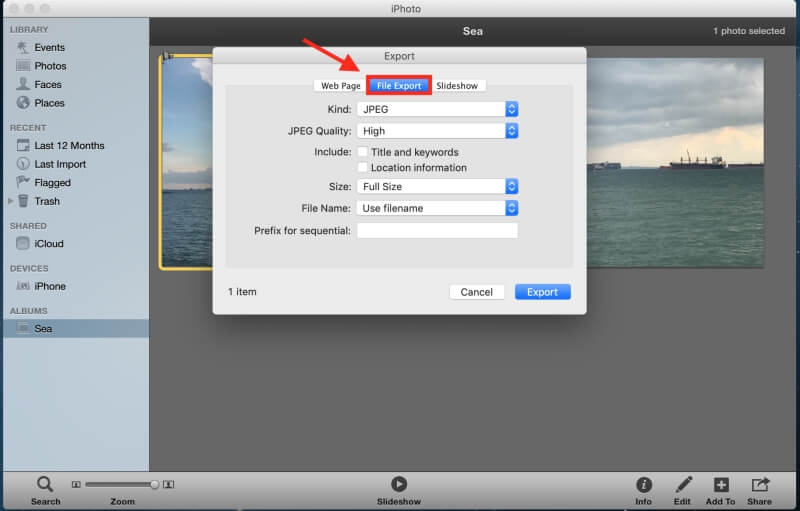
Budete přesměrováni na rozhraní zobrazené na obrázku.
Krok 7: Upravte velikost souboru. Musíte změnit velikost fotografie, jak je znázorněno na obrázku níže.
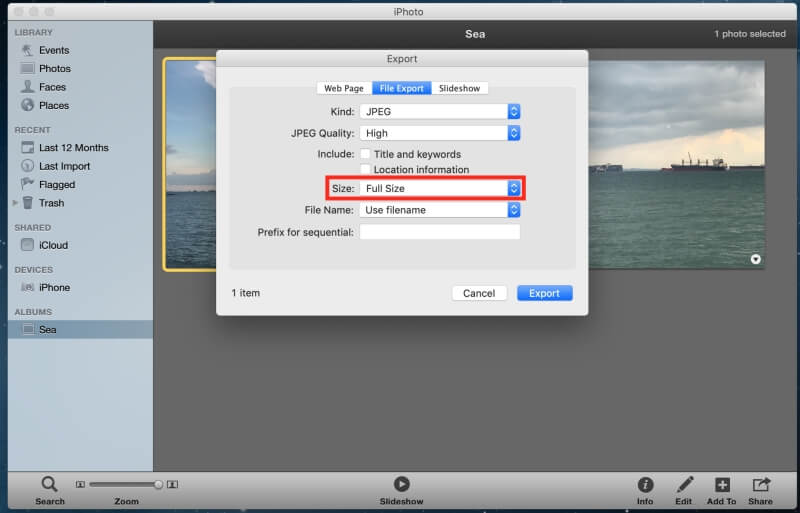
Můžete si vybrat požadovanou velikost. Pro minimální velikost souboru vyberte Malý.
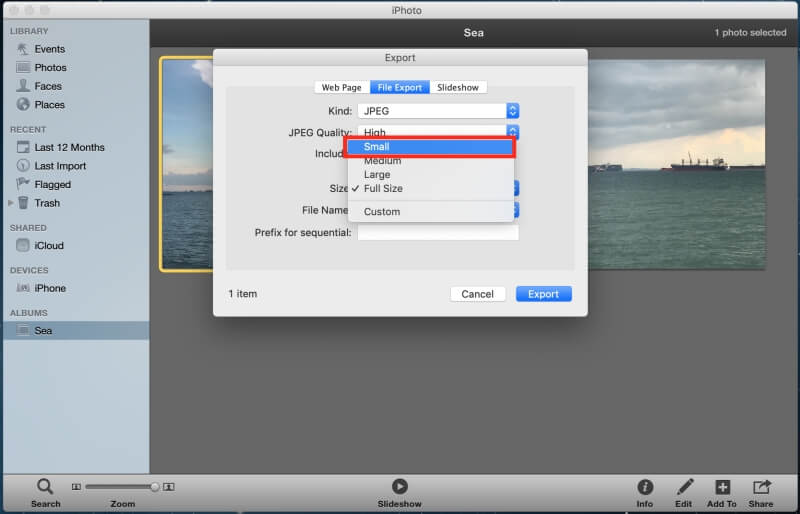
Můžete zvolit požadovaný název souboru a také to, kde ho chcete mít. uložit.
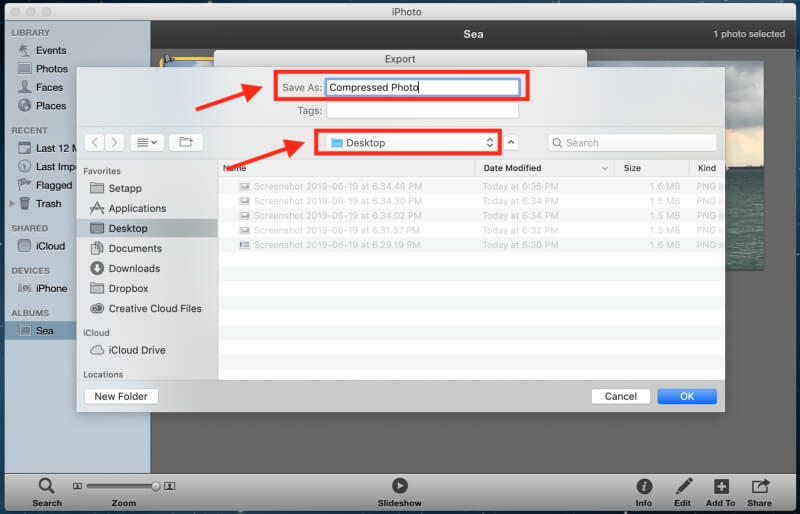
Pokud nyní komprimujete místo jedné fotografie album, musíte vybrat Než kliknete na Exportovat, název události ve formátu podsložky.
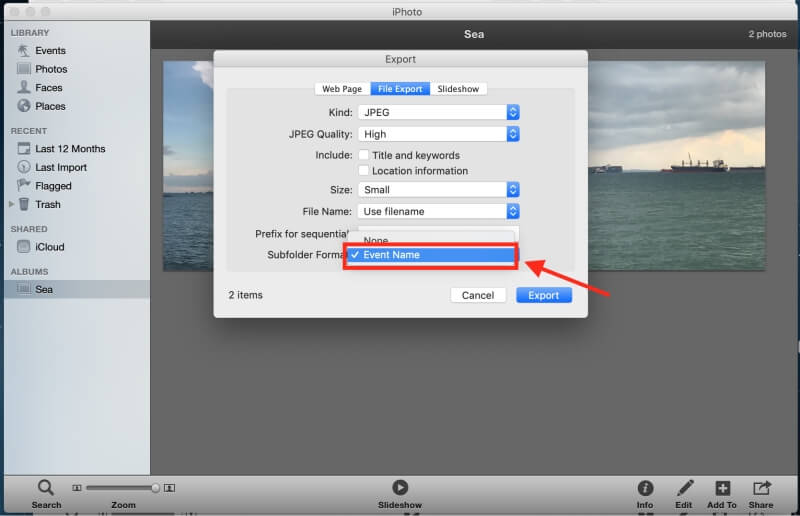
Metoda 4: Komprimace fotografií v dokumentu
Fotografie můžete také komprimovat pomocí Dokument aplikace Word, pokud vlastníte kopii sady Microsoft Office.
Krok 1: Otevřete prázdný dokument.
Krok 2: Nahrajte požadované fotografie do dokumentu. Klikněte na Vložit, poté Obrázky a poté Obrázek ze souboru.
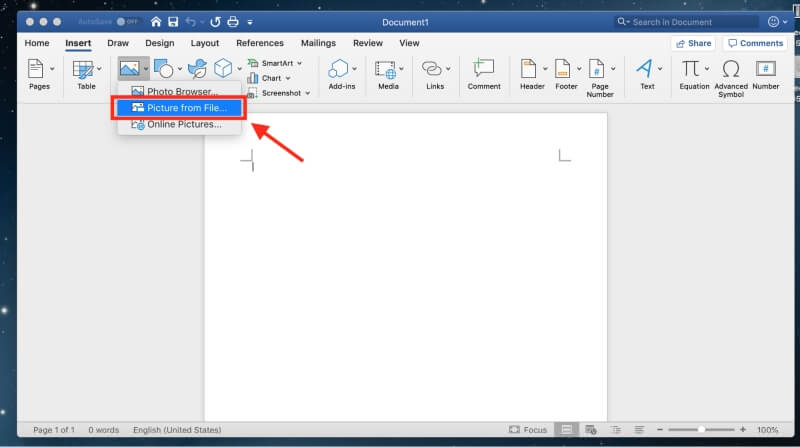
Krok 3: Před komprimací fotografií se ujistěte, že je na druhou. Pokud tento krok zmeškáte, nebudete moci vybrat více fotografií a zkomprimovat je najednou. Můžete to udělat výběrem fotografie a kliknutím pravým tlačítkem na ni. Poté klikněte na Zalomit text a čtverec.
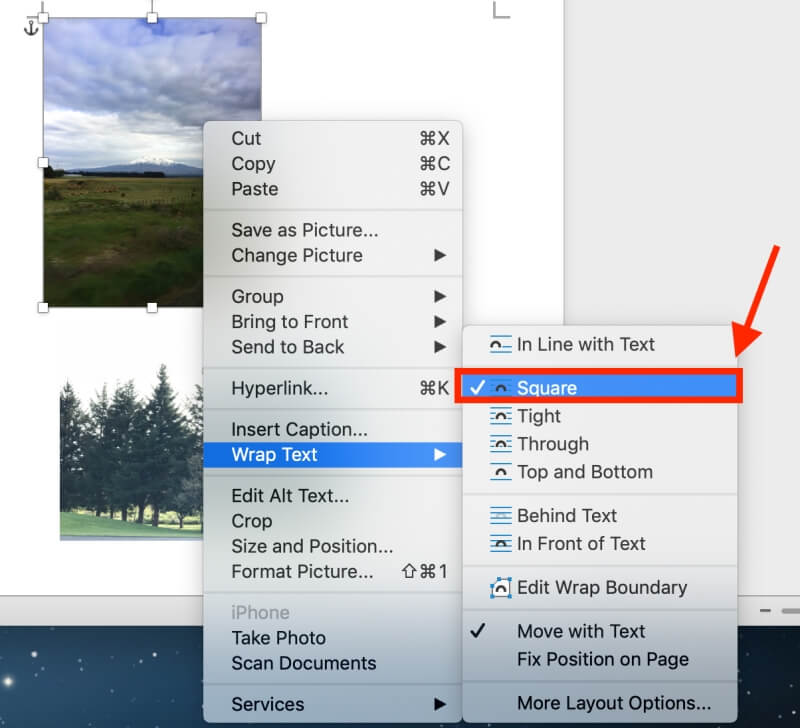
Krok 4: Při výběru fotografií podržte klávesu Command.
Krok 5: Po výběru fotografií se v horní části vedle položky Zobrazit zobrazí karta Formát obrázku. Klikněte na něj.
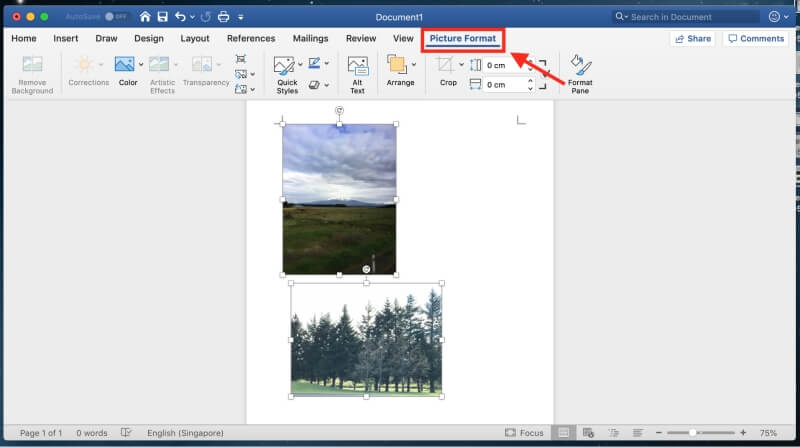
Krok 6: Kliknutím na ikonu zobrazenou na fotografii níže zkomprimujete své fotografie. Nachází se vedle funkce Transparency.
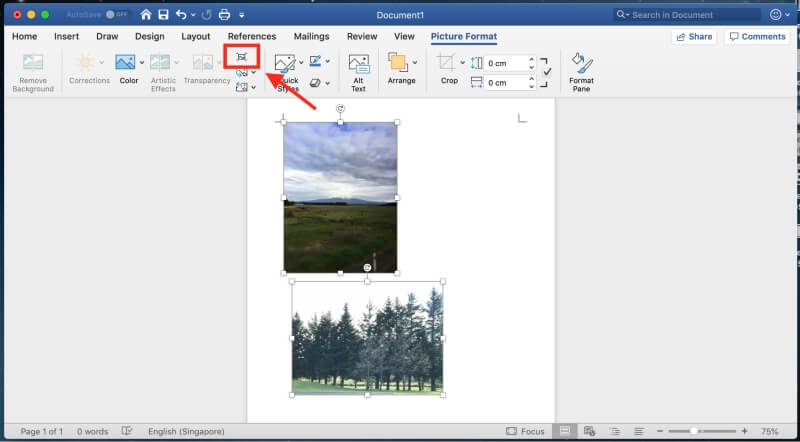
Budete přesměrováni na rozhraní, kde se můžete rozhodnout, zda chcete komprimovat všechny fotografie v dokumentu nebo vybrané fotografie.
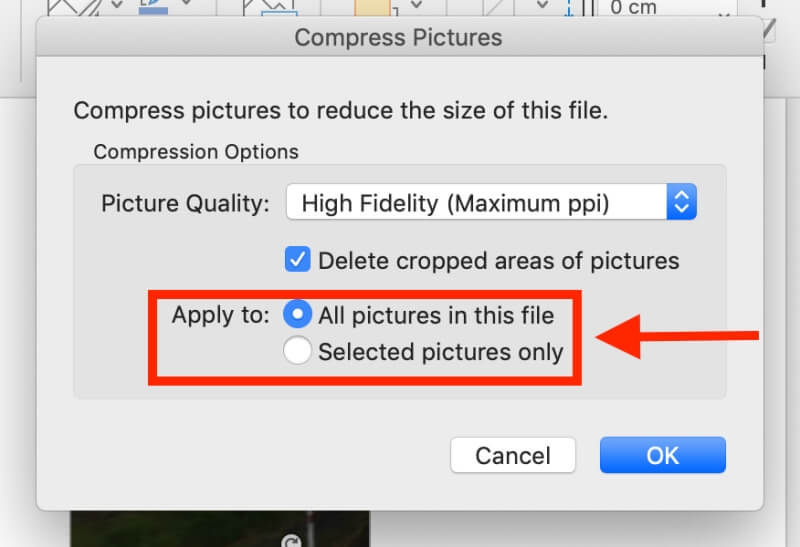
Můžete také zvolit vhodnou kvalitu obrazu podle svých potřeb.
Metoda 5: Použijte aplikaci pro optimalizaci obrázků třetí strany
Pokud zjistíte, že výše uvedené metody jsou obtížné, můžete ke komprimaci svých fotografií kdykoli použít aplikaci třetí strany.
ImageOptim je kompresor obrázků, který lze stáhnout jako aplikaci nebo použít na webu. Aplikace umožňuje zmenšit velikost souboru a odstranit neviditelné haraburdí.
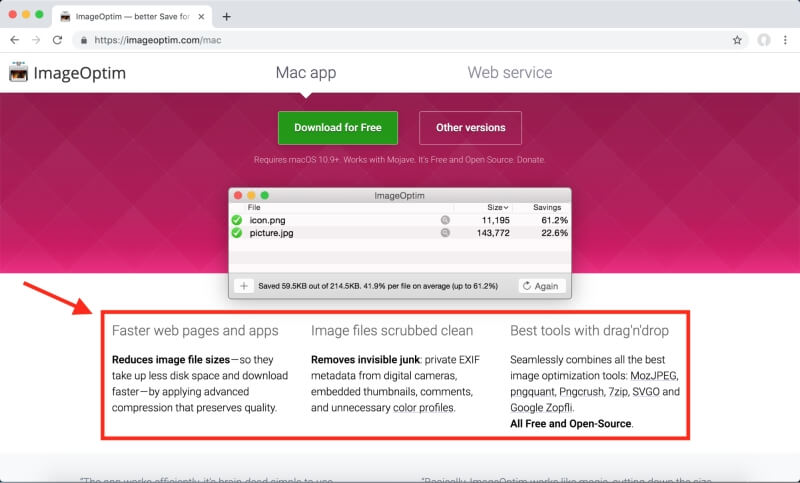
Pokud si chcete ušetřit potíže se stahováním aplikace , můžete jej kdykoli použít ke komprimaci fotografií online.