Jak vložit zaškrtávací políčko v aplikaci Excel 2010/2013/2016/2019?

Vložení zaškrtávacích políček v aplikaci Excel může znít jako triviální úkol. Ale máte představu, že používání těchto zaškrtávacích políček; usnadní vám práci s listy. Nakonec vám to pomůže přehledným způsobem sledovat vaše cíle, plány, úkoly atd.
Zaškrtávací políčka a další ovládací prvky, například rozbalovací nabídky, vypadají v aplikaci Excel docela působivě a mohou být velmi užitečné při navrhování formulářů v MS Excel. Tyto možnosti ovládání brání uživatelům v zadávání některých nežádoucích dat do formulářů, a proto jsou upřednostňováni před tradičními textovými poli.
V tomto výukovém programu vás provedeme návodem, jak vložte zaškrtávací políčko do Excelu a pomocí výsledků zaškrtávacího políčka ve vzorcích vytvořte interaktivní kontrolní seznam, seznam úkolů, přehled nebo graf.
Jak vložit zaškrtávací políčko v aplikaci Excel
v této části se dozvíte kompletní postup pro vložení zaškrtávacího políčka do aplikace Excel 2010/2013/2016/2019 list.
Stejně jako ostatní ovládací prvky formuláře aplikace Excel existuje na kartě Vývojář ovládací prvek zaškrtávacího políčka. Tato karta se nikde nezobrazí na pásu karet aplikace Excel. Nejprve tedy musíte toto zapnout.
Zobrazit kartu Vývojář na pásu karet
Zde je krok, jak přidat kartu Vývojář do pásu karet Excel.
Klikněte pravým tlačítkem kdekoli na pásu karet. Poté klepněte na možnost Přizpůsobit pás karet … Nebo můžete přejít do nabídky Soubor > Možnosti > Přizpůsobit pás karet.
V části Přizpůsobit pás karet musíte vybrat Hlavní karty (ve výchozím nastavení je vybrána), zaškrtnout políčko Vývojka a kliknout na možnost OK.
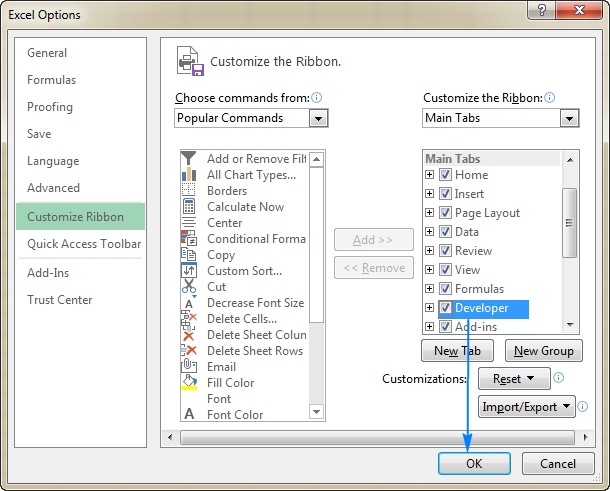
Po získání karty Vývojář na pásu karet aplikace Excel. Získáte snadný přístup k většině interaktivních ovládacích prvků, jako je CheckBox.
Uspořádejte data
Při vytváření kontrolního seznamu aplikace Excel vám stačí je třeba udělat seznam položek nebo úkolů, pro které vkládáte zaškrtávací políčka.
Předpokládejme, že jste vytvořili kontrolní seznam pro plánování večírku:
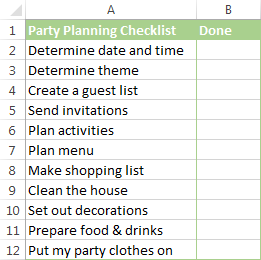
Přidat zaškrtávací políčko
Nyní doba přípravy skončila, pojďme tedy přejít k další důležité části, tj. Přidání zaškrtávacích polí k vytvoření seznamu pro plánování večírků:
Chcete-li přidat zaškrtávací políčka, postupujte takto: v aplikaci Excel.
- Přejděte na kartu Vývojář > skupina ovládacích prvků. Klepněte na možnost Vložit a vyberte zaškrtávací políčko v části Ovládací prvky formuláře.

-
Klepněte na buňku, do které chcete vložit své první zaškrtávací políčko. Poté uvidíte, že se vedle ní zobrazí ovládací prvek zaškrtávacího políčka, nikoli přesně v této buňce.
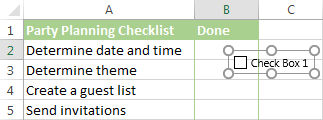
- Chcete-li ponechat zaškrtávací políčka ve správné poloze, umístěte nad ně ukazatel myši. Jakmile se ukazatel změní na tvar čtyřcípé šipky, přetáhněte zaškrtávací políčko, kamkoli jej chcete ponechat.
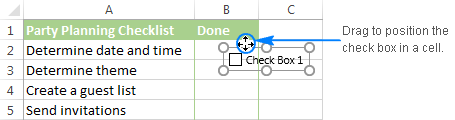
- Odebrání textu „Zaškrtávací políčko 1“ ze zaškrtávacího políčka. Klikněte pravým tlačítkem na toto zaškrtávací políčko. Stačí vybrat text a vymazat ho.
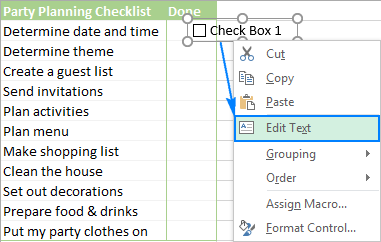
Nebo máte pravdu zaškrtněte políčko, klepněte na možnost Upravit text a poté text smažte.
Takže vaše první zaškrtávací políčko je nyní připraveno, takže ho jednoduše zkopírujte do dalších buněk.
Zkopírujte zaškrtávací políčko do dalších buněk
Vyberte buňky se zaškrtávacími políčky pomocí kláves se šipkami na klávesnici a umístěte kurzor nad pravý dolní roh buňky. Když se ukazatel myši změní na silný černý křížový tvar, přetáhněte jej do místo, kam chcete zkopírujte zaškrtávací políčko.
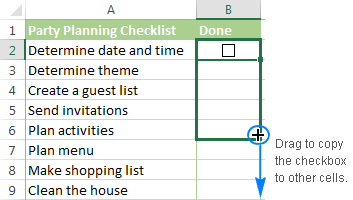
Nyní zaškrtávací políčka se dobře přidávají ke všem položkám obsaženým v kontrolním seznamu.
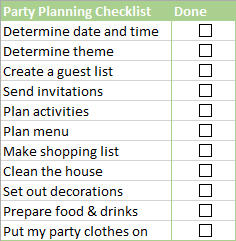
Určitě si myslíte, že kontrolní seznam aplikace Excel je nyní připraven zvyknout si, ale ve skutečnosti tomu tak není. Zaškrtnutím nebo zrušením zaškrtnutí můžete zaškrtnout políčko, ale Excel na tyto změny neodpovídá, protože k žádným zaškrtávacím políčkům zatím nejsou propojeny žádné buňky.
Takže v naší další části tohoto tutoriálu se naučíme, jak propojit zaškrtávací políčko s buňkou.
Jak vytvořit interaktivní Kontrolní seznam V aplikaci Excel
Interaktivní kontrolní seznam můžete vytvořit v tabulce aplikace Excel 2010/2013/2016/2019 pouhým propojením zaškrtávacího políčka s buňkou. Pojďme tedy vědět, jak vytvořit interaktivní kontrolní seznam v aplikaci Excel.
Jak již bylo zmíněno, abyste mohli zachytit stav zaškrtávacího políčka (zaškrtnuto nebo nezaškrtnuto), musíte přidružit zaškrtávací políčko s určitou buňkou. Chcete-li to provést, postupujte takto:
- Klikněte pravým tlačítkem myši na zaškrtávací políčko. Poté klepněte na možnost Ovládání formátu.

- V otevřeném dialogovém okně Ovládání formátu přepněte na ovládací prvek záložka. Klepněte na pole odkazu na buňku a vyberte prázdnou buňku nad listem, který chcete propojit se zaškrtávacím políčkem. NEBO stačí zadat odkaz na buňku ručně.

- Stejným způsobem opakujte stejné kroky pro zbývající zaškrtávací políčka.
Poznámka: pro snadnou identifikaci propojených buněk stačí je vybrat v sousedním sloupci, který je prázdný. Tímto způsobem budete moci skrýt propojené buňky, takže to v listu nebude dělat nic špatného.

- Klepnutím přejdete na každý odkaz propojených zaškrtávacích políček. V propojených buňkách uvidíte u vybraných zaškrtávacích políček hodnotu PRAVDA a u zrušených zaškrtávacích políček hodnotu false.
Jak odstranit zaškrtávací políčko v aplikaci Excel
Zaškrtávací políčko můžete odstranit dvěma způsoby.
První metoda:
- Zaškrtněte políčko a stiskněte odstranit. Toto je rychlá metoda.
- A pokud máte v listu více než jedno zaškrtávací políčko:
- Vyberte všechna zaškrtávací políčka podržením ovládacího tlačítka.
- A stisknutím odstranění odstraníte všechny.

Druhá metoda:
- Smažte je pomocí podokna výběru.
- Přejít na kartu Domů → Úpravy → Najít & Vyberte → Podokno výběru.
- V podokně výběru získáte seznam všech zaškrtávacích políček, která jste v listu použili.
- Můžete je vybrat každý po druhém nebo můžete vybrat více než jeden jedním pomocí ovládacího tlačítka. Jakmile je vyberete, stiskněte smazat.

Ukončit:
Doufám, že po přečtení článku budete vědět, jak vložit zaškrtávací políčko v aplikaci Excel a snadno vytvořit interaktivní kontrolní seznam, seznam úkolů a zprávy. Využijte to.
Pokud tedy dojde k poškození sešitu aplikace Excel nebo pokud se začnou zobrazovat chyby, spusťte nástroj pro opravu aplikace Excel. Pomůže vám snadno opravit poškozené, poškozené soubory aplikace Excel a také obnovit data souborů aplikace Excel.
Pokud máte jakýkoli dotaz nebo další informace, sdílejte s námi tím, že přejdete do sekce komentářů tohoto blogu.



Margret

Margret Arthur je podnikatelka & odbornice na obsahový marketing. Píše technické blogy a odborné znalosti o MS Office, Excel a dalších technických předmětech. Její výrazné umění prezentovat technické informace ve snadno srozumitelném jazyce je velmi působivé. Když nepíše, miluje neplánované cestování.