Přeměna obrázku na čistě černou a bílou ve Photoshopu
Otáčení obrázků do černé a bílé jim dodává ostrý městský dojem, který může vypadat skvěle v reportážích a časopisech. Má také tu výhodu, že sjednocuje obrázky čerpané z široké škály zdrojů, takže všechny vypadají, jako by patřily do stejné publikace.
Standardní metodou k dosažení tohoto cíle je použití úpravy prahové hodnoty. Ale to samo o sobě nestačí; jak uvidíme zde, místo toho použijeme vrstvu úprav, jsme schopni přizpůsobit konečný výsledek tak, aby vše bylo dokonale viditelné.
Krok 1: Úvodní obrázek
Pro tento proces můžete použít téměř jakýkoli obrázek, který se vám líbí. Měla by to být silueta, aby pozadí zůstalo čistě bílé; v opačném případě je pravděpodobné, že se vám budou divné kousky scenérie vypadat divně, jak vystrkují z hlavy subjektu.

Krok 2: Standardní přístup
Konvenčním způsobem stylizace obrazu tohoto druhu je použití Image > Úpravy > Threshold, který ve výchozím nastavení vytváří tento efekt. Tvář je poměrně dobře převedena na černou a bílou, ale všechny informace ve svetru zmizely – a bok ruky úplně zmizel.

Členům zdarma a Premium se zobrazuje méně reklam! Zaregistrujte se a přihlaste se ještě dnes.
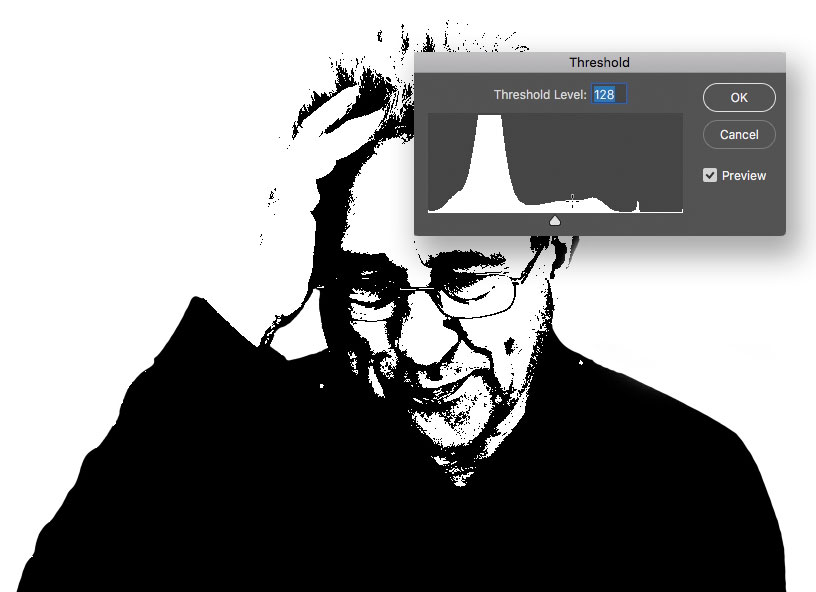
Krok 3: Úprava prahové hodnoty
Posuvník Prahová hodnota můžete přetáhnout na vlevo, což obraz zesvětlí a změní menší rozsah na čistě černou. Ale díky tomu je svetr více definovaný, zcela ztrácí detaily v obličeji. Takže zrušte tuto operaci a začněte znovu.

Krok 4: Vytvořte vrstvu úprav
Přejít na vrstvu > Nová úprava vrstvy > Prahová hodnota a uvidíte velmi podobný efekt. Rozdíl je v tom, že se nyní díváte na vrstvu přes vrstvu úprav, než abyste přímo aplikovali efekt; to znamená, že můžete upravit podkladovou vrstvu a přitom stále přesně vidět výsledek, který získáte.
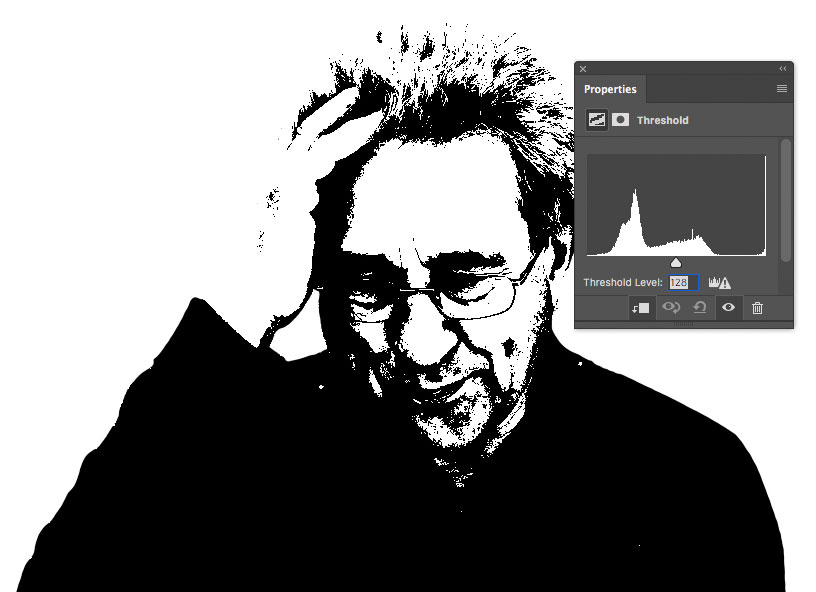
Krok 5: Vypálit zvýraznění
Vyberte nástroj Vypálit, nastavte Střední tóny a nastavte jej na velmi nízkou Expozici – asi 10%. Malovat přes příliš jasné oblasti obrazu, jako jsou strana ruky a čelo, které byly dříve vyfouknuty. Během malování uvidíte ztmavnutí obrazu.
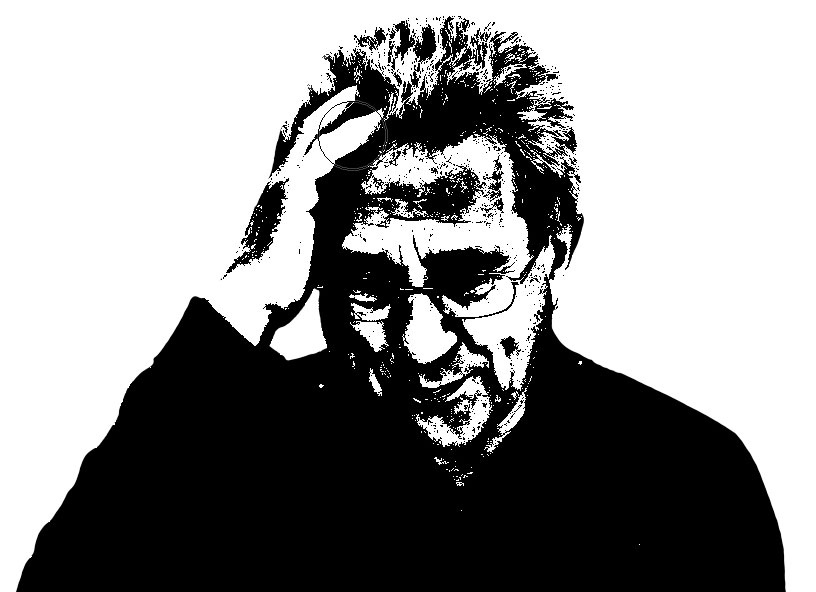
Krok 6: Nechte trochu světla
Nyní můžete přepnout na nástroj Dodge, ale existuje zkratka: podržení klávesy Alt (Windows) nebo Option (Mac) vám umožní dočasný přístup k tomuto nástroji. Nyní můžete rozjasnit obtížné oblasti, například kolem očí, abyste do této oblasti propustili trochu více světla – a současně můžete snížit temnotu v čele.

Krok 7: Větší obrázek
Zvětšete velikost štětce a změňte expozici na přibližně 60%. Nyní, když budete kartáčovat se stisknutou klávesou Option / Alt, budete moci tyto tmavé oblasti svetru rozjasnit a vrátit tak většinu ztracených detailů.
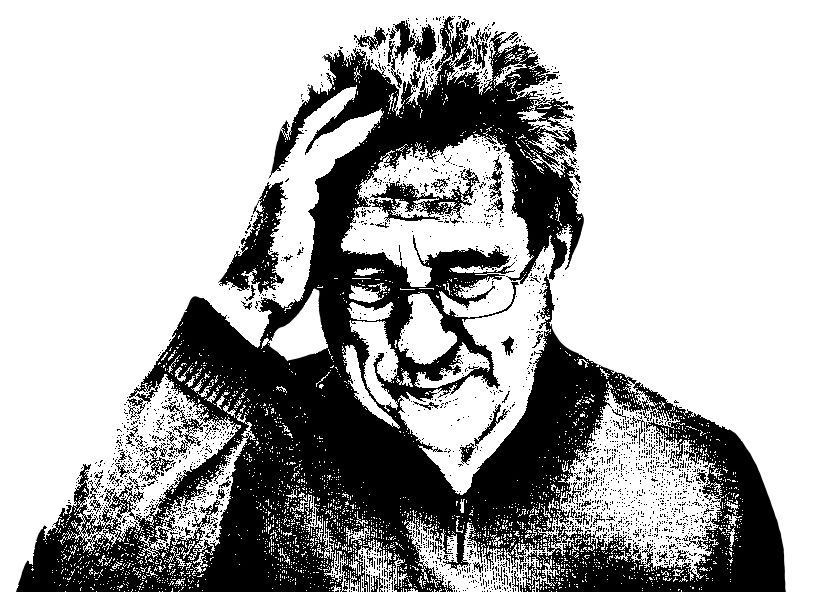
Provedení této techniky vyžaduje trochu přecházení sem a tam mezi nástroji Dodge a Burn, střídavě se zesvětlením a ztmavením dosáhnete požadovaného výsledku; ale pokud použijete Option / Alt místo přepínání nástrojů pokaždé, zjistíte, že proces je mnohem plynulejší.
Podívejte se níže na video verzi tohoto tutoriálu a získejte odkaz ke stažení původní kresby v https://www.2minutephotoshop.com/how-to-create-perfect-threshold-images/