Řešení potíží s poškozenými dokumenty v aplikaci Word
- 5/22/2020
- 13 minut na čtení
-
-
 s
s -
 M
M -
 C
C -
 A
A
-
- Platí pro: Word pro Office 365, Word 2019, Word 2016, Word 2013, Word 2010
Poznámka
Office 365 ProPlus se přejmenovává na Microsoft 365 Apps pro podniky. Další informace o této změně najdete v tomto příspěvku na blogu.
Souhrn
Tento článek popisuje, jak identifikovat poškozený dokument v aplikaci Word 2007 a novějších verzích. Tento článek dále obsahuje kroky, které vysvětlují, jak obnovit text a data obsažená v dokumentu poté, co jste identifikovali dokument jako poškozený.
Tento článek je určen pro začínající až středně pokročilé uživatele počítače. může být jednodušší postupovat podle pokynů, pokud si nejprve vytisknete tento článek.
Aktualizace Microsoft Office a Windows
Mnoho problémů se softwarem lze vyřešit aktualizací programů Microsoft Office a Windows.
Časté dotazy k Windows Update
Instalace aktualizací Office
Aktualizace Office pomocí Microsoft Update
Poškozený dokument nebo problém se softwarem?
Dokument Word může být poškozen z několika důvodů, které vám brání v jeho otevření. Toto chování může souviset s poškozením dokumentu nebo šablony, na které je dokument založen. Toto chování může zahrnovat následující:
- Opakované přečíslování existujících stránek v dokumentu
- Opakované opakování konců stránek v dokumentu
- Nesprávné rozložení dokumentu a formátování
- Nečitelné znaky na obrazovce
- Chybové zprávy během zpracování
- Počítač, který přestane reagovat při otevření souboru
- Libovolný jiné neočekávané chování, které nelze připsat typické činnosti programu
Někdy může být toto chování způsobeno jinými faktory než poškozením dokumentu. Je důležité určit, zda je dokument poškozený nebo zda jde o problém se softwarem. Chcete-li vyloučit tyto další faktory, postupujte takto:
- Vyhledejte podobné chování v jiných dokumentech. Pokuste se otevřít další dokumenty aplikace Word, abyste zjistili, zda dochází ke stejnému problému. Pokud se otevřou správně, pak může být problém s dokumentem Word.
- Vyhledejte podobné chování v jiných aplikacích Microsoft Office. Pokud je to váš případ, může se jednat o problém s jinou aplikací nebo operačním systémem.
Pokud některý z těchto kroků naznačuje, že problém není v dokumentu, budete muset odstraňování problémů s Wordem, sadou Office nebo operačním systémem, který je v počítači spuštěn.
Postupy při řešení potíží, pokud se neotevře poškozený dokument
Vyzkoušejte metody v uvedeném pořadí . Pokud vám nefunguje, zkuste další.
Metoda 1: Otevřete poškozený dokument v režimu konceptu bez aktualizace odkazů
Krok 1: Konfigurace Wordu
- Spustit Word.
- Na kartě Zobrazení vyberte Koncept ve skupině Zobrazení.
- Vyberte nabídku Soubor a poté Možnosti a poté Upřesnit.
- V části Zobrazit obsah dokumentu vyberte Použít konceptové písmo v zobrazení Koncept a Obrys a Zobrazit zástupné obrázky.
- Přejděte dolů do sekce Obecné, zrušte zaškrtnutí políčka Aktualizovat automatické odkazy při otevření, vyberte Dobře a potom zavřete Word.
Krok 2: Otevřete poškozený dokument
- Spusťte Word.
- Vyberte nabídku Soubor, a pak vyberte Otevřít.
- Vyberte poškozený dokument a pak vyberte Otevřít.
Pokud můžete dokument otevřít, zavřete jej a znovu otevřete pomocí metody 6 a opravte dokument. Jinak přejděte na metodu 2.
Metoda 2: Vložte dokument jako soubor do nového dokumentu
Krok 1: Vytvořte nový prázdný dokument
-
Vyberte nabídku Soubor a poté vyberte Nový.
-
Vyberte Prázdný dokument a pak vyberte Vytvořit.
Poznámka
Možná budete muset znovu použít některé formátování v poslední části nového dokumentu.
Krok 2: Vložte poškozený dokument do nového dokument
-
Na kartě Vložit vyberte Vložit objekt a poté vyberte Text ze souboru.
-
V dialogovém okně Vložit soubor , vyhledejte a vyberte poškozený dokument. Poté vyberte Vložit.
Poznámka
Možná budete muset znovu použít nějaké formátování v poslední části nového dokumentu.
Metoda 3: Vytvoření odkazu na poškozený dokument
Krok 1: Vytvoření prázdného dokumentu
- V aplikaci Word vyberte nabídku Soubor a pak vyberte Nový.
- Vyberte Prázdný dokument a pak vyberte Vytvořit.
- V novém dokumentu zadejte „Toto je test.“
- Vyberte soubor Nabídka a poté vyberte Uložit.
- Zadejte „Záchranný odkaz“ a poté vyberte Uložit.
Krok 2: Vytvořit odkaz
- Vyberte text, který jste zadali krok 1–3.
- Na kartě Domů vyberte ve skupině Schránka možnost Kopírovat.
- Vyberte nabídku Soubor a poté vyberte Nový.
- Vyberte Prázdné dokument a pak vyberte Vytvořit.
- Na kartě Domů vyberte šipku na tlačítku Vložit ve skupině Schránka a pak vyberte Vložit jinak.
- Vyberte Vložit odkaz, vyberte Formátovaný Text (RTF).
- Vyberte OK.
Krok 3: Změňte odkaz na poškozený dokument
-
Vpravo -klikněte na propojený text v dokumentu, přejděte na Objekt propojeného dokumentu a poté vyberte Odkazy.
-
V dialogovém okně Odkazy vyberte název souboru propojeného dokumentu a poté vyberte Změnit zdroj.
-
V dialogovém okně Změnit zdroj vyberte dokument, který nelze otevřít, a poté vyberte Otevřít.
-
Kliknutím na OK zavřete dialogové okno Odkazy.
Poznámka
T Pokud existují obnovitelná data nebo text, zobrazí se informace z poškozeného dokumentu.
-
Klepněte pravým tlačítkem myši na propojený text, přejděte na odkazovaný dokumentový objekt a poté vyberte Odkazy.
-
V dialogovém okně Odkazy vyberte Přerušit odkaz.
-
Když se zobrazí následující zpráva, vyberte Ano : Opravdu chcete přerušit vybrané odkazy?
Metoda 4: Použijte převaděč „Obnovit text z libovolného souboru“
Poznámka
Převaděč „Obnovit text z libovolného souboru“ má omezení. Například dojde ke ztrátě formátování dokumentu. Kromě toho budou ztraceny grafiky, pole, nakreslené objekty a jakékoli další položky, které nejsou textové. Text pole, záhlaví, zápatí, poznámky pod čarou a vysvětlivky se však zachovají jako jednoduchý text.
- V aplikaci Word vyberte nabídku Soubor a poté vyberte Otevřít.
- V poli Soubory typu vyberte Obnovit text z libovolného souboru (.).
- Vyberte dokument, ze kterého chcete text obnovit.
- Vyberte Otevřít.
Poté, co je dokument obnoven pomocí převaděče „Obnovit text z libovolného souboru“, dojde k převodu nějakého binárního datového textu. Tento text je primárně na začátku a na konci dokumentu. Před uložením souboru jako dokumentu Word musíte tento binární datový text odstranit.
Poznámka
Pokud používáte Word 2007 a v souboru není tlačítko souboru Uživatelské rozhraní, vyberte tlačítko Office a v případě potřeby postupujte podle pokynů.
Kroky při řešení potíží a vyzkoušejte, zda je možné otevřít poškozený dokument
Metoda 1: Zkopírujte vše kromě značka posledního odstavce do nového dokumentu
Krok 1: Vytvoření nového dokumentu
- V aplikaci Word vyberte na pásu karet Soubor a pak vyberte Nový.
- Vyberte prázdný dokument a pak vyberte Vytvořit.
Krok 2: Otevřete poškozený dokument
- Vyberte soubor na pásu karet a pak vyberte Otevřít.
- Vyberte poškozený dokument a poté vyberte Otevřít.
Krok 3: Zkopírujte obsah dokumentu a vložte obsah do nového dokumentu
Poznámka
Pokud váš dokument obsahuje konce sekcí, kopírujte pouze text mezi konce sekcí. Nekopírujte konce sekcí, protože by to mohlo poškodit váš nový dokument. Při kopírování a vkládání mezi dokumenty změňte zobrazení dokumentu na konceptové, abyste zabránili přenosu konců sekcí. Chcete-li přejít na konceptové zobrazení, vyberte na kartě Zobrazení koncept ve skupině Zobrazení dokumentu.
- V poškozeném dokumentu stiskněte CTRL + END a poté stiskněte CTRL + SHIFT + DOMŮ.
- Na kartě Domů vyberte ve skupině Schránka možnost Kopírovat.
- Na kartě Zobrazení vyberte ve skupině Okno možnost Přepnout Windows.
- Vyberte nový dokument, který jste vytvořili v kroku 1.
- Na kartě Domů vyberte Vložit ve skupině Schránka.
Pokud podivné chování přetrvává, přejděte na metodu 8.
Metoda 2: Změňte šablonu, kterou dokument používá
Krok 1: Určete šablonu, kterou dokument používá
- Otevřete poškozený dokument v aplikaci Word.
- Na pásu karet vyberte Soubor a poté vyberte Možnosti.
- Vyberte doplňky.
- V poli Správa vyberte v části Správa Zobrazit a spravovat doplňky Office.
- Vyberte Přejít.
V poli Šablona dokumentu se zobrazí seznam šablony, kterou dokument používá. Pokud je uvedená šablona normální, přejděte ke kroku 2. V opačném případě přejděte ke kroku 3.
Krok 2: Přejmenujte globální šablonu (Normal.dotm)
- Ukončete aplikaci Word.
- Vyberte tlačítko Start.
- Ve vašem operačním systému vyhledejte soubor normal.dotm. Obvykle se nachází v tomto umístění:% userprofile% \ appdata \ roaming \ microsoft \ templates
- Klikněte pravým tlačítkem na Normal.dotm a poté vyberte Přejmenovat.
- Zadejte „Oldword. old „a stiskněte klávesu ENTER.
- Zavřete Průzkumník souborů.
- Spusťte aplikaci Word a otevřete dokument.
Krok 3: Změňte šablonu dokumentu
- Otevřete poškozený dokument v aplikaci Word.
- Na pásu karet vyberte Soubor a poté vyberte Možnosti.
- Vyberte doplňky.
- V poli Správa vyberte Šablony a pak vyberte Přejít.
- Vyberte Připojit.
- Ve složce Šablony vyberte Normal.dotm a poté vyberte Otevřít.
- Klepnutím na tlačítko OK zavřete dialogové okno Šablony a doplňky.
- Ukončit Word.
Krok 4: Ověřte, že změna šablon fungovala.
- Spusťte aplikaci Word.
- Na pásu karet vyberte Soubor a poté vyberte Možnosti.
- Vyberte poškozený dokument a pak vyberte Otevřít.
Pokud podivné chování přetrvává, přejděte k metodě 3.
Metoda 3: Spusťte aplikaci Word pomocí výchozí nastavení
Přepínač / a můžete použít ke spuštění aplikace Word pouze pomocí výchozího nastavení v aplikaci Word. Při použití přepínače / a Word nenačte žádné doplňky. Word navíc nepoužívá vaši stávající šablonu Normal.dotm. Restartujte Word pomocí přepínače / a.
Krok 1: Spusťte Word pomocí přepínače / a
-
Ukončete Word.
-
Vyberte tlačítko Start a vyhledejte Spustit. V dialogovém okně Spustit zadejte následující příkaz:
winword.exe / a
Krok 2: Otevřete dokument
- V aplikaci Word vyberte na pásu karet Soubor a pak vyberte Otevřít.
- Vyberte poškozený dokument a pak vyberte Otevřít.
Pokud podivné chování přetrvává, přejděte na metodu 4.
Metoda 4: Změna ovladačů tiskárny
Krok 1: Vyzkoušejte jiný ovladač tiskárny
- Ve vašem operačním systému vyhledejte Zařízení a tiskárny.
- Vyberte možnost Přidat tiskárnu.
- V dialogovém okně Přidat tiskárnu vyberte možnost Přidat místní tiskárnu.
- Vyberte možnost Použít existující port a poté vyberte Další.
- V seznamu Výrobce vyberte Microsoft.
- Vyberte Microsoft XPS Document Writer a pak vyberte Další.
- Vyberte Použít aktuálně nainstalovaný ovladač nainstalováno (doporučeno), a poté vyberte Další.
- Zaškrtněte políčko Nastavit jako výchozí tiskárnu a pak vyberte Další.
- Vyberte Dokončit.
Krok 2: Ověřte změnu g ovladače tiskárny problém vyřeší
- spusťte Word.
- na pásu karet vyberte soubor a poté vyberte otevřít.
- vyberte poškozený dokument a pak vyberte Otevřít.
Pokud zvláštní chování přetrvává, přejděte ke kroku 3.
Krok 3: Přeinstalujte původní ovladač tiskárny.
Windows 10 a Windows 7
-
Ve vašem operačním systému vyhledejte Tiskárny.
-
Vyberte původní výchozí tiskárnu a poté vyberte Odstranit.
Pokud se zobrazí výzva k zadání hesla správce nebo k potvrzení, zadejte heslo nebo vyberte Pokračovat.
-
Pokud se zobrazí výzva k odstranění všech souborů které jsou přidruženy k tiskárně, vyberte Ano.
-
Vyberte Přidat tiskárnu nebo skener a poté podle pokynů v Průvodci přidáním tiskárny přeinstalujte ovladač tiskárny.
Krok 4: Ověřte, že změna ovladače tiskárny problém vyřeší
- Spusťte aplikaci Word.
- Na pásu karet vyberte Soubor a pak vyberte Ope n.
- Vyberte poškozený dokument a pak vyberte Otevřít.
Pokud podivné chování přetrvává, přejděte k metodě 5.
Metoda 5 : Vynutit Word, aby se pokusil opravit soubor
Krok 1: Opravit dokument
V aplikaci Word vyberte na pásu karet Soubor a pak vyberte Otevřít.
- V dialogovém okně Otevřít jedním kliknutím zvýrazněte dokument Word.
- Vyberte šipku na tlačítku Otevřít a poté vyberte Otevřít a opravit.
Krok 2: Ověřte, že oprava dokumentu problém vyřeší.
Ověřte, že k podivnému chování již nedochází. Pokud podivné chování přetrvává, restartujte Windows a přejděte na metodu 6.
Metoda 6: Změňte formát dokumentu a poté dokument převeďte zpět do formátu Word
Krok 1 : Otevřete dokument
- Spusťte Word.
- Na pásu karet vyberte Soubor a poté vyberte Otevřít.
- Vyberte poškozený dokument a pak vyberte Otevřete.
Krok 2: Uložte dokument v jiném formátu souboru
- Vyberte soubor na pásu karet a poté vyberte Uložit jako.
- Vyberte jiné formáty.
- V seznamu Uložit jako typ souboru vyberte Formát RTF (* .rtf).
- Vyberte Uložit.
- Vyberte Soubor na pásu karet a poté vyberte Zavřít.
Krok 3: Otevřete dokument a poté převeďte dokument zpět do formátu souboru Word
- V aplikaci Word vyberte Soubor a poté vyberte Otevřít.
- Vyberte převedený dokument a pak vyberte Otevřít.
- Vyberte Soubor a pak vyberte Uložit jako.
- Vyberte Word Dokument pro typ Uložit jako.
- Přejmenovat e Název souboru dokumentu a poté vyberte Uložit.
Krok 4: Ověřte, že problém vyřeší převod formátu souboru dokumentu
Ověřte, že podivné chování ne déle dochází.Pokud chování přetrvává, zkuste soubor uložit v jiném formátu. Opakujte kroky 1 až 4 a zkuste soubor uložit v následujících formátech souborů v následujícím pořadí:
- Webová stránka (.htm; .html)
- Jakýkoli jiný formát zpracování textu
- Prostý text (.txt)
Poznámka
Při ukládání souborů do prostého textu (. formátu txt), můžete vyřešit poškození dokumentu. Veškeré formátování dokumentu, kódy maker a grafika jsou však ztraceny. Když ukládáte soubory ve formátu prostého textu (.txt), musíte dokument přeformátovat. Proto použijte formát prostého textu (.txt), pouze pokud ostatní formáty souborů problém nevyřeší.
Pokud podivné chování přetrvává, přejděte k metodě 7.
Metoda 7: Zkopírujte nepoškozené části poškozeného dokumentu do nového dokumentu
Krok 1: Vytvořte nový dokument
- V aplikaci Word vyberte Soubor a poté vyberte Nové.
- Vyberte Prázdný dokument a poté vyberte Vytvořit.
Krok 2: Otevřete poškozený dokument
- Vyberte Soubor a pak vyberte Otevřít.
- Vyberte poškozený dokument a pak vyberte Otevřít.
Krok 3: Zkopírujte nepoškozené části dokumentu a vložte nepoškozené části do nový dokument
Poznámka
Pokud váš dokument obsahuje konce sekcí, zkopírujte pouze text mezi konce sekcí. Nekopírujte konce sekcí, protože by to mohlo způsobit poškození vašeho nového dokumentu. Při kopírování a vkládání mezi dokumenty změňte zobrazení dokumentu na konceptové, abyste zabránili přenosu konců sekcí. Chcete-li přejít na konceptové zobrazení, vyberte na kartě Zobrazení koncept ve skupině Zobrazení dokumentu.
- V poškozeném dokumentu vyhledejte a vyberte nepoškozenou část dokumentu obsah.
- Na kartě Domů vyberte Kopírovat ve skupině Schránka.
- Na kartě Zobrazení vyberte Přepnout Windows ve skupině Okno.
- Vyberte nový dokument, který jste vytvořili v kroku 1.
- Na kartě Domů vyberte Vložit ve skupině Schránka.
- Opakujte kroky 3a až 3e pro každou nepoškozenou část dokumentu. Musíte rekonstruujte poškozené části dokumentu.
Metoda 8: Přepněte zobrazení dokumentu a odstraňte poškozený obsah
Pokud se dokument zdá být zkrácen (ne všechny stránky v je možné přepnout zobrazení dokumentu a odstranit poškozený obsah z dokumentu.
-
Určete číslo stránky, na které poškozený obsah způsobuje dokument vypadat zkráceně.
- Ve Wo potom vyberte Soubor a pak vyberte Otevřít.
- Vyberte poškozený dokument a pak vyberte Otevřít.
- Posunutím zobrazíte poslední stránku, která se zobrazí, než se dokument zkrátí . Poznamenejte si obsah, který se zobrazuje na dané stránce.
-
Přepněte zobrazení a poté poškozený obsah odstraňte.
- Na kartě Zobrazení ve skupině Zobrazení dokumentu vyberte Webové rozložení nebo Koncept.
- Posunutím zobrazíte obsah, který byl zobrazen dříve, než se dokument zkrátil.
- Vyberte a odstraňte další odstavec, tabulka nebo objekt v souboru.
- Na kartě Zobrazení ve skupině Zobrazení dokumentu vyberte Rozvržení tisku. Pokud se dokument nadále zobrazuje jako zkrácený, pokračujte v přepínání zobrazení a mazání obsahu, dokud se dokument v zobrazení Rozvržení tisku již nezobrazí zkrácený.
- Uložte dokument.
Metoda 9: Otevřete dokument v programu Poznámkový blok
Pokud je dokument poškozený a žádná z předchozích metod nefunguje, zkuste obnovit jeho obsah otevřením dokumentu v programu Poznámkový blok.
Poznámka
Použitím této metody ztratíte veškeré formátování. Záměrem je obnovit obsah.
- Vyhledejte poškozený dokument pomocí Průzkumníka souborů Windows.
- Klikněte pravým tlačítkem na dokument a vyberte Otevřít v.
- Vyberte Poznámkový blok:
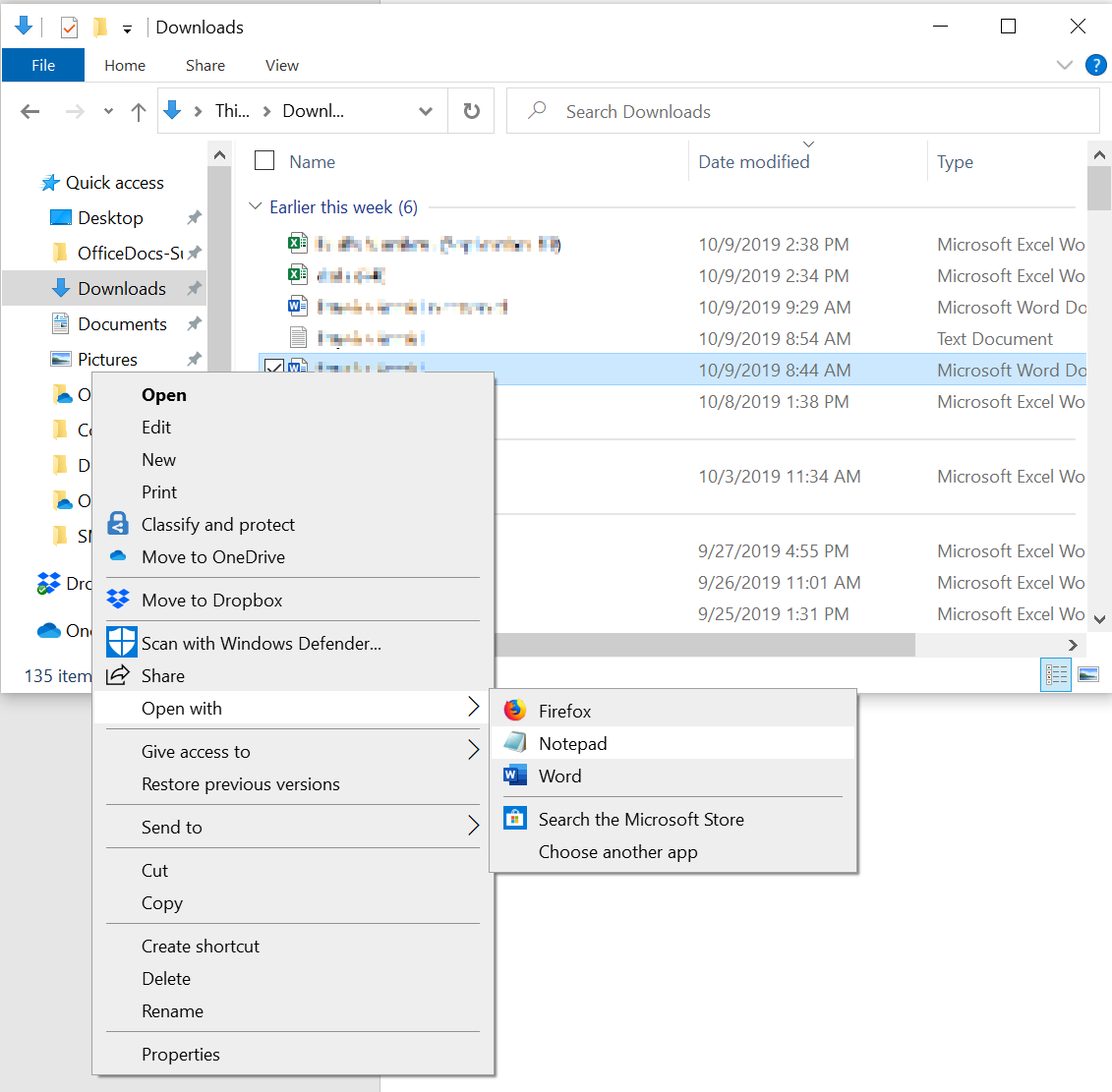 4. Dokument se otevře v poznámkovém bloku s extra kódem a textem kolem obsahu.
4. Dokument se otevře v poznámkovém bloku s extra kódem a textem kolem obsahu.
Poznámka
Možná budete muset změnit typ souboru z „Textové dokumenty (.txt)“ na „Všechny soubory (. *)“. 5. Vyčistěte text odstraněním všech nebo většiny znaků navíc. Vyberte Soubor a pak vyberte Uložit jako … Přejmenujte dokument, abyste nepoškodili ten přepsaný.
Vraťte se zpět do Wordu a otevřete nový dokument. Jakmile jste v Wordu, můžete to vyčistit a zkusit znovu použít ztracený formát.