Zobrazit nebo skrýt vzorce v aplikaci Microsoft Excel (3+ snadné způsoby)
Zobrazit nebo skrýt vzorce v aplikaci Excel pomocí klávesové zkratky, tlačítka nebo vzorce
od Avantix Learning Team | Aktualizováno 25. února 2020
Platí pro: Microsoft® Excel® 2010, 2013, 2016, 2019 a 365 (Windows)
Vzorce můžete snadno zobrazit nebo skrýt mnoha způsoby. v aplikaci Microsoft Excel. Můžete použít klávesovou zkratku, kliknout na tlačítko a dokonce použít vzorec k zobrazení vzorců. Ačkoli můžete poklepat na buňku nebo stisknout klávesu F2, chcete-li zobrazit vzorec v jedné buňce, první dvě metody zobrazí vzorce ve všech buňkách. Třetí metodou můžete zobrazit vzorce pro konkrétní buňky.
Doporučený článek: Jak odstranit prázdné řádky v aplikaci Microsoft Excel
Zobrazení vzorců pomocí klávesové zkratky
Vzorce můžete zobrazit nebo skrýt pomocí klávesové zkratky. Stisknutím kláves Ctrl + tilda (~) nebo Ctrl + akcent hrobu (`) zobrazíte nebo skryjete vzorce. Klávesa tilda / přízvuk hrobu se objeví v levé horní části většiny klávesnic pod klávesou Esc. Tato zkratka funguje ve všech verzích aplikace Excel.
Zobrazení vzorců pomocí tlačítka
Snadný způsob, jak zobrazit nebo skrýt vzorce v aplikaci Excel, je použít tlačítko Zobrazit vzorce.
Chcete-li zobrazit vzorce pomocí tlačítka:
- Klikněte na kartu Vzorce na pásu karet.
- Ve skupině Audit vzorců klikněte na Zobrazit vzorce. V listu se nyní budou místo hodnot zobrazovat vzorce.
- Chcete-li vzorce skrýt, klikněte znovu na Zobrazit vzorce.
Na pásu karet níže je karta Vzorce:

Zobrazení vzorců pomocí funkce FORMULATEXT
K zobrazení vzorce můžete také použít funkci FORMULATEXT v buňce z jiné buňky jako textový řetězec. To je velmi užitečné, pokud chcete auditovat list a zobrazit hodnoty i vzorce. Funkce FORMULATEXT je k dispozici v aplikaci Excel 2013 a novějších verzích.
Syntaxe funkce FORMULATEXT je = FORMULATEXT (reference), kde reference je buňka nebo řada buněk.
The Funkce FORMULATEXT vrátí chybu # N / A, pokud:
- Vzorec odkazuje na buňku, která neobsahuje vzorec.
- Vzorec odkazuje na jiný sešit, ale sešit není otevřený.
V následujícím příkladu máme běžné vzorce ve sloupci C a ve sloupci D jsme použili funkci FORMULATEXT:
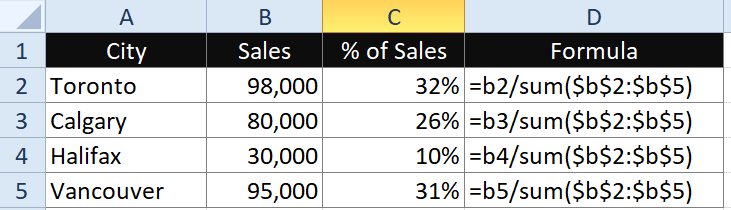
Takže v D2 by vzorec byl = FORMULATEXT (C2).
Bonus: Skrytí vzorců a uzamčení buněk
Existuje ještě jedna metoda, kterou můžete použít, pokud chcete vzorce skutečně skrýt a zabránit ostatním v jejich skrytí. Budete muset vybrat možnost Skryté v dialogovém okně Formátovat buňky pro konkrétní buňky a poté list chránit.
Prvním krokem je skrytí vzorců:
- Vyberte buňky se vzorci, které chcete skrýt.
- Klikněte pravým tlačítkem na vybrané buňky a vyberte Formát buněk nebo stiskněte Ctrl + 1. Zobrazí se dialogové okno Formátovat buňky.
- Klikněte na kartu Ochrana.
- Zaškrtněte políčko Skryté. Pokud chcete chránit také buňky, zkontrolujte, zda je zaškrtnuto políčko Uzamčeno.
- Klikněte na OK. Zdá se, že se nic nestane, dokud list nezajistíte.
Níže je dialogové okno Formát buněk:

Druhým krokem je ochrana listu:
- Zobrazte list s buňkami, které byly naformátovány jako Skryté v dialogovém okně Formátovat buňky.
- Klikněte na kartu Kontrola na pásu karet.
- Ve skupině Změny klikněte na Chránit list. Zobrazí se dialogové okno.
- Zaškrtněte nebo zrušte zaškrtnutí požadovaných možností (první dva byste obvykle nechali zaškrtnuté).
- Zadejte heslo (budete muset nastavit heslo, jinak bude kdokoli zrušit ochranu listu). V heslech se rozlišují velká a malá písmena a kopii svých hesel byste si měli nechat někde jinde.
- Zadejte heslo znovu.
- Klikněte na OK. Všechny vzorce, které jste označili jako skryté, se již nebudou zobrazovat na liště vzorců.
Níže je dialogové okno Chránit list:

Chcete-li zobrazit vzorce a zrušit ochranu listu:
- Zobrazte požadovaný list.
- Klikněte na kartu Kontrola na pásu karet a klikněte na Zrušit ochranu listu.
- Zadejte příslušné heslo.
- Klikněte na OK.
Nejčastěji se používají první dvě metody, ale poslední dvě poskytují některé zajímavé alternativy.
Přihlaste se k odběru a získejte více podobných článků
Považoval vás tento článek za užitečný? Pokud chcete dostávat nové články, připojte se k našemu e-mailovému seznamu.
Doporučené školení v Microsoft Excel
Microsoft Excel: Středně pokročilý / pokročilý
Microsoft Excel: Analýza dat pomocí funkcí, řídicích panelů a analytických nástrojů What-If
Microsoft Excel: Úvod do jazyka Visual Basic for Applications (VBA)
ZOBRAZIT DALŠÍ KURZY >
Školení ve třídě vedené instruktorem kurzy jsou dodávány v našem centru v Torontu na adrese 1 Yonge Street, Suite 1801 (Toronto Star Building), Toronto, Ontario, Kanada (některé kurzy mohou být také dodávány v alternativní lokalitě v centru Toronta). Kontaktujte nás, pokud si chcete ve své kanceláři domluvit vlastní školení v den, který vám vyhovuje.
Chcete-li požádat o tuto stránku v alternativním formátu, kontaktujte nás.