Drejning af et billede til ren sort / hvid i Photoshop
Drejning af billeder til sort / hvid giver dem en skarp, urban fornemmelse, der kan se godt ud i rapporter og magasiner. Det har også fordelen ved at samle billeder tegnet fra en lang række kilder, så de ser alle ud som om de hører til i den samme publikation.
Standardmetoden til at opnå dette er at bruge tærskeljusteringen. Men dette er ikke nok alene; Som vi ser her, ved at bruge et justeringslag i stedet, er vi i stand til at tilpasse slutresultatet for at bringe alt perfekt til syne.
Trin 1: Startbilledet
Du kan bruge næsten ethvert billede, du kan lide til denne proces. Det skal være en silhuet, så baggrunden forbliver ren hvid; ellers får du sandsynligvis vildfarne bits af landskaber, der ser underlige ud, når de stikker ud af motivet.

Trin 2: Standardmetoden
Den konventionelle måde at stylisere et billede af denne slags er at bruge Image > Justeringer > Tærskel, som producerer denne effekt som standard. Ansigtet er rimeligt godt omdannet til sort og hvid, men al information i sweateren er forsvundet – og siden af hånden er forsvundet helt.

Gratis og Premium-medlemmer ser færre annoncer! Tilmeld dig og log ind i dag.
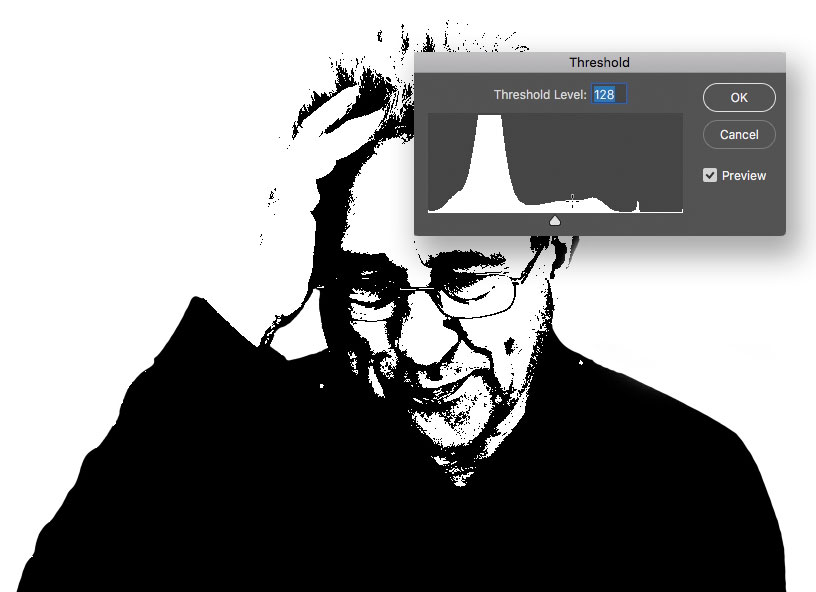
Trin 3: Tærskeljustering
Du kan trække tærskelskyderen til venstre, hvilket vil gøre billedet lysere og gøre et mindre interval til rent sort. Men mens dette gør sweateren mere defineret, mister den helt detaljerne i ansigtet. Så annuller denne handling, og start igen.

Trin 4: Lav et justeringslag
Gå til lag > Nyt justeringslag > Tærskel, og du får en meget lignende effekt. Forskellen er, at du nu ser på laget gennem justeringslaget i stedet for at anvende effekten direkte; dette betyder, at du kan ændre det underliggende lag, mens du stadig ser nøjagtigt det resultat, du får.
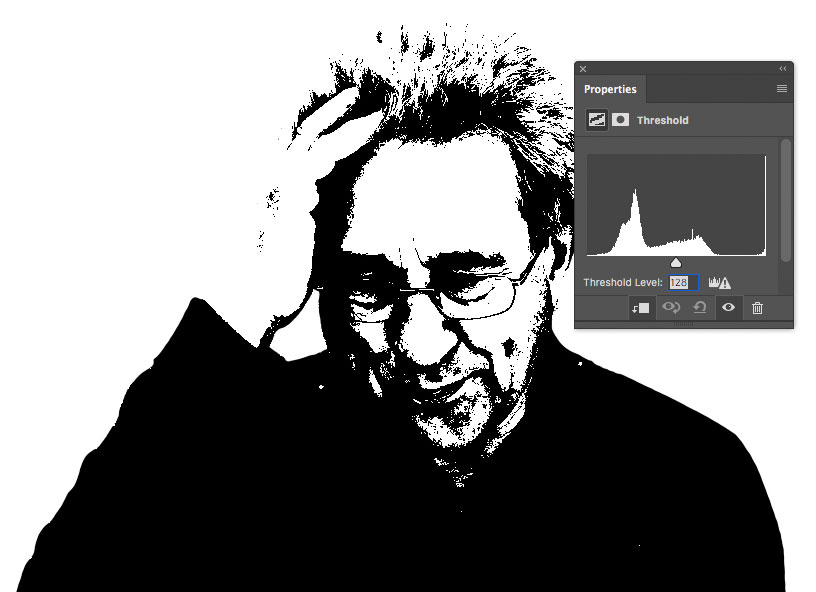
Trin 5: Brænd højdepunkterne
Vælg brændeværktøjet, indstil til mellemtoner, og indstil det til en meget lav eksponering – ca. 10%. Mal over de for lyse områder af billedet, som f.eks. Siden af hånden og panden, som tidligere var blæst ud. Når du maler, ser du billedet blive mørkere.
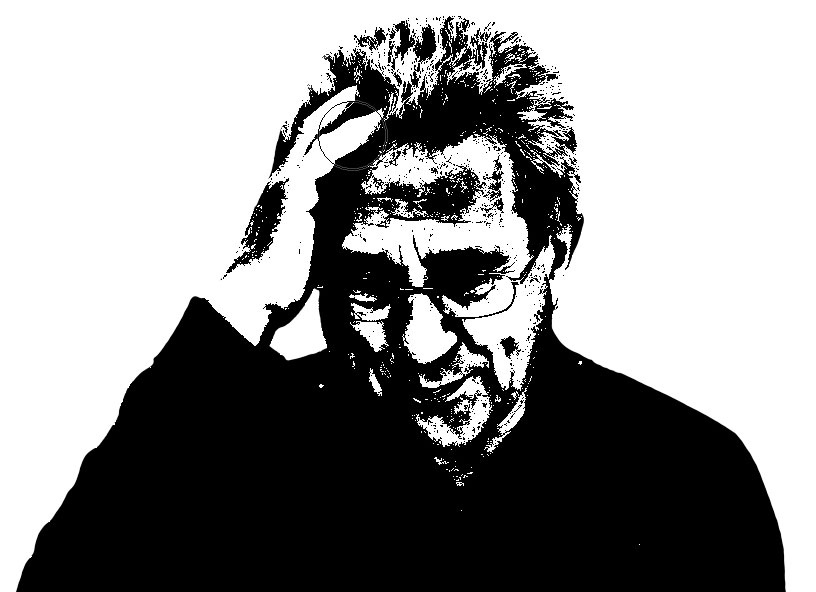
Trin 6: Lad noget lys komme ind
Du kan nu skifte til Dodge-værktøjet, men der er en genvej: Når du holder Alt (Windows) eller Option (Mac), kan du midlertidigt få adgang til dette værktøj. Nu kan du lyse de vanskelige områder, såsom omkring øjnene, for at lade lidt mere lys ind i den region – og du kan reducere mørket i panden på samme tid.

Trin 7: Det større billede
Gør penselstørrelsen større, og skift eksponeringen til ca. 60%. Nu, når du børster med Option / Alt-tasten nede, vil du være i stand til at lysne de mørke områder af sweateren og bringe meget af den detalje, der var gået tabt, tilbage.
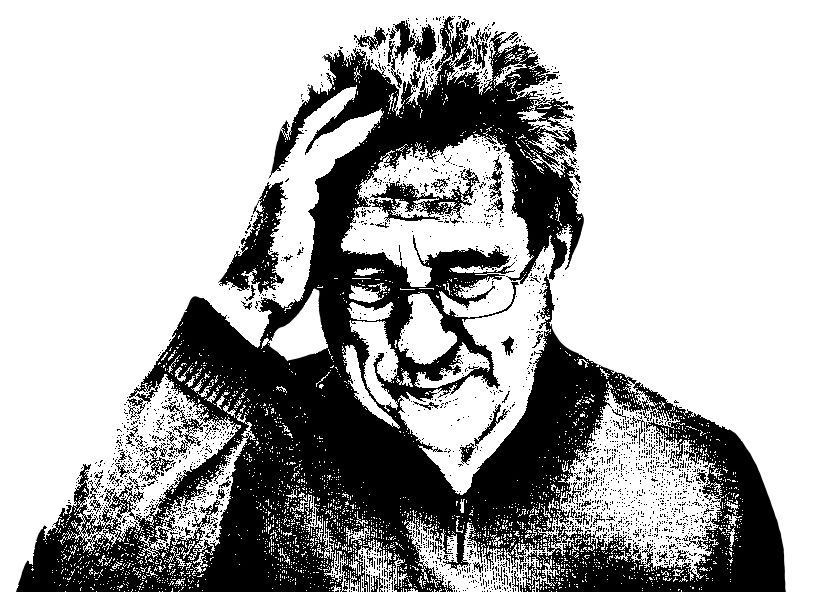
Udførelse af denne teknik kræver en smule at gå frem og tilbage mellem Dodge og Burn-værktøjerne, skiftevis lysne og mørke for at få det ønskede resultat; men hvis du bruger Option / Alt i stedet for at skifte værktøj hver gang, finder du processen så meget glattere.
Tjek videoversionen af denne vejledning nedenfor, og få et link til at downloade det originale kunstværk ved https://www.2minutephotoshop.com/how-to-create-perfect-threshold-images/