Omgå Windows 7-loginskærm og administratoradgangskode
“Jeg er ny på en computer med Windows 7. Jeg har ikke en Windows-adgangskode, og jeg har altid blive præsenteret med loginskærmen, hvor jeg skal klikke på mit brugernavn for at logge ind med en adgangskode. Jeg er ikke sikker på, om noget, jeg har installeret, har fået det til at gøre dette. Men er der en enkel måde at omgå det på? Jeg har kun en brugerkonto (som har administratorrettigheder) og ingen adgangskode på den. På forhånd tak. “
Dette er et problem fra et forum og også et almindeligt problem, vi normalt har at gøre med. Generelt skal vi bare omgå Windows 7-adgangskodelogin uden adgangskode. Her vises tre måder, hvorpå du kan omgå Windows 7-loginskærmen, uanset om du har standardadministratorrettigheder eller ej.
- Omgå Windows 7-loginadgangskode med nulstillingsdisk
- Omgå Windows 7 login-adgangskode i sikker tilstand med CMD
- Bypass Windows 7 admin-adgangskode til login uden disk
Vej 1: Bypass Windows 7-loginadgangskode med nulstillingsdisk
Disk til nulstilling af Windows 7-adgangskode er dedikeret til nulstilling eller fjernelse af Windows 7-adgangskode, når du glemmer på loginskærmen. Og en nulstillingsdisk fungerer kun for en brugerkonto på Windows-computer.
1. Start din Windows 7-computer, og tilslut den til en nulstillingsdisk til adgangskode.
2. Vælg brugerkontoen på Windows 7-loginskærmen, hvis du ved, hvilken konto disken oprettes til.
Hvis ikke, prøv en efter en på loginskærmen. Find ud af den relevante konto for at fjerne dens loginadgangskode.
3. Indtast en forkert adgangskode med vilje til loginbrugeren, og klik på OK, hvis den bliver bedt om forkert.
4. Klik derefter på linket Nulstil adgangskode i feltet adgangskode for at åbne guiden til nulstilling af adgangskode.
5. Tryk på Næste, og vælg den indsatte disk til nulstilling af adgangskode. Klik på Næste.
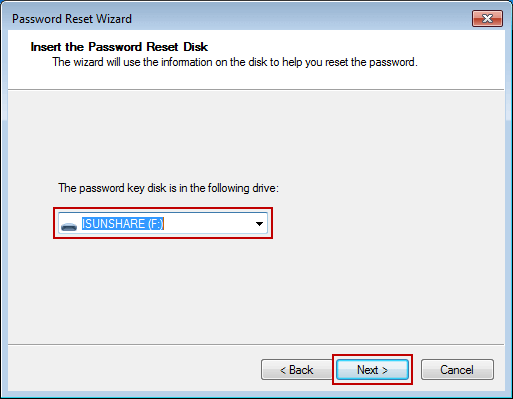
6. Skriv ikke noget i indtastningsfeltet for adgangskode, mens du bliver bedt om at nulstille adgangskoden til loginbrugeren.
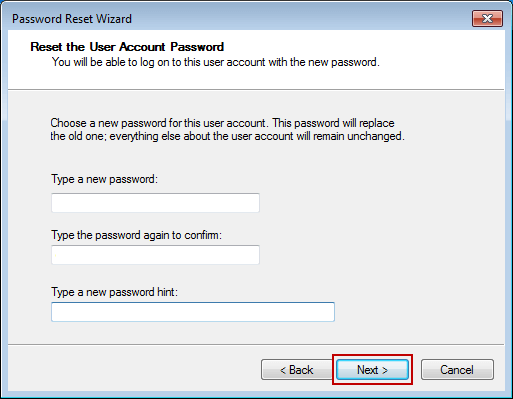
7. Klik bare Næste og afslut, og Windows 7-loginadgangskoden fjernes.
Vej 2: Omgå Windows 7-loginadgangskode i fejlsikret tilstand med CMD
Som standard oprettes den indbyggede administrator og indstillet deaktiveret, men har ingen adgangskodebeskyttelse på Windows-computeren. Mens du kører Windows 7-computer normalt, bliver den ikke fundet og brugt. Men hvis du kan køre din Windows 7 i sikker tilstand med kommandoprompt, kører den kommandoprompt at fjerne Windows 7-loginadgangskode.
I Windows 7-computeren er der 3 forskellige typer sikre tilstande at vælge, Sikker tilstand, Sikker tilstand med netværk og Sikker tilstand med kommandoprompt. For at gøre fuld brug af kommandoprompten for at omgå Windows 7-loginadgangskoden, skal du vælge den tredje.
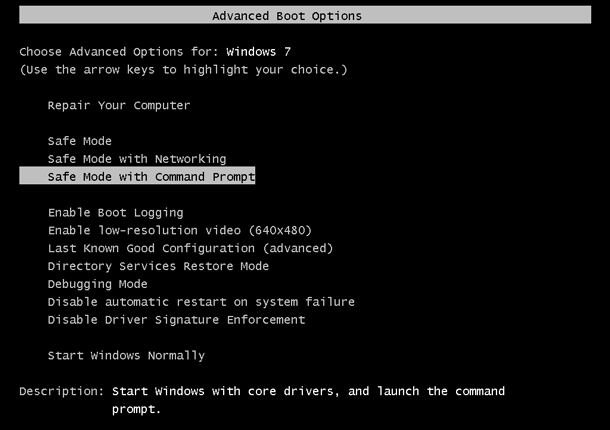
Trin 1: Genstart din Windows 7-computer og hold nede ved at trykke på F8 til indtast avancerede bootindstillinger.
Trin 2: Vælg Sikker tilstand med kommandoprompt i det kommende skærmbillede, og tryk på Enter.
Trin 3: Skriv netbruger i pop op-kommandopromptvinduet. og tryk Enter. Derefter vises alle Windows 7-brugerkonti i vinduet. Find bare loginbrugeren, der nogensinde dukkede op igen og igen på Windows 7-loginskærmen.
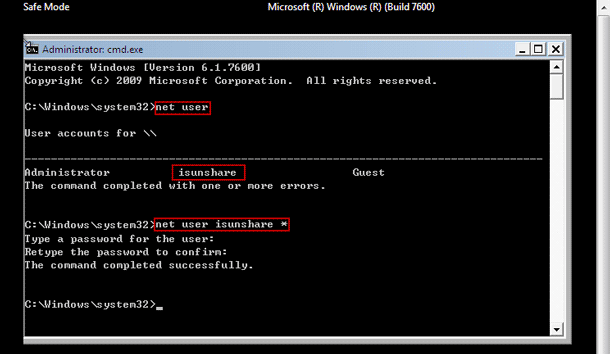
Trin 4: Fjern Windows 7 login-brugeradgangskode med netbrugerkommando.
Hvis loginbrugeren f.eks. er “isunshare”, skal du bare skrive kommandoen “netbruger isunshare *” i kommandopromptvinduet og trykke på Enter-knappen tre gange. Derefter fjernes Windows 7 login-brugeradgangskode. Genstart computeren normalt, og du kan omgå Windows 7-loginadgangskoden for at logge på.
Måde 3: Omgå Windows 7-administratoradgangskode med gendannelsesværktøj
Hvis alle ovenstående metoder ikke kan fungere for din Windows 7-computer, skal du tænke på tredjepartsværktøjet til fjernelse af adgangskode til Windows 7, iSunshare Windows Password Genius. Det kan fjerne Windows 7-adgangskoden direkte til alle brugerkonti på en låst computer. Så det bruges normalt til at fjerne og omgå Windows 7-administratoradgangskode til login. Der kræves kun to nemme trin for at omgå admin-adgangskoden i Windows 7 uden login.
Trin 1: Brænd Windows 7-nulstillingsdisketten til Windows 7 med et skrivbart USB-flashdrev.
Windows 7-værktøjet til gendannelse af adgangskode giver enhver mulighed for at brænde en disk til nulstilling af adgangskode på en tilgængelig Windows-computer med USB-drev eller cd-rom.
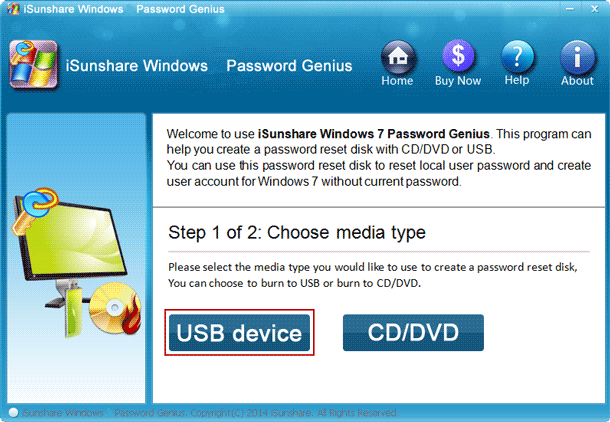
- Indsæt et USB-flashdrev, der kan startes, i en tilgængelig computer, og kør Windows 7 Password Genius.
- Vælg enheden til fjernelse og klik på knappen Start brænding.
- Formater USB-flashdrevet, og brænd disken til nulstilling af adgangskode ind i den.
- Afslut USB-flashdrev efter brænding.
Trin 2: Fjern og omgå Windows 7-administratoradgangskode til login-computer.
- Tilslut USB-gendannelsesdisk til din låste Windows 7-computer.
- Indstil Windows 7-computer til at starte fra USB-flashdrev.
- Windows Password Genius kører på låst computer og viser alle Windows 7-brugerkonti.
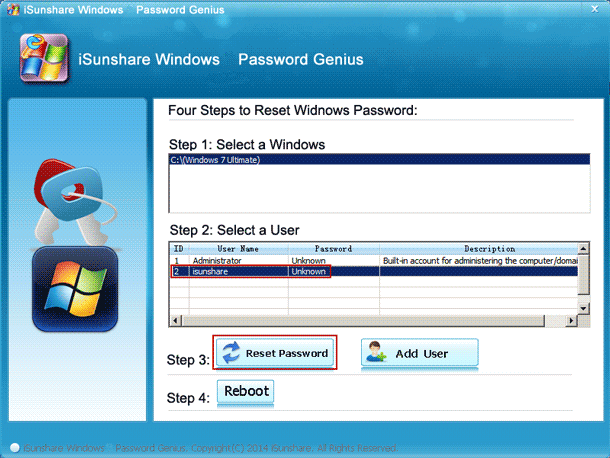
- Vælg loginadministratoren i brugerlisten, og klik på knappen Nulstil adgangskode.
- Klik på Ja-knappen for at bekræfte for at fjerne administratoradgangskoden til Windows 7.
- Fanen Genstart-knap for at genstarte låst Windows 7-computer og skubbe USB-gendannelsesdisk ud i tide til at starte computeren normalt fra harddisken.
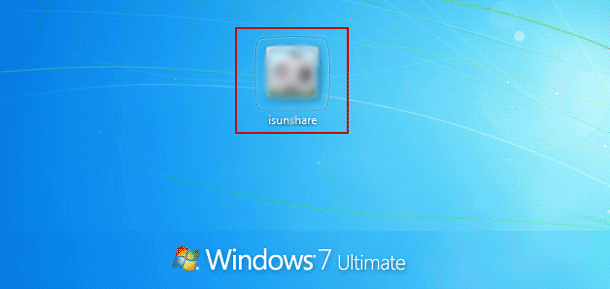
På Windows 7-loginskærmen skal du bare klikke på administratoren og du kan logge ind på Windows 7-computeren uden administration adgangskode. Det betyder, at du med succes har omgået Windows 7-administratoradgangskode for at få adgang til computeren.