Privacy Image Editor & Video Tutorial
Hvad er Facepixelizer?
Facepixelizer er en specialiseret billededitor til anonymisering af billeder. Brug Facepixelizer til hurtigt at skjule information i billeder, som du ikke ønsker at blive offentlig. Du kan for eksempel sløre tekst og pixelere ansigter, der vises i dine billeder.
Selvom Facepixelizer kører i browseren, dine billeder er sikre, fordi de aldrig forlader din browser og aldrig sendes over netværket. Al behandling sker i din browser.
![]()
![]()
![]()
Hvem er det til?
- Forfattere af tutorials, der har brug for at skjule e-mail-adresser osv. i skærmbilleder. Eksempel: Sådan oprettes en Facebook-app til Anypic iPhone-app.
- Bloggere, der ønsker at bruge personlige fotos i deres blogs.
- Fotografer, der ikke ønsker at få sagsøgt. Se: Fotograf sagsøgt for $ 3000 for at tage billede af mennesket i mængden.
- Journalister, der ønsker at beskytte personers identitet på fotos.
- Facebook-brugere, der ikke vil miste deres job for at sende fotos. Se: Lærer mister job på grund af Facebook-foto holder øl. Se også: Stødende foto – censureret.
- Folk, der ønsker at sløre bilens nummerplader.
- Forældre, der vil dele fotos af deres børn.
- Enhver, der har brug for at redigere dokumenter, f.eks. medarbejdere, der har brug for at indsende private kreditkortopgørelser i stedet for mistede kvitteringer for godtgørelse af udgifter og gerne vil skjule private oplysninger.
Hvordan gør du bruge det?
Let som![]()
- Træk et foto (.jpg eller. png) til facepixelizer-websiden.
- Klik og træk musen hen over de områder, der skal sløres eller pixeleres.
- Gem dit billede.
Hurtig arbejdsgang
Arbejdsgangen i Facepixelizer er optimeret til at anonymisere billeder med færrest mulige klik.
Facepixelizer requi res kun et klik pr. anonymisering. Sammenlign det med over 7 klik i Photoshop. I modsætning til mange andre redaktører behøver du ikke først at vælge et område og derefter anvende en effekt. Hovedårsagen til, at Facepixelizer er så effektiv, er at du ikke behøver at justere indstillingerne for den effekt, der skal anvendes, Facepixelizer regner det ud for dig.
Ansigtsregistrering
Facepixelizer har ansigt indbygget detektion.
Ansigtsgenkendelse kører i browseren og det fungerer ret godt, men det fanger muligvis ikke alle ansigter. For eksempel ansigter, der er skråtstillede eller ansigter, der ser til siden. Det er dog ret let at finde og røre ved disse ansigter ved hjælp af Anonymiseringsværktøj.
Du kan vælge mellem at have ansigter pixeleret eller sløret.
![]()
Ansigtsgenkendelse kan være praktisk, hvis der er mange ansigter i dit billede som i det følgende billede.
![]()
Værktøj til anonymisering (valg)
Anonymiseringsværktøjet (kaldet Selection Effect i menuen) har to tilstande: Auto og Manual.
![]()
Auto Mode – Anonymization Tool 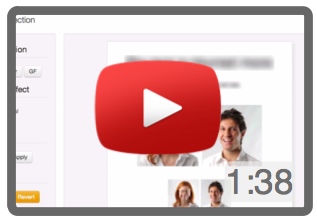
Auto-tilstand er intelligent og “kender s “om du anonymiserer tekst eller et ansigt. Billeder er pixeleret, mens teksten er sløret. Mængden af sløring eller pixelering afhænger af områdets størrelse. Hvis området er stort, skaleres effekten korrekt. Med andre ord er effekten uafhængig af skala.
For tekst skaleres mængden af sløring for at matche skriftstørrelsen, så tekst i en stor skrifttype sløres mere end tekst i en lille skrifttype. Derfor ser mængden af sløring ud til at være den samme uafhængigt af skriftstørrelsen, hvilket sparer dig for at skulle justere indstillingerne for forskellige skriftstørrelser.
![]()
Pixelation af ansigter er også skala-invariant, dvs. mængden af sløring skaleres for at matche størrelsen på området. Store ansigter er pixeleret mere end små ansigter.
![]()
Manuel tilstand – Anonymiseringsværktøj 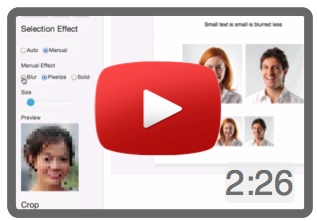
Hvis du ikke er tilfreds med hvad auto-tilstand giver dig, så kan du skifte til manuel tilstand.
![]()
I manuel tilstand kan du vælge mellem sløring, pixelat og redakt (dvs. sort sort). Brug skyderen til at ændre effektens størrelse eller styrke. Eksemplet viser, hvordan effekten vil se ud.
![]()
![]()
![]()
Beskær
FacePixelizer inkluderer en praktisk beskæringsfunktion. For at beskære:
- Klik på knappen “Start beskæring”. En beskæringsboks vises.
- Placerede afgrødevalget efter eget valg ved hjælp af håndtagene på afgrødefeltet.
- Klik på knappen “Anvend” for at færdiggøre afgrøden.
Til avanceret beskæring anbefaler vi CropToFit.com, også oprettet af os (dvs. skaberne af FacePixelizer) med samme fokus på enkelhed og strømlinet brug.CropToFit er fantastisk, når du skal beskære og skalere et billede til specifikke dimensioner, hvilket er meget nyttigt til web- eller appudvikling. Klik her for at prøve CropToFit.
![]()
Fortryd
For at fortryde trækker du musen fra bunden til højre til toppen venstre, dvs. i den modsatte retning af når man anvender en effekt. Dette er meget effektivt at bruge, når du først har vænnet dig til det. Hvis dette er forvirrende, skal du se videoen.
![]()
Fortryd kan bruges til at få interessante effekter som f.eks. At afsløre et område af billedet. På billedet nedenfor blev hele billedet først pixeliseret, og derefter blev fortrydelseseffekten anvendt på øjnene.
![]()
Gem
Når du er tilfreds med dit billede, skal du trykke på Gem, og dit billede gemmes med ordet censureret tilføjet til filnavnet. For eksempel, hvis navnet på den fil, du redigerede, var screenshot.jpg, så vil filnavnet på outputbilledet være screenshot_censored.jpg
![]()
Facepixelizer i pressen
![]()
![]()
![]()
![]()
![]()
Q & A
Er Facepixelizer gratis?
Ja, Facepixelizer er helt gratis at bruge. Hvis du offentliggør billeder, der er behandlet af Facepixelizer på nettet, vil vi sætte pris på det, hvis du tilføjer et link til denne side og spreder ordet (http://www.facepixelizer.com).
Kan jeg få Facepixelizer som en iPhone / Android-app?
Føj dit navn til adresselisten, så fortæller vi dig, når den er klar!
Hvad er Exif-data?
JPG-billeder inkluderer Exif-data, der kan indeholder information om det tidspunkt og det sted, som billedet blev taget, og forskellige andre oplysninger såsom kameramærke, eksponeringstid, f-stop osv.
PNG-billeder inkluderer ikke Exif-data.
Er Exif-data fjernet af Facepixelizer?
Ja, når du gemmer en fil med Facepixelizer, fjernes alle Exif-data.
Datooplysninger fjernes. Placeringsoplysninger fjernes.