Sådan bruges Kodi – alt hvad du behøver at vide til ubegrænset streaming
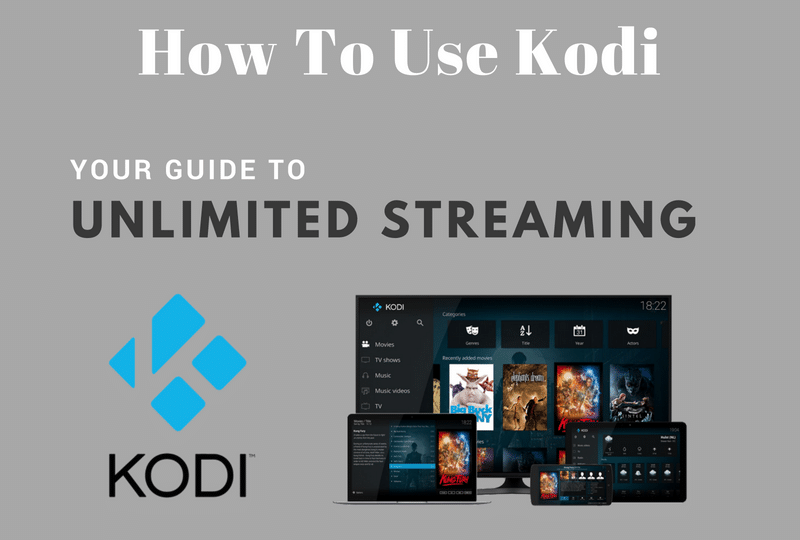
Denne side indeholder tilknyttede links, hvor TROYPOINT muligvis modtager en provision uden ekstra omkostninger for dig. Mange gange får du rabat på grund af de særlige arrangementer, der er truffet for vores besøgende. Jeg vil aldrig promovere noget, som jeg personligt ikke bruger eller anbefaler. Køb gennem mine links understøtter direkte TROYPOINT, som holder indholdet og værktøjerne kommende. Tak!
Du har sikkert hørt om Kodi , men spekulerer nøjagtigt på, hvordan du kan drage fordel af det. Denne dybdegående tutorial viser dig, hvordan du bruger Kodi og får mest muligt ud af din streaming-enhed.
Kodi er et open source mediecenter, der bruges på tværs af globus. Med tusindvis af tilføjelsesprogrammer og mere tilgængelige til installation i softwaren, er dens muligheder uendelige.

For en komplet beskrivelse af Kodi og dets mange anvendelser, KLIK HER for at læse Hvad er Kodi? Hvis du allerede har Kodi installeret på din yndlingsenhed, viser denne artikel dig den bedste måde at bruge Kodi til at få adgang til Film, tv-shows og meget mere.
Kodi er en gratis applikation, der er tilgængelig til download på hundredvis af enheder, herunder Amazon Firestick, NVIDIA Shie ld og mere. Den nuværende stabile version af Kodi er 17.6. Fra skrivningen af denne artikel har Kodi udgivet version 18. Den er dog stadig i alfafaser og ikke helt stabil.
Jeg foreslår, at du bruger den stabile 17.6-version af Kodi, indtil v.18 er klar til brug.
Guiderne nedenfor vil instruere dig, hvordan du installerer Kodi 17.6 på din foretrukne streaming-enhed:
Installer Kodi på Fire TV / Stick / Cube
Hvordan Sådan installeres Kodi på Android TV Box
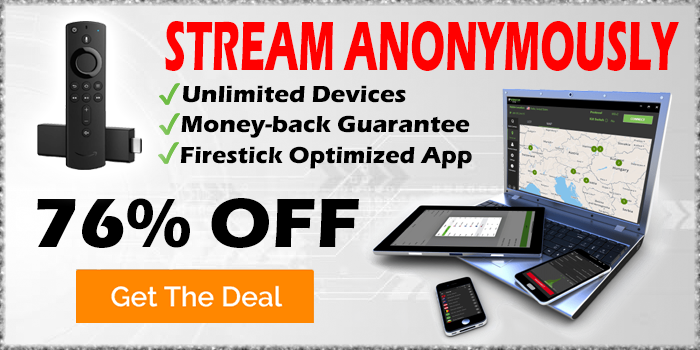
Installer Kodi på iPhone & iPad
Sådan installeres Kodi på Xbox One
Hvis du er usikker på, hvilken Kodi-enhed der er bedst for dig, skal du bruge nedenstående link for at læse om TROYPOINTs valg til den bedste Kodi Box:
Bedste Kodi Box
Juridisk copyright-ansvarsfraskrivelse: TROYPOINT (“os”, “we” , eller “vores”) verificerer ikke, om app / addon / IPTV-udviklere har den korrekte licens til indhold, som de leverer. Vi ejer eller driver ikke nogen streamingwebsite, service, app eller addon og har ingen tilknytning til udviklere. Vi støtter eller promoverer ikke ulovlig aktivitet i forbindelse med streaming eller download af ophavsretligt beskyttede værker. Slutbrugeren skal kun få adgang til medier, der er omfattet af det offentlige domæne, som ikke er beskyttet af ophavsret. Slutbrugeren er eneansvarlig for medier, der er adgang til via enhver enhed, app, tilføjelse eller service, der er nævnt på vores websted. / tilføjelser / tjenester hostes eller administreres ikke af TROYPOINT. Vi overholder alle gyldige DMCA-anmodninger om fjernelse.
Streaming af ophavsretligt beskyttet indhold uden samtykke i USA er en forseelse, der kan straffes ved lov.
Sådan bruges Kodi
Når Kodi-installationen er færdig, vil du nu se grænsefladen eller startskærmen, som Kodi giver. Dette kaldes en “Kodi Skin”, og der er masser af muligheder . Hvis du ikke godkender den forudinstallerede Kodi Skin, skal du bruge listen nedenfor til at ændre eller redigere:
Bedste Kodi-skins
Mange skins har en lignende stil med muligheder for film, Tv-shows, musik, tilføjelsesprogrammer og meget mere. At vælge en hud er alt baseret på personlig præference, så test et par skind og se, hvilken du bedst kan lide.
Når din Kodi-startskærm er konfigureret med din foretrukne hud, er det tid til at få streaming!
Den hurtigste og mest effektive måde at streame via Kodi er at installere en Kodi-tilføjelse. Du kan tænke på et Kodi-tilføjelsesprogram som et program, der indeholder det indhold, du vil se. Der er tusindvis af Kodi-tilføjelsesprogrammer til rådighed til installation, og de findes i adskillige former.
For at komme i gang har TROYPOINT oprettet en liste over de bedste Kodi-tilføjelsesprogrammer, som du kan se. Du kan vælge at installere så mange eller så få af de angivne tilføjelser, som du vil.
Når en tilføjelse er installeret, vil du derefter se kategorier til visning inklusive film, tv-shows, genrer , og mere. Disse varierer afhængigt af den specifikke tilføjelse, du vælger.
Supercharge Kodi-guide
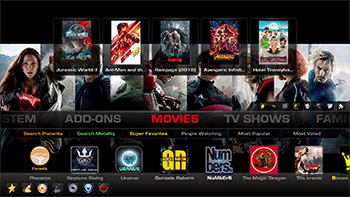 Kodi gør ikke meget uden de populære tredjepartsaddonser, der lever gratis film, tv-shows, live kanaler, PPV, sport og mere. Installer de bedste Kodi-tilføjelser med et klik på en knap ved hjælp af min gratis Supercharge Kodi-guide.
Kodi gør ikke meget uden de populære tredjepartsaddonser, der lever gratis film, tv-shows, live kanaler, PPV, sport og mere. Installer de bedste Kodi-tilføjelser med et klik på en knap ved hjælp af min gratis Supercharge Kodi-guide. FÅ DIN GRATIS GUIDE
Følg nedenstående trin for at installere en tilføjelse:
Install Kodi Add-On Guide
1.Klik på Kodi-indstillingsikonet
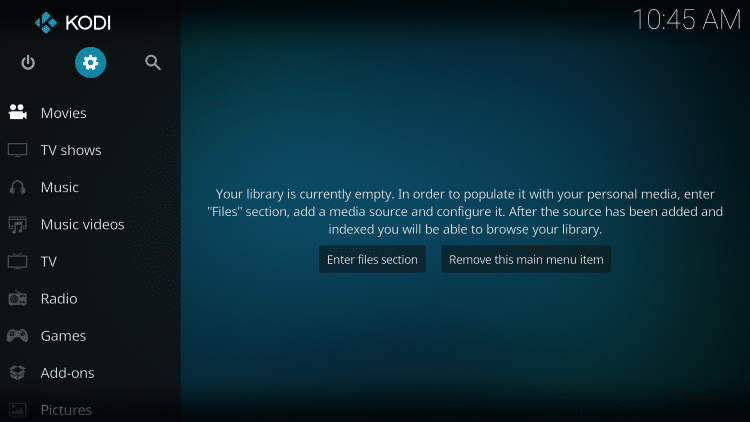
2. Klik på System
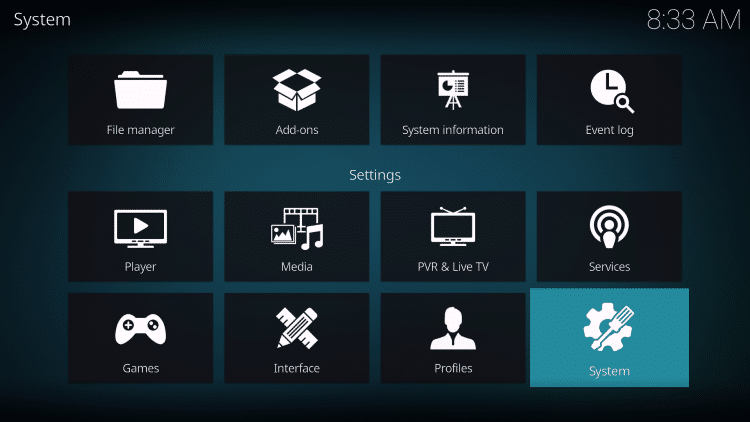
3. Rul ned for at svæve over tilføjelsesmenupunktet og klik på Skift for at aktivere ukendte kilder
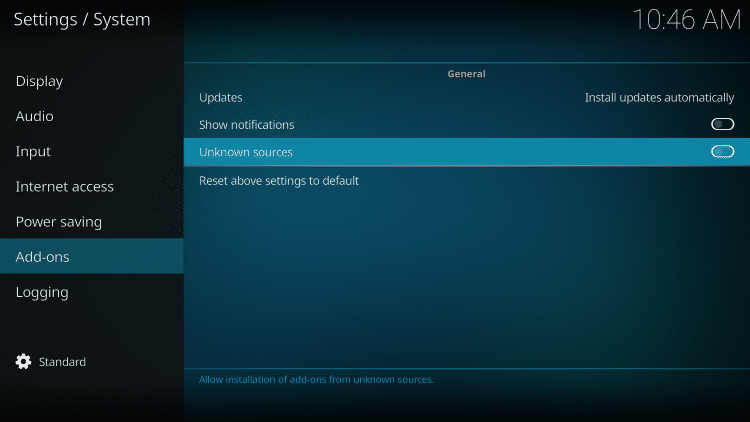
4. Klik på Ja, og klik derefter på tilbage-knappen for at vende tilbage til forrige skærmbillede
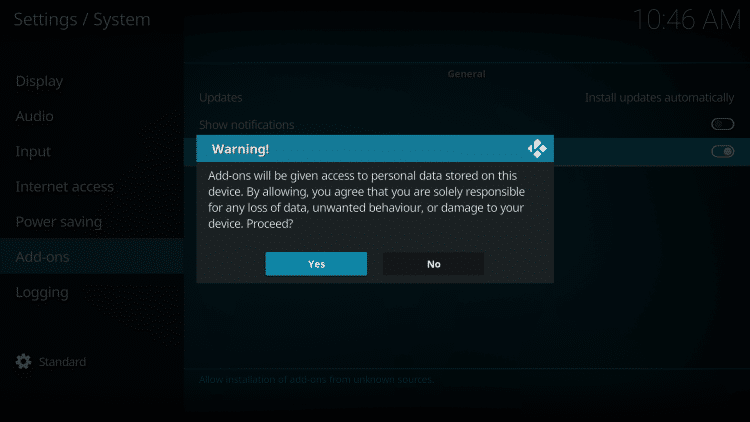
6. Klik på Filhåndtering
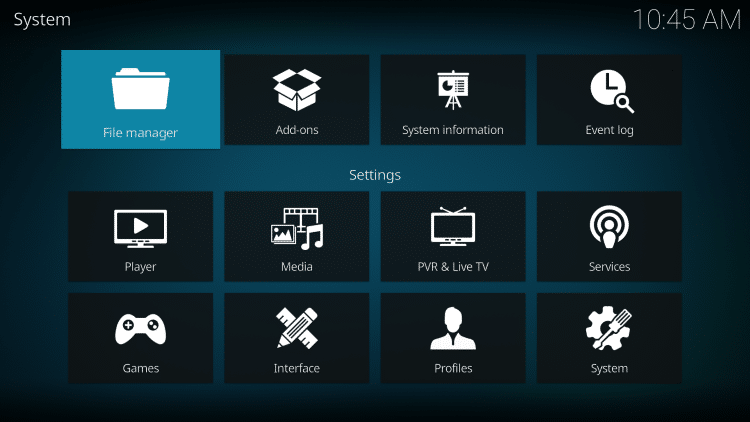
7. Klik på Tilføj kilde
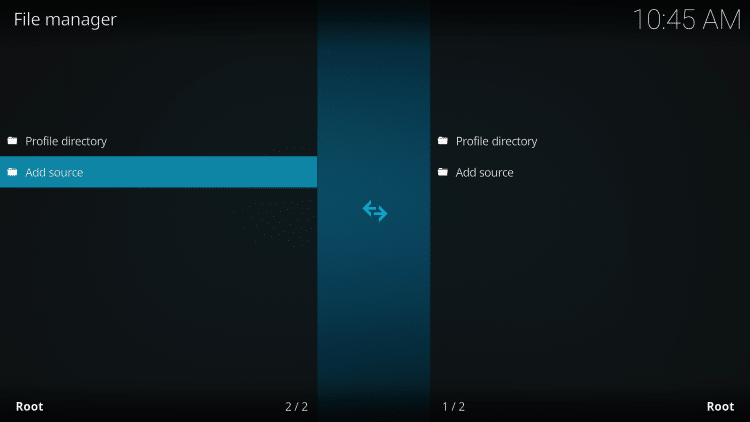
8. Klik på < Ingen >
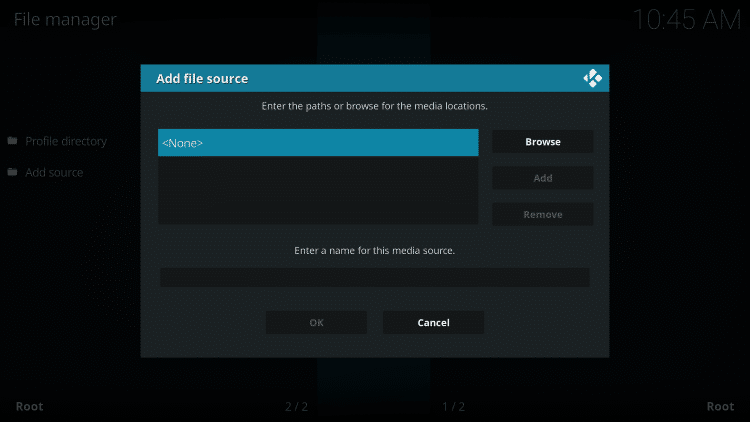
Valg af tilføjelse
Du bruger nu den førnævnte Bedste Kodi-tilføjelsesside til at installere en Kodi-tilføjelse efter eget valg. Hver tilføjelse på denne side suppleres med et link, der skal installeres. Følg trin-for-trin-vejledningen for at downloade tilføjelser til din Kodi-enhed.
Kodi-tilføjelser kommer i alle former og størrelser og ændrer sig konstant. Nogle er designet med specifikke genrer eller tidsperioder i tankerne, mens andre indeholder hele biblioteker med indhold. At vælge en Kodi-tilføjelse er helt baseret på personlig præference.
Selvom der er tusinder at vælge imellem, installerer de fleste Kodi-brugere kun en håndfuld af deres favoritter. Ved at gøre det, vil du ikke knuse dit Kodi-system, og det vil holde din startside forenklet.
Fra og med skrivningen af denne artikel er to af de mest populære Kodi-tilføjelser Placenta og Neptune Stiger. Jeg foreslår, at du installerer begge for at bestemme, hvilken der passer til dine specifikke behov.
Når tilføjelsesprogrammet er installeret, vises det på din Kodi-startskærm under Tilføjelser. Vælg blot din præference, og lad streaming begynde.
Sådan bruger du et Kodi-tilføjelsesprogram
De fleste tilføjelser har et simpelt layout med muligheder for visning, såsom film, tv-shows , Live TV & mere. Billedet nedenfor viser, hvordan hjemmeskærmen for tilføjelses placenta ser ud:
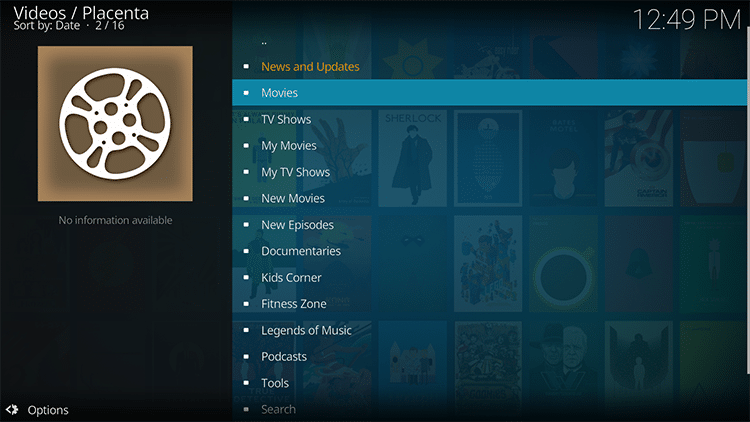
Ved at gennemse placenta eller en hvilken som helst anden tilføjelsesprogram, har du adgang til forskellige kategorier og underkategorier.
Når du har valgt en kategori eller titel, vil tilføjelsen give dig kildeindstillinger. I eksemplet nedenfor søgte jeg efter McClintock! Mclintock! er vist som en af de bedste public domain-film, der er tilgængelige til download og streaming.

Som vist ovenfor får du derefter forskellige streamingvalg. Ofte vil disse blive opført efter kvalitet og kilde. Du vil opdage, at du ved nogle lejligheder bliver nødt til at klikke på flere kilder, før du finder et fungerende link.
Hvis du finder ud af, at ingen af de angivne links spiller din titel, kan det betyde, at der er en problem med tilføjelsen. Prøv at installere en separat tilføjelse og streame dit indhold, indtil du finder et fungerende link.
Da Kodi-tilføjelsesprogrammer er i konstant forandringstilstand, anbefaler jeg at besøge siden Best Kodi-tilføjelser ofte for at hjælper dig med at holde dig opdateret om alle de nyeste og bedste tilføjelser, Kodi har at tilbyde.
Mange film & Tv-kilder inden for Kodi kræver, at du parrer din enhed med et tilsvarende websted til visning. Der er dog en nem måde at fjerne dette på. Brug nedenstående link til at lære, hvordan du fjerner den irriterende parfejl fra Kodi:
Sådan løses parfejl i Kodi
Når dit link er begyndt at spille, er der et par andre muligheder at overveje. Elementer som lydindstillinger, sprog og undertekster er alle tilgængelige til personlig præference. For at lære, hvordan du tilføjer undertekster til Kodi, skal du bruge linket nedenfor:
Sådan tilføjes undertekster til Kodi
Tilføjelsesværktøjer
Næsten alle Kodi-tilføjelser har en værktøjs- eller indstillingskategori. Brug af denne kategori er en fantastisk måde at øge din tilføjelsesydelse på og få mest muligt ud af din streamingoplevelse.
Varer som f.eks. Videokvalitet, deaktivering af udbydervalg, downloadindstillinger og mere er alle tilgængelige i fanen Indstillinger. Hvis du oplever problemer med din valgte tilføjelse, kan du prøve at tinker med disse værktøjer for at få Kodi til at køre på optimale niveauer.
Mens mange tænker på Kodi som et værktøj kun til visning af film og shows, har den masser andre muligheder. Musik tilføjelsesprogrammer kan også installeres, hvis du vil bruge softwaren til mere end bare streaming.
Mange musik- og lydtilføjelser indeholder musikvideoer, sangtekster og andre emner til din lytteoplevelse. Du kan finde nogle af de bedste tilføjelser til musik på TROYPOINT-siden for bedste Kodi-tilføjelser.
En af de største evner, en Kodi-tilføjelse giver, er dens enkelhed. Med et Kodi-tilføjelsesprogram har du film & Tv-shows tilgængelige lige inden for få minutter, ikke sekunder. Men hvis du er på udkig efter et mere komplekst Kodi-system, kan du overveje en Kodi-bygning.
Din online aktivitet spores aktivt af din internetudbyder, app / addon devs, og regering gennem din identificerende IP-adresse.
Din nuværende identificerende IP-adresse er 188.137.136.22
Stream og download anonymt ved hjælp af IPVanish VPN.
IPVanish krypterer din forbindelse til internettet og maskerer din IP-adresse, så du forbliver 100% anonym.
SPAR OP TIL 76% MED DENNE TIDSFØLSOME AFTALE
IPVanish bakker deres service op med en 30-dages pengene-tilbage-garanti.
IPVanish giver dig mulighed for at bruge din konto på ubegrænsede internetforbundne enheder
Brug af en build
Mens installation af mange forskellige tilføjelser er en effektiv måde at bruge Kodi på, er der en anden mulighed. En Kodi Build omfatter masser af fungerende tilføjelsesprogrammer og værktøjer til en installation til et næste niveau  seeroplevelse.
seeroplevelse.
Installation af en Kodi Build kan være gavnlig for nye og erfarne Kodi-brugere ens. Bygninger består af adskillige tilføjelser, guider og andre værktøjer til ultimativ streamingnydelse. Med en Build bliver dit indhold sorteret i kategorier som film, tv-shows, live-tv, sport, børn og mere.
Der er mange muligheder, når det kommer til Kodi Builds. For at gøre dit valg lettere har TROYPOINT oprettet en Best Kodi Build-side for at hjælpe dig i gang.
Når du vælger en build, vil du sikre dig, at den er kompatibel med din streaming-enhed. Hvis du bruger en Firestick eller en anden lille medieplatform, foreslår jeg en build, der er mindre i størrelse. Men for dem med NVIDIA Shield eller Fire TV Cube, fungerer næsten alle builds perfekt.
Med en Build installeret behøver du ikke at gennemse forskellige tilføjelser for at finde en, der fungerer. Disse giver løbende opdaterede tilføjelser med arbejdsstrømme for at give dig de bedste valg af indhold. Du skal blot vælge en kategori og vælge dit indhold til en fantastisk seeroplevelse.
Hvis du vil lære den bedste måde at bruge en Kodi-build på, skal du klikke på linket vist nedenfor:
Hvordan Sådan bruges en Kodi-bygning
Kodi-ekstra
For dem med store samlinger af indhold, herunder film, tv-shows og musik, kan Kodi også være et godt sted at opbevare. Brug af Kodi til sortering og styring af dine filer er let og kraftfuldt. For at gøre det kræves det, at du installerer dem fra din computer eller anden enheds harddisk.
Af denne grund vælger de fleste Kodi-brugere at streame via softwaren, og det er forskellige tilføjelser i stedet for at tilføje personlige filer.
Når du bruger Kodi og eventuelle tilføjelser fra tredjepart, foreslår jeg kraftigt at installere en VPN. Ikke kun vil en VPN kryptere din IP-adresse, den kan også øge downloadhastigheden på din enhed, hvilket giver mulighed for jævn afspilning.
For at lære at installere en VPN til Kodi skal du klikke på nedenstående link:
Installer VPN til Kodi
TROYPOINT FORSLAG, AT DU BRUGER EN VPN-SERVICE NÅR DU BRUGER KODI-TILFØJELSER AF 3. PART. En VPN beskytter din privatliv og gør det umuligt for din internetudbyder & REGERING TIL LOG OG MONITOR, HVAD DU STREAMERER ELLER DOWNLOADER.
KLIK HER FOR TRO KODI VPN-TUTORIALER
Med en VPN installeret på din streaming-enhed vil du blive beskyttet mod din internetudbyder og enhver potentiel hacker ens. Hvis du oplever buffering i Kodi, kan en VPN også hjælpe.
Derudover er nogle af de apps, du vil installere i din Firestick, Fire TV eller Fire TV Cube, begrænset af Amazon App. Opbevar, da de ikke er bekræftet. Du kan dog sidelaste uden at bruge den officielle app-distributionsmetode ved hjælp af en VPN til Firestick, Fire TV, Fire TV Cube.
Hvis buffering har forårsaget hovedpine, mens du streamer Kodi og en VPN har ikke hjulpet, er der et par andre måder at ordne det på. Linket nedenfor giver dig tip og tricks til at eliminere buffering i Kodi og nyd glat afspilning:
Sådan stopper du Kodi-buffering
Kodi Ares Wizard
En anden stor komponent, som mange Kodi-brugere finder nyttige i softwaren, er Ares Wizard. Ares Wizard er en Kodi “tilføjelse”, der har værktøjer og funktioner, der kan bruges til Kodi-vedligeholdelse. Tilføjelse af Ares Wizard til dit Kodi-arsenal er en fantastisk måde at holde din enhed kørende.
Med Ares Wizard, værktøjer til rydning af cache, sletning af miniaturer og endda en hastighedsregistreringsenhed er alle tilgængelige lige ved hånden. For at lære at installere Ares Wizard på Kodi skal du følge nedenstående link:
Sådan installeres Ares Guiden Kodi
 En af hovedårsagerne til, at Kodi er blevet så populær, er på grund af dens tilgængelighed.Der er mange forskellige funktioner og værktøjer, som brugerne kan integrere i applikationen.
En af hovedårsagerne til, at Kodi er blevet så populær, er på grund af dens tilgængelighed.Der er mange forskellige funktioner og værktøjer, som brugerne kan integrere i applikationen.
En af de mest populære er real-debrid. Real-Debrid giver dig mulighed for hurtigt at downloade filer, som tilføjer streamingvalg og sandsynligvis fjerner buffering for alle brugere. For at lære, hvordan du konfigurerer real-debrid i Kodi, skal du bruge nedenstående link:
Sådan installeres & Opsæt Real-Debrid på Kodi
En anden fantastisk app, der fungerer perfekt med Kodi, er trakt.tv. Med trakt kan du spore og synkronisere alt dit yndlingsindhold på tværs af mange enheder. Dette er en fantastisk måde at holde dine enheder tilsluttet, så du aldrig går glip af en episode af dit yndlingsprogram!
Med så mange muligheder og funktioner er det let at se, hvorfor millioner over hele kloden bruger denne applikation. Installation af Kodi på din yndlingsenhed giver dig den ultimative streamingoplevelse i timevis.
For flere streamingtip og tutorials skal du tilmelde dig TROYPOINT Advisor med opdateringer ugentligt. Denne rådgiver giver alle de bedste tip til ledningsskæring for at få mest muligt ud af dine foretrukne streaming-enheder. KLIK HER eller link nedenfor for TROYOPINT Advisor-abonnement:
TROYPOINT Advisor
Advarsel! Beskyt dig selv med en VPN
De fleste ledningsskærere bruger en VPN og med rette.
De gratis streaming-applikationer, tilføjelser og betalte IPTV-tjenester, som du bruger, hostes normalt på usikre servere.
Uden VPN , bliver din IP-adresse logget.
Din IP-adresse peger tilbage til din placering og identitet, hvilket kompromitterer både dit privatliv og din sikkerhed.
Din nuværende identificerende IP-adresse er 188.137.136.22 – Når du bruger en VPN, er din virkelige IP-adresse konverteres til en anonym ny.
En VPN giver dig en anonym forbindelse til Internettet.
Dette forhindrer din internetudbyder, app / addon-udviklere, offentlige agenturer og enhver 3. part fra at logge, hvad du får adgang til online.
Den mest populære VPN blandt ledningsskærere er IPVanish på grund af deres brændende hurtige hastigheder og nul logpolitik.
Det er vigtigt at bruge en VPN, der er hurtig, da vi streamer stort HD-filer. Det er også afgørende at finde en, der ikke registrerer, hvad deres abonnenter har adgang til, mens de er online.
Opsætning af IPVanish VPN på din streaming-enhed er enkelt!
Trin 1 Tilmeld dig en IPVanish VPN-konto ved at klikke på nedenstående link.
Dette eksklusive link giver dig en kraftig rabat, kun tilgængelig for TROYPOINT-besøgende som dig.![]() Tilmeld dig en IPVanish-konto & Spar 76% (UDLØBER snart)
Tilmeld dig en IPVanish-konto & Spar 76% (UDLØBER snart)![]()
Trin 2 – Hold markøren over søgeikonet på din Firestick, Fire TV eller Fire TV Cube og skriv “Ipvanish”
Du kan også finde IPVanish-appen i Google Play Butik til dem af jer, der bruger Android TV-kasser, telefoner og tablets.
Trin 3 – Klik på den IPVanish VPN-indstilling, der vises.
Trin 4 – Klik på IPVanish-ikonet under Apps & Spil.
Trin 5 – Klik på D ownload.
Trin 6 – Klik på Åbn.
Trin 7 – Indtast dit brugernavn og adgangskode til login. Dit brugernavn er den e-mail, du brugte til at registrere dig for IPVanish-tjenesten med, og din adgangskode genereres automatisk og e-mailes til dig.
Trin 8 – Klik på knappen Forbind.
Trin 9 – Klik på OK for forbindelsesanmodning, hvis den vises.
Trin 10 – Du vil bemærke, at din IP-adresse ændres sammen med placeringen af forbindelsen. Du fungerer nu anonymt via din enhed.
Klik på startknappen på din fjernbetjening, så forbliver VPN’en kørende i baggrunden.
Tillykke! Du er nu beskyttet af en VPN, hvilket betyder, at alt, hvad du streamer eller får adgang til via din Firestick eller Android TV Box, er skjult for resten af verden.
Hvis du nogensinde har brug for at stoppe VPN-tjenesten, skal du blot genstarte applikationen. og klik på knappen FRAKOBLING.