Sådan foretages fejlfinding af beskadigede dokumenter i Word
- 5/22/2020
- 13 minutter at læse
-
-
 s
s -
 M
M -
 C
C -
 A
A
-
- Gælder for: Word til Office 365, Word 2019, Word 2016, Word 2013, Word 2010
Bemærk
Office 365 ProPlus omdøbes til Microsoft 365 Apps for enterprise. Få flere oplysninger om denne ændring ved at læse dette blogindlæg.
Oversigt
Denne artikel beskriver, hvordan man identificerer et beskadiget dokument i Word 2007 og senere versioner. Derudover indeholder denne artikel trin, der forklarer, hvordan du gendanner teksten og dataene, der er indeholdt i et dokument, efter at du har identificeret dokumentet som beskadiget.
Denne artikel er beregnet til en begyndende til mellemliggende computerbruger. kan det være lettere at følge trinnene, hvis du udskriver denne artikel først.
Opdater Microsoft Office og Windows
Mange softwareproblemer kan løses ved at opdatere Microsoft Office- og Windows-programmerne.
Ofte stillede spørgsmål om Windows Update
Installer Office-opdateringer
Opdater Office med Microsoft Update
Et beskadiget dokument eller et softwareproblem?
Et Word-dokument kan blive ødelagt af flere grunde, der forhindrer dig i at åbne det. Denne adfærd kan være relateret til beskadigelse af dokumentet eller skabelonen, som dokumentet er baseret på. Denne adfærd kan omfatte følgende:
- Omnummererer gentagne gange de eksisterende sider i dokumentet
- Gentager gentagne gange sideskiftene i dokumentet
- Forkert dokumentlayout og formatering
- Ulæselige tegn på skærmen
- Fejlmeddelelser under behandling
- En computer, der holder op med at svare, når du åbner filen
- Enhver anden uventet adfærd, der ikke kan tilskrives programmets typiske funktion
Nogle gange kan denne adfærd være forårsaget af andre faktorer end dokumentskader. Det er vigtigt at afgøre, om dokumentet er beskadiget, eller om problemet er et softwareproblem. For at eliminere disse andre faktorer skal du følge disse trin:
- Se efter lignende adfærd i andre dokumenter. Prøv at åbne andre Word-dokumenter for at se, om det samme problem opstår. Hvis de åbnes korrekt, kan problemet være med Word-dokumentet.
- Se efter lignende opførsel i andre Microsoft Office-programmer. Hvis dette er tilfældet, kan problemet være med et andet program eller operativsystemet.
Hvis et af disse trin indikerer, at problemet ikke findes i dokumentet, bliver du nødt til at fejlfinding af Word, Office-pakken eller det operativsystem, der kører på computeren.
Fejlfindingstrin for at prøve, hvis det beskadigede dokument ikke åbnes
Prøv metoderne i den angivne rækkefølge . Hvis en ikke fungerer for dig, skal du prøve den næste.
Metode 1: Åbn det beskadigede dokument i kladdetilstand uden at opdatere links
Trin 1: Konfigurer Word
- Start Word.
- På fanen Vis skal du vælge Kladde i gruppen Visninger.
- Vælg menuen Filer og derefter Indstillinger og derefter Avanceret.
- I afsnittet Vis dokumentindhold skal du vælge Brug kladdeskrifttype i kladde- og omridsvisninger og vise billedplaceringer.
- Rul ned til sektionen Generelt, fjern markeringen i afkrydsningsfeltet Opdater automatiske links ved åben, vælg OK, og luk derefter Word.
Trin 2: Åbn det beskadigede dokument
- Start Word.
- Vælg filmenuen, og vælg derefter Åbn.
- Vælg det beskadigede dokument, og vælg derefter Åbn.
Hvis du kan åbne dokumentet, skal du lukke dokumentet og derefter åbne det igen ved hjælp af metoden 6, og reparer dokumentet. Gå ellers til metode 2.
Metode 2: Indsæt dokumentet som en fil i et nyt dokument
Trin 1: Opret et nyt tomt dokument
-
Vælg menuen Filer, og vælg derefter Ny.
-
Vælg tomt dokument, og vælg derefter Opret.
Bemærk
Du skal muligvis genanvende formatering til den sidste sektion i det nye dokument.
Trin 2: Indsæt det beskadigede dokument i det nye dokument
-
Vælg Indsæt objekt på fanen Indsæt, og vælg derefter Tekst fra fil.
-
I dialogboksen Indsæt fil , find og vælg derefter det beskadigede dokument. Vælg derefter Indsæt.
Bemærk
Du skal muligvis genanvende formatering til den sidste del af det nye dokument.
Metode 3: Opret et link til det beskadigede dokument
Trin 1: Opret blankt dokument
- I Word skal du vælge menuen Filer og vælg derefter nyt.
- Vælg tomt dokument, og vælg derefter Opret.
- I det nye dokument skal du skrive “Dette er en test.”
- Vælg filen Menuen, og vælg derefter Gem.
- Skriv “Rescue link”, og vælg derefter Gem.
Trin 2: Opret link
- Vælg den tekst, du skrev i trin 1-3.
- Vælg Kopi i gruppen Udklipsholder på fanen Hjem.
- Vælg menuen Filer, og vælg derefter Ny.
- Vælg tom dokument, og vælg derefter Opret.
- På fanen Hjem skal du vælge pilen på knappen Sæt ind i udklipsholdergruppen og derefter vælge Indsæt speciel.
- Vælg Indsæt link, vælg Formateret Tekst (RTF).
- Vælg OK.
Trin 3: Skift linket til det beskadigede dokument
-
Højre -klik på den sammenkædede tekst i dokumentet, peg på Tilknyttet dokumentobjekt, og vælg derefter Links.
-
I dialogboksen Links skal du vælge filnavnet på det linkede dokument og vælg derefter Skift kilde.
-
I dialogboksen Skift kilde skal du vælge det dokument, du ikke kan åbne, og derefter vælge Åbn.
-
Vælg OK for at lukke dialogboksen Links.
Bemærk
T oplysningerne fra det beskadigede dokument vises, hvis der var nogen data eller tekst, der kan gendannes.
-
Højreklik på den sammenkædede tekst, peg på Linket dokumentobjekt og derefter vælg Links.
-
I dialogboksen Links skal du vælge Break Link.
-
Når du modtager følgende meddelelse, skal du vælge Ja : Er du sikker på, at du vil bryde de valgte links?
Metode 4: Brug konverteren “Gendan tekst fra enhver fil”
Bemærk
Konverteren “Gendan tekst fra enhver fil” har begrænsninger. For eksempel går dokumentformatering tabt. Derudover går grafik, felter, tegneobjekter og andre ting, der ikke er tekst, tabt. Felttekst, overskrifter, sidefødder, fodnoter og slutnoter bevares imidlertid som simpel tekst.
- I Word skal du vælge menuen Filer og derefter vælge Åbn.
- I feltet Filer af type skal du vælge Gendan tekst fra enhver fil (.).
- Vælg det dokument, hvorfra du vil gendanne teksten.
- Vælg Åbn
Når dokumentet er gendannet ved hjælp af “Gendan tekst fra enhver fil” -konverter, er der noget binær datatekst, der ikke konverteres. Denne tekst er primært i starten og slutningen af dokumentet. Du skal slette denne binære datatekst, før du gemmer filen som et Word-dokument.
Bemærk
Hvis du bruger Word 2007, og der ikke er en filknap i Brugergrænseflade, vælg Office-knappen og følg instruktionerne, når det er nødvendigt.
Fejlfindingstrin for at prøve, om du kan åbne det beskadigede dokument
Metode 1: Kopier alt undtagen sidste afsnit markerer til et nyt dokument
Trin 1: Opret et nyt dokument
- I Word skal du vælge File på båndet og derefter vælge New.
- Vælg tomt dokument, og vælg derefter Opret.
Trin 2: Åbn det beskadigede dokument
- Vælg fil på båndet, og vælg derefter Åbn.
- Vælg det beskadigede dokument, og vælg derefter Åbn.
Trin 3: Kopier indholdet af dokumentet, og indsæt derefter indholdet i det nye dokument
Bemærk
Hvis dit dokument indeholder sektionsskift, skal du kun kopiere teksten mellem sektionsskiftene. Kopier ikke sektionsbrudene, da dette kan medføre skaden i dit nye dokument. Skift dokumentvisningen til kladdevisning, når du kopierer og indsætter mellem dokumenter for at undgå at overføre sektionsskift. For at skifte til kladdevisning skal du vælge Kladde i gruppen Visninger på fanen Vis.
- I det beskadigede dokument skal du trykke på CTRL + END og derefter trykke på CTRL + SHIFT + STARTSIDE.
- På fanen Start skal du vælge Kopier i udklipsholdergruppen.
- Vælg Skift Windows i vinduesgruppen under fanen Visning.
- Vælg nyt dokument, som du oprettede i trin 1.
- På fanen Hjem skal du vælge Indsæt i udklipsholdergruppen.
Hvis den mærkelige adfærd vedvarer, skal du gå til metode 8.
Metode 2: Skift skabelonen, der bruges af dokumentet
Trin 1: Bestem den skabelon, der bruges af dokumentet
- Åbn beskadiget dokument i Word.
- Vælg fil på båndet, og vælg derefter Valgmuligheder.
- Vælg tilføjelsesprogrammer.
- I boksen Administrer skal du vælge Skabeloner under Se og administrer Office-tilføjelsesprogrammer.
- Vælg Start.
Dokumentskabelonboksen viser den skabelon, der bruges af dokumentet. Hvis skabelonen, der er anført, er Normal, skal du gå til trin 2. Ellers skal du gå til trin 3.
Trin 2: Omdøb den globale skabelon (Normal.dotm)
- Afslut Word.
- Vælg Start-knappen.
- I dit operativsystem skal du søge efter normal.dotm. Det findes typisk på denne placering:% brugerprofil% \ appdata \ roaming \ microsoft \ skabeloner
- Højreklik på Normal.dotm, og vælg derefter Omdøb.
- Skriv “Oldword. gamle “, og tryk derefter på ENTER.
- Luk File Explorer.
- Start Word, og åbn derefter dokumentet.
Trin 3: Skift dokumentskabelon
- Åbn det beskadigede dokument i Word.
- Vælg fil på båndet, og derefter vælg Valg.
- Vælg tilføjelsesprogrammer.
- Vælg Skabeloner i feltet Administrer, og vælg derefter Gå.
- Vælg Vedhæft.
- I mappen Skabeloner skal du vælge Normal.dotm og derefter vælge Åbn.
- Vælg OK for at lukke dialogboksen Skabeloner og tilføjelsesprogrammer.
- Afslut Word.
Trin 4: Kontroller, at skiftende skabeloner fungerede.
- Start Word.
- Vælg fil på båndet, og vælg derefter Valg.
- Vælg det beskadigede dokument, og vælg derefter Åbn.
Hvis den mærkelige adfærd vedvarer, skal du gå til metode 3.
Metode 3: Start Word ved hjælp af standardindstillinger
Du kan bruge / a-kontakten til at starte Word ved kun at bruge standardindstillingerne i Word. Når du bruger / a-kontakten, indlæser Word ingen tilføjelsesprogrammer. Derudover bruger Word ikke din eksisterende Normal.dotm-skabelon. Genstart Word ved hjælp af / a-kontakten.
Trin 1: Start Word ved at bruge / a-kontakten
-
Afslut Word.
-
Vælg Start-knappen, og søg efter Kør. Skriv følgende i dialogboksen Kør:
winword.exe / a
Trin 2: Åbn dokumentet
- I Word skal du vælge Filer på båndet og derefter vælge Åbn.
- Vælg det beskadigede dokument, og vælg derefter Åbn.
Hvis den mærkelige opførsel vedvarer, gå til metode 4.
Metode 4: Skift printerdrivere
Trin 1: Prøv en anden printerdriver
- I dit operativsystem søg efter enheder og printere.
- Vælg Tilføj en printer.
- Vælg Tilføj en lokal printer i dialogboksen Tilføj printer.
- Vælg Brug en eksisterende port, og derefter vælg Næste.
- Vælg Microsoft på listen over producenter.
- Vælg Microsoft XPS Document Writer, og vælg derefter Næste.
- Vælg Brug den driver, der aktuelt er installeret (anbefalet), og vælg derefter Næste.
- Marker afkrydsningsfeltet Angiv som standardprinter, og vælg derefter Næste.
- Vælg Udfør.
Trin 2: Bekræft denne ændring g printerdrivere løser problemet
- Start Word.
- Vælg fil på båndet, og vælg derefter Åbn.
- Vælg det beskadigede dokument, og vælg derefter Åbn.
Hvis den mærkelige opførsel vedvarer, skal du gå til trin 3.
Trin 3: Geninstaller den originale printerdriver.
Windows 10 og Windows 7
-
I dit operativsystem skal du søge efter printere.
-
Vælg den originale standardprinter, og vælg derefter Slet.
Hvis du bliver bedt om en administratoradgangskode eller en bekræftelse, skal du indtaste adgangskoden eller vælge Fortsæt.
-
Hvis du bliver bedt om at fjerne alle filerne , der er knyttet til printeren, skal du vælge Ja.
-
Vælg Tilføj en printer eller scanner, og følg derefter instruktionerne i guiden Tilføj printer for at geninstallere printerdriveren.
Trin 4: Kontroller, at ændring af printerdrivere løser problemet
- Start Word.
- Vælg fil på båndet, og vælg derefter Ope n.
- Vælg det beskadigede dokument, og vælg derefter Åbn.
Hvis den mærkelige adfærd vedvarer, skal du gå til metode 5.
Metode 5 : Tving Word til at prøve at reparere en fil
Trin 1: Reparer dokument
I Word skal du vælge File på båndet og derefter vælge Åbn.
- Klik en gang i dialogboksen Åbn for at fremhæve dit Word-dokument.
- Vælg pilen på knappen Åbn, og vælg derefter Åbn og reparer.
Trin 2: Kontroller, at reparation af dokumentet løser problemet
Kontroller, at den mærkelige adfærd ikke længere opstår. Hvis den mærkelige opførsel fortsætter, skal du genstarte Windows og derefter gå til metode 6.
Metode 6: Skift dokumentformat, og konverter derefter dokumentet tilbage til Word-format
Trin 1 : Åbn dokumentet
- Start Word.
- Vælg fil på båndet, og vælg derefter Åbn.
- Vælg det beskadigede dokument, og vælg derefter Åbn.
Trin 2: Gem dokumentet i et andet filformat
- Vælg fil på båndet, og vælg derefter Gem som.
- Vælg andre formater.
- På listen Gem som filtype skal du vælge Rich Text Format (* .rtf).
- Vælg Gem.
- Vælg Fil på båndet, og vælg derefter Luk.
Trin 3: Åbn dokumentet, og konverter derefter dokumentet tilbage til Word-filformat
- I Word, vælg Fil, og vælg derefter Åbn.
- Vælg det konverterede dokument, og vælg derefter Åbn.
- Vælg fil, og vælg derefter Gem som.
- Vælg Word Dokument til typen Gem som.
- Renam e dokumentets filnavn, og vælg derefter Gem.
Trin 4: Kontroller, at konvertering af dokumentfilformatet løser problemet
Kontroller, at den mærkelige opførsel ikke længere forekommer.Hvis adfærden vedvarer, skal du prøve at gemme filen i et andet filformat. Gentag trin 1 til trin 4, og prøv derefter at gemme filen i følgende filformater i følgende rækkefølge:
- Webside (.htm; .html)
- Ethvert andet tekstbehandlingsformat
- Almindelig tekst (.txt)
Bemærk
Når du gemmer filer i almindelig tekst (. txt) -format, kan du muligvis løse skaden på dokumentet. Imidlertid går al dokumentformatering, makrokoder og grafik tabt. Når du gemmer filer i almindeligt tekstformat (.txt), skal du formatere dokumentet igen. Brug derfor kun almindeligt tekstformat (.txt), hvis de andre filformater ikke løser problemet.
Hvis den mærkelige adfærd vedvarer, skal du gå til metode 7.
Metode 7: Kopier de ubeskadigede dele af det beskadigede dokument til et nyt dokument
Trin 1: Opret et nyt dokument
- I Word skal du vælge Filer og derefter vælge Ny.
- Vælg tomt dokument, og vælg derefter Opret.
Trin 2: Åbn det beskadigede dokument
- Vælg fil, og vælg derefter Åbn.
- Vælg det beskadigede dokument, og vælg derefter Åbn.
Trin 3: Kopier de ubeskadigede dele af dokumentet, og indsæt derefter de ubeskadigede dele til nyt dokument
Bemærk
Hvis dit dokument indeholder sektionsskift, skal du kun kopiere teksten mellem sektionsbrudene. Kopier ikke sektionsbrudene, da dette kan medføre skaden i dit nye dokument. Skift dokumentvisningen til kladdevisning, når du kopierer og indsætter mellem dokumenter for at undgå at overføre sektionsskift. For at skifte til kladdevisning skal du vælge Kladde i gruppen Visninger på fanen Vis.
- Find og vælg derefter en ubeskadiget del af dokumentets dokument i det beskadigede dokument. indhold.
- Vælg Kopi i gruppen Udklipsholder på fanen Hjem.
- Vælg Skift Windows i vinduesgruppen under fanen Visning.
- Vælg nyt dokument, som du oprettede i trin 1.
- På fanen Hjem skal du vælge Indsæt i udklipsholdergruppen.
- Gentag trin 3a til 3e for hver ubeskadiget del af dokumentet. Du skal rekonstruere de beskadigede sektioner af dit dokument.
Metode 8: Skift dokumentvisningen for at fjerne det beskadigede indhold
Hvis dokumentet ser ud til at være afkortet (ikke alle sider i dokumentet vises), kan det være muligt at skifte dokumentvisning og fjerne det beskadigede indhold fra dokumentet.
-
Bestem det sidetal, som det beskadigede indhold forårsager dokumentet på. at være trunket.
- I Wo rd, vælg Filer, og vælg derefter Åbn.
- Vælg det beskadigede dokument, og vælg derefter Åbn.
- Rul for at se den sidste side, der vises, før dokumentet ser ud til at blive afkortet. . Noter det indhold, der vises på denne side.
-
Skift visninger, og fjern derefter det beskadigede indhold.
- På fanen Vis i gruppen Dokumentvisninger skal du vælge Weblayout eller kladdevisning.
- Rul for at se det indhold, der blev vist, før dokumentet syntes at være afkortet.
- Vælg og slet næste afsnit, tabel eller objekt i filen.
- Vælg Udskriv layout på fanen Vis i gruppen Dokumentvisninger. Hvis dokumentet fortsat ser ud til at blive afkortet, skal du fortsætte med at skifte visning og slette indhold, indtil dokumentet ikke længere vises afkortet i visningen Udskriftslayout.
- Gem dokumentet.
Metode 9: Åbn dokumentet med Notesblok
Hvis dokumentet er beskadiget, og ingen af de tidligere metoder fungerer, skal du prøve at gendanne dets indhold ved at åbne dokumentet med Notesblok.
Bemærk
Ved at bruge denne metode mister du al formatering. Hensigten er at gendanne indholdet.
- Find det beskadigede dokument ved hjælp af Windows File Explorer.
- Højreklik på dokumentet og vælg Åbn med.
- Vælg Notesblok:
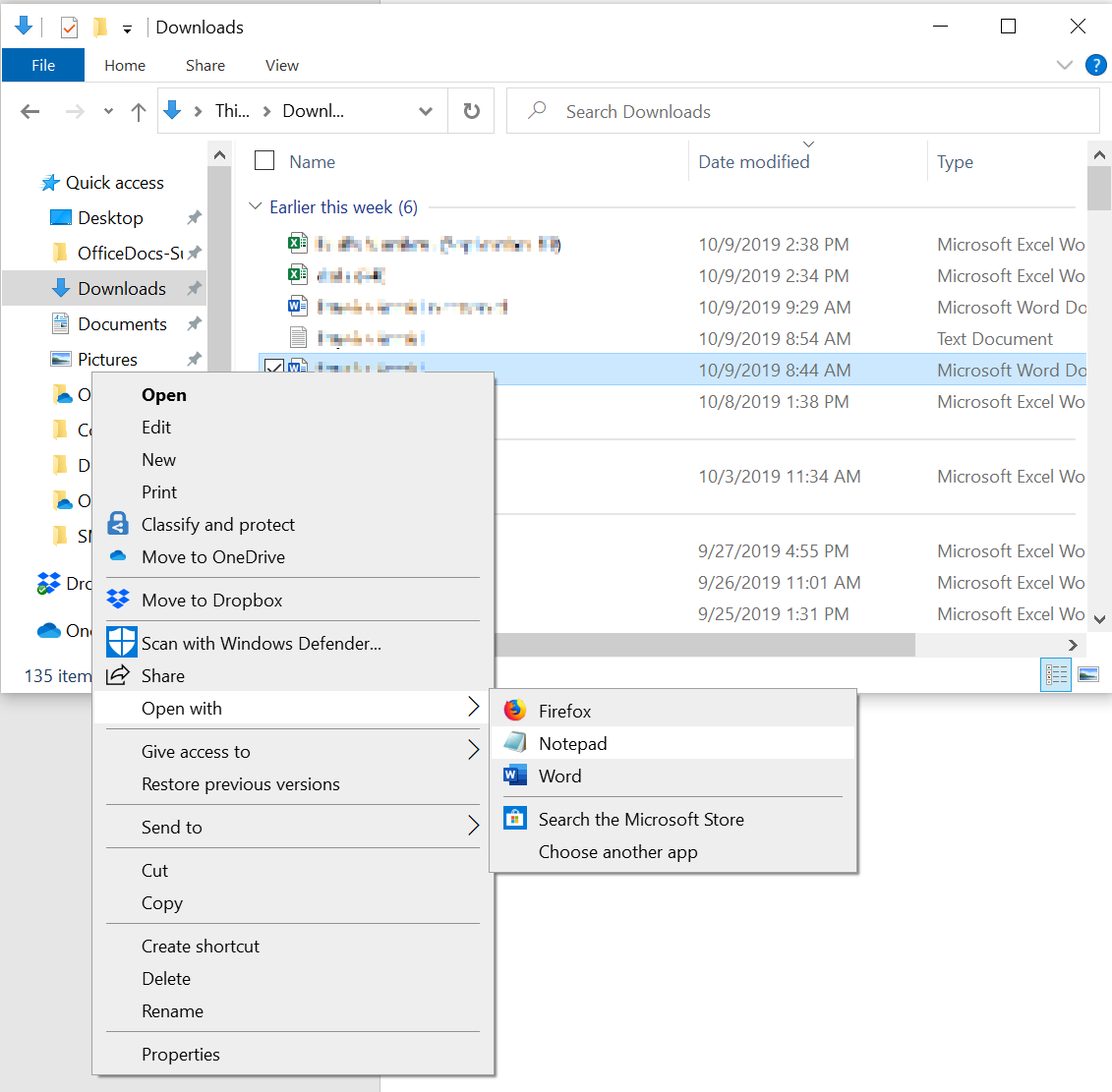 4. Dokumentet åbnes i Notesblok med ekstra kode og tekst omkring indholdet.
4. Dokumentet åbnes i Notesblok med ekstra kode og tekst omkring indholdet.
Bemærk
Du bliver muligvis nødt til at ændre filtypen fra “Tekstdokumenter (.txt)” til “Alle filer (. *)”. 5. Rens teksten ved at slette alle eller de fleste ekstra tegn.6. Vælg fil, og vælg derefter Gem som … Omdøb dokumentet for at sikre, at du ikke overskriver den beskadigede.
Gå tilbage til Word og åbn det nye dokument. Når du er i Word, du kan rydde op og prøve at genanvende det mistede format.