Sådan indsættes afkrydsningsfelt i Excel 2010/2013/2016/2019?

Indsætninger af afkrydsningsfelter i Excel lyder måske som en triviel opgave. Men har du nogen idé om at bruge disse afkrydsningsfelter; gør dit arbejde lettere med regnearkene. Da dette i sidste ende hjælper dig med at holde styr på dine mål, tidsplaner, opgaver osv. På en ordnet måde.
Afkrydsningsfelter og andre kontroller som dropdown, ser ganske imponerende ud i Excel og kan være ganske nyttigt, når du designer formularer i MS Excel. Disse styringsmuligheder forhindrer brugere i at indtaste nogle uønskede data i dine formularer, og derfor foretrækkes de frem for traditionelle tekstfelter.
I denne vejledning vil vi guide dig om, hvordan du indsæt et afkrydsningsfelt i Excel og bruger afkrydsningsfeltets resultater i formler til at oprette en interaktiv tjekliste, opgaveliste, rapport eller graf.
Sådan indsættes afkrydsningsfelt i Excel
i dette afsnit lærer du de komplette trin til indsættelse af afkrydsningsfelt i Excel 2010/2013/2016/2019 regneark.
Ligesom andre Excel-formularkontroller findes afkrydsningsfeltkontrol på fanen Udvikler. Denne fane vises ikke på Excel-båndet nogen steder. Så først skal du slå dette til.
Vis fanen Udvikler på båndet
Her er trinnet for at tilføje udviklerfanen til Excel-båndet.
Foretag et højreklik hvor som helst over båndet. Tryk derefter på for at tilpasse båndindstillingen … Eller du kan gå til fil > Indstillinger > Tilpas bånd.
Inden for Tilpas båndet skal du vælge Hovedfaner (som standard er det valgt), foretage et afkrydsningsskilt over feltet Udvikler og trykke på OK.
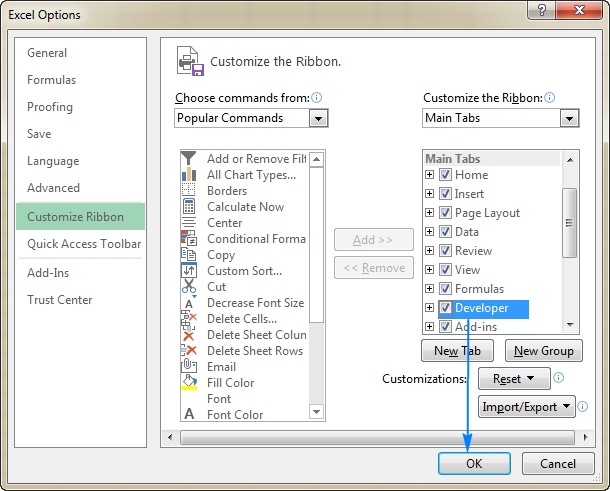
Efter at have fået fanen Udvikler inden for dit Excel-bånd. Du får nem adgang til de fleste af de interaktive kontroller som CheckBox.
Organiser dataene
Mens du laver en excel-tjekliste, er det lige meget, du skal gøres er at oprette en liste over emner eller opgaver, som du sætter afkrydsningsfelterne for.
Antag, du har oprettet en tjekliste til festplanlægning:
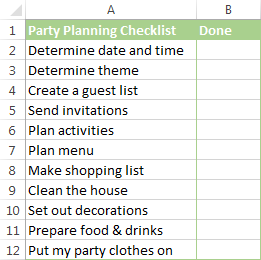
Tilføj et afkrydsningsfelt
Nu er forberedelsestiden forbi, så lad os gå videre til den næste vigtige del, dvs. tilføje afkrydsningsfelter til ovenstående, opret festplanlægningsliste:
Her er følgende trin for at tilføje afkrydsningsfelter i excel.
- Gå til fanen Developer > Kontrolgruppe. Tryk på indstillingen Indsæt, og vælg afkrydsningsfeltet under formkontrol.

-
Tryk for at celle, hvor du vil indsætte dit første afkrydsningsfelt. Derefter vil du se, at afkrydsningsfeltet vises i nærheden af det, ikke ligefrem i den celle.
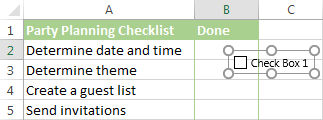
- For at holde afkrydsningsfelterne i den rette position skal du placere musemarkøren over den. Og når markøren ændres til firepunkts pileform, skal du trække afkrydsningsfeltet ned, hvor du vil beholde det.
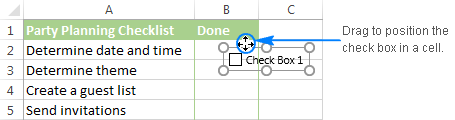
- Til fjernelse af teksten “Afkrydsningsfelt 1” fra afkrydsningsfeltet. Foretag et højreklik over afkrydsningsfeltet. Vælg blot teksten og slet den.
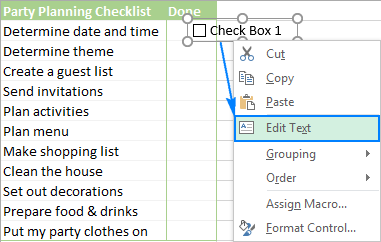
Eller du skal rette klik på afkrydsningsfeltet, tryk på indstillingen Rediger tekst, og slet derefter teksten.
Så nu er dit første afkrydsningsfelt klar, så kopier det bare ned til andre celler.
Kopier afkrydsningsfeltet til andre celler
Vælg celler, der har afkrydsningsfelterne, ved hjælp af piletasterne på tastaturet, og placer markøren over celleens nederste højre hjørne. Når musemarkøren ændres til tykt sort krydsform, skal du trække det til sted, hvor du vil kopier afkrydsningsfeltet.
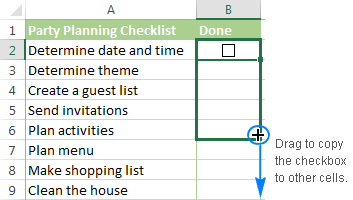
Nu er afkrydsningsfelter er godt tilføjet til alle emner, der findes i tjeklisten.
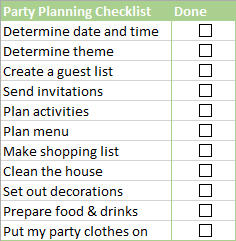
Du må tænke på, at Excel-tjekliste nu er klar til at blive brugt, men det er det faktisk ikke. Du kan markere eller fjerne markeringen ved at klikke i feltet, men Excel reagerer ikke på disse ændringer, da der endnu ikke er knyttet nogen celler til nogen afkrydsningsfelter.
Så i vores næste afsnit af denne vejledning lærer vi, hvordan man forbinder et afkrydsningsfelt til en celle.
Sådan oprettes et interaktivt Tjekliste i Excel
Nå kan du oprette en interaktiv tjekliste i Excel 2010/2013/2016/2019 regneark bare ved at linke dit afkrydsningsfelt til cellen. Så lad os vide, hvordan man opretter en interaktiv tjekliste i Excel.
Som allerede nævnt skal du tilknytte afkrydsningsfeltets tilstand (markeret eller ikke markeret) afkrydsningsfeltet med en bestemt celle. For at gøre dette skal du følge disse trin:
- Foretag et højreklik over afkrydsningsfeltet. Derefter skal du trykke på indstillingen Format Control.

- I den åbnede dialogboksen Format Control skal du skifte til Control fanen. Tryk på cellelinkboksen, og vælg den tomme celle over det ark, som du skal linke til afkrydsningsfeltet. ELLER bare du kan skrive cellehenvisningen manuelt.

- På samme måde skal du gentage samme trin for resterende afkrydsningsfelter.
Bemærk: For nem identifikation af de sammenkædede celler skal du blot vælge dem i en tilstødende kolonne, der er tom. På denne måde vil du være i stand til at skjule de sammenkædede celler, så det gør ikke noget rod i dit regneark.

- Tryk for at hvert link med linkede afkrydsningsfelter. I sammenkædede celler vil du se SAND vises for de valgte afkrydsningsfelter og falsk for ryddede afkrydsningsfelter.
Sådan slettes et afkrydsningsfelt i Excel
Du kan slette et afkrydsningsfelt ved at bruge disse to måder.
Første metode:
- Marker et afkrydsningsfelt, og tryk på Slet. Denne er en hurtig metode til at gøre det.
- Og hvis du har mere end én afkrydsningsfelter i dit regneark:
- Marker alle afkrydsningsfelterne ved at holde kontroltasten nede.
- Og tryk på sletter for at slette dem alle.

Anden metode:
- Brug valgruden til at slette dem.
- Gå til fanen Start → Redigering → Find & Vælg → Rude til valg.
- I valgruden får du listen over alle de afkrydsningsfelter, du har brugt i dit regneark.
- Du kan vælge hver af dem en efter en, eller du kan vælge mere end en ved hjælp af kontroltasten. Når du har valgt dem, skal du trykke på slet.

Afslut:
Håber du, efter at have læst artiklen, hvordan du indsætter et afkrydsningsfelt i Excel og opretter en interaktiv tjekliste, opgaveliste og rapporter let. Så brug det.
Nå, hvis din Excel-projektmappe bliver beskadiget eller begynder at vise fejl, skal du køre Excel Reparationsværktøj. Det hjælper dig med at reparere korrupte, beskadigede Excel-filer og så nemt at gendanne Excel-fildata.
Hvis du har spørgsmål eller yderligere oplysninger, så del venligst det med os ved at gå til kommentarsektionen på denne blog.



Margret

Margret Arthur er en iværksætter & ekspert på indholdsmarkedsføring. Hun skriver tech-blogs og ekspertise om MS Office, Excel og andre tekniske emner. Hendes karakteristiske kunst at præsentere teknisk information på et letforståeligt sprog er meget imponerende. Når hun ikke skriver, elsker hun ikke planlagte rejser.