Sådan komprimeres fotos på Mac
I den digitale tidsalder er optagelse af fotos blevet en del af standarden for ethvert hangout. Hvis du er som mig, har du sandsynligvis tusinder af fotos i dit telefongalleri eller på din computer. Måske er jeg doven eller sentimental, men jeg sletter dem ikke, så de tager meget plads. For at gemme fotos på min Mac er jeg nødt til at komprimere dem for at frigøre noget værdifuld disklager.
Komprimering af fotos: Hvad du bør vide
Der er flere vigtige ting, du bør vide om komprimering af fotos.
For det første er der to typer komprimering: tabsfri og tabsfri komprimering. Tab uden komprimering betyder, at billedkvaliteten bevares, mens tabsfri komprimering betyder, at du mister nogle af fotodataene.
Ændring af filtypen kan påvirke billedkvaliteten og komprimeringen, så sørg for at vide, hvilken filtype du vil brug. JPEG’er er tabsfri og gode til fotos og realistiske billeder. PNG’er er tabsfri, og det er godt for stregtegning og billeder med mere tekst og færre farver.
Oftere end ikke kompromitteres billedkvaliteten, når du reducerer filstørrelsen, fordi du mister nogle fotodata . Derfor, hvis du agter at forstørre et foto eller udskrive det på et senere tidspunkt, skal du ikke komprimere det.
Nogle mennesker henvender sig til online billedoptimeringswebsteder for at reducere størrelsen på et billede, men du kan aldrig være sikker på, at webstedet er sikkert, og at de vil håndtere dit billede ansvarligt.
Så hvordan komprimerer du dine fotos uden at miste billedkvaliteten? Lad os finde ud af det.
5 måder at komprimere fotos på Mac
Metode 1: Brug af Preview til at komprimere et foto
Preview er et program, der er indbygget i alle Mac. Gennem Preview kan du reducere filstørrelsen på næsten ethvert foto.
Trin 1: Åbn den fil, du vil ændre via Preview-appen.
Trin 2: Gå til sektionen Værktøjer, som er placeret i menulinjen øverst på skærmen.
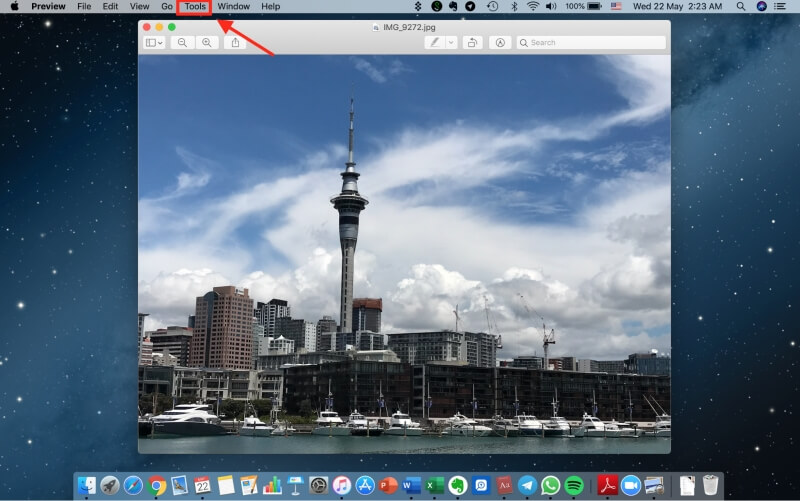
Trin 3: Klik på Juster størrelse.
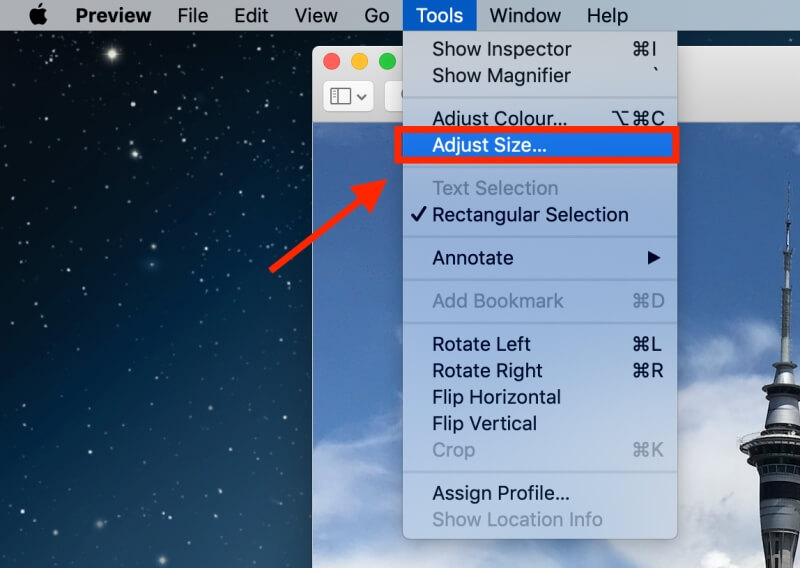
Trin 4: Kontroller indstillingen Resample Image.
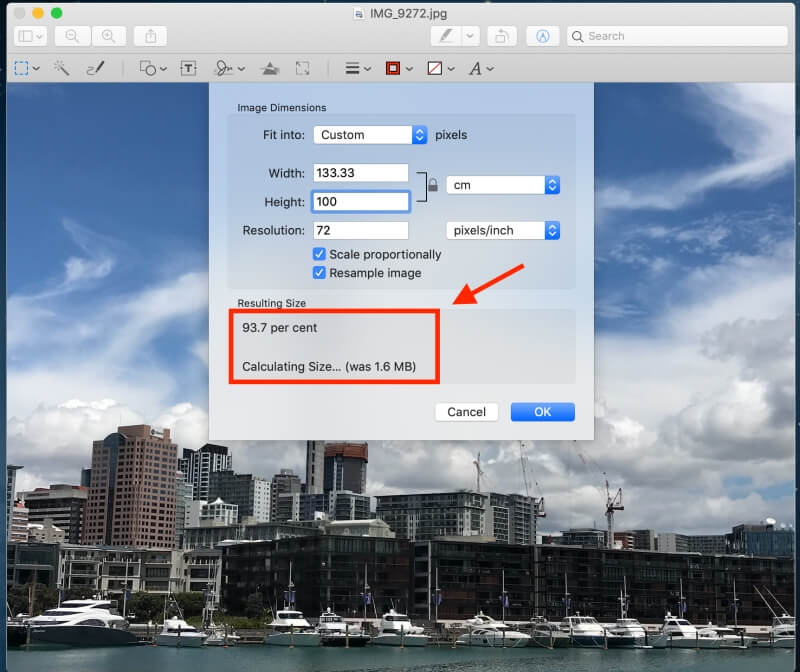
Bemærk: Indtast først en mindre værdi og derefter under input, vil du være i stand til at se, hvor meget billedet er reduceret såvel som den endelige filstørrelse.
Trin 5 : tryk OK for at gemme billedet.
Metode 2: Komprimer en mappe med fotos til en ZIP-fil
Du kategoriserer sandsynligvis dine mapper i en rækkefølge, så du nemt kan finde bestemte fotos . Fantastisk job, fordi du har sparet dig meget unødvendigt arbejde.
Hvis du ikke regelmæssigt har organiseret dine fotos, bliver du nødt til at starte nu. Du bliver nødt til at konsolidere de fotos, du vil komprimere i en enkelt mappe.
Trin 1: Højreklik på mappen med billeder, du vil komprimere.
Trin 2 : Klik på Komprimer “Folder Name”.
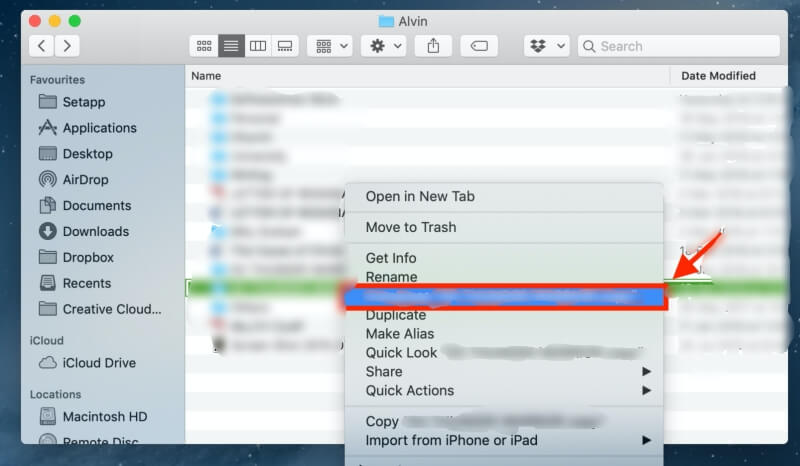
Trin 3: Efter komprimering oprettes en ny mappe med den samme filnavn bortset fra at det ender med ‘.zip’. Dette er din komprimerede fil.
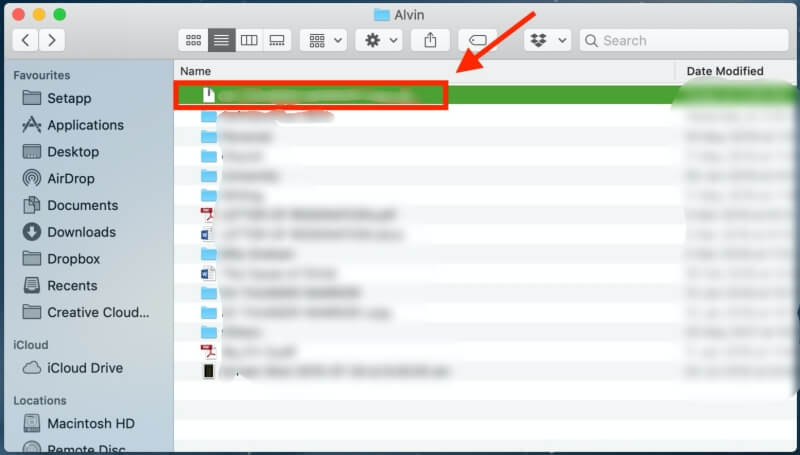
Når du vil bruge fotos igen, skal du blot dobbeltklikke på den .zip-mappe for at pakke den ud.
Metode 3: Brug af iPhoto / Photos til at komprimere et album
iPhoto er også en fantastisk Mac-app, der giver dig mulighed for at komprimere billeder. Nyere Mac’er bemærker muligvis, at det nu hedder Fotos. Sådan komprimeres ved hjælp af iPhoto / Photos.
Bemærk: Før du går igennem trinnene for at justere filstørrelsen, er der nogle trin til at være opmærksom på, hvis du vil justere filstørrelsen på et album. Først skal du organisere dine fotos i et album i iPhoto.
Trin 1: Cl ick File, derefter New Tom Album for at oprette et nyt album.
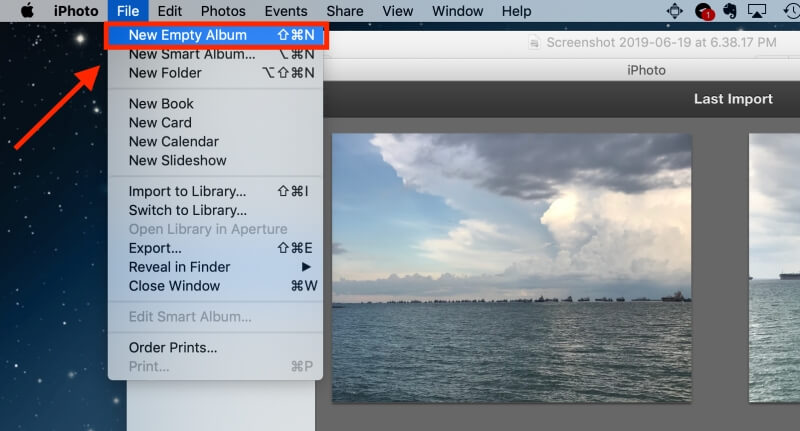
Trin 2: Fremhæv de fotos, du vil medtage ind i det nye album, og klik på Kopiér.
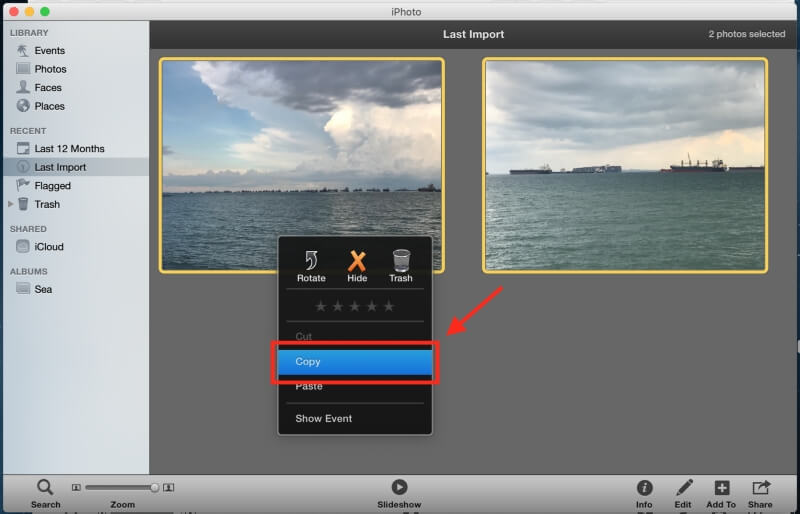
Trin 3: Gå til det nye album. Højreklik på din musepude, og indsæt de kopierede fotos i det nye album.
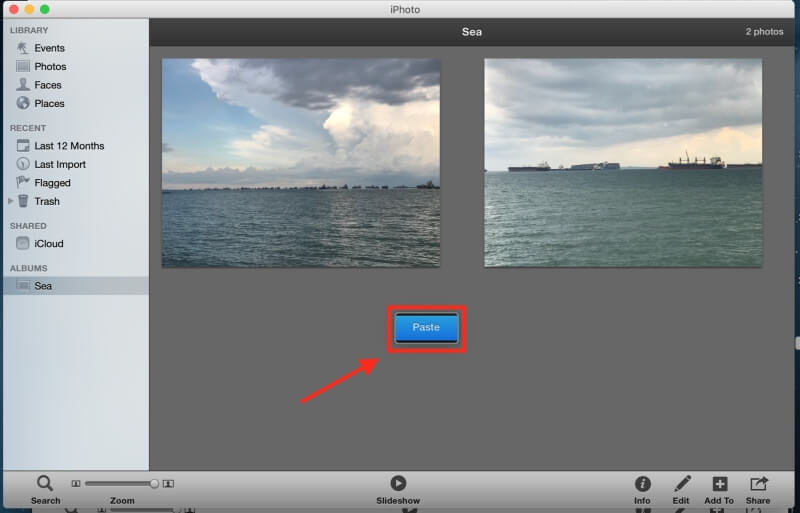
De resterende trin er de samme for begge komprimeringer et foto og et album.
Trin 4: Klik på File.
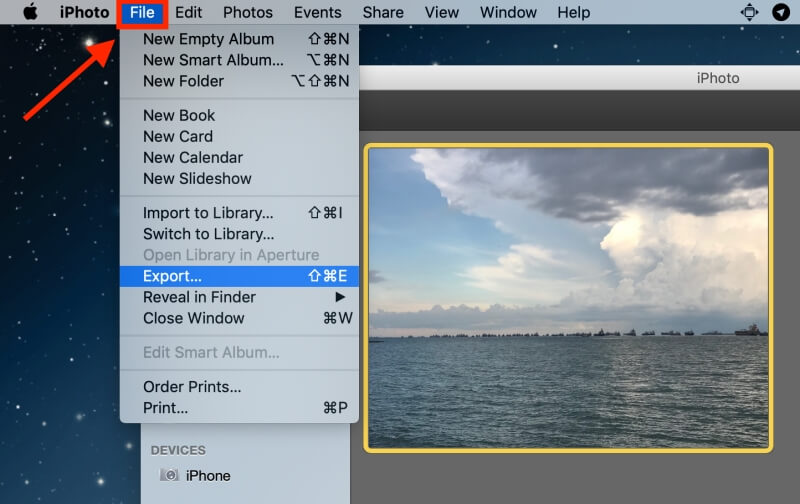
Trin 5: Derefter vælg Eksport.
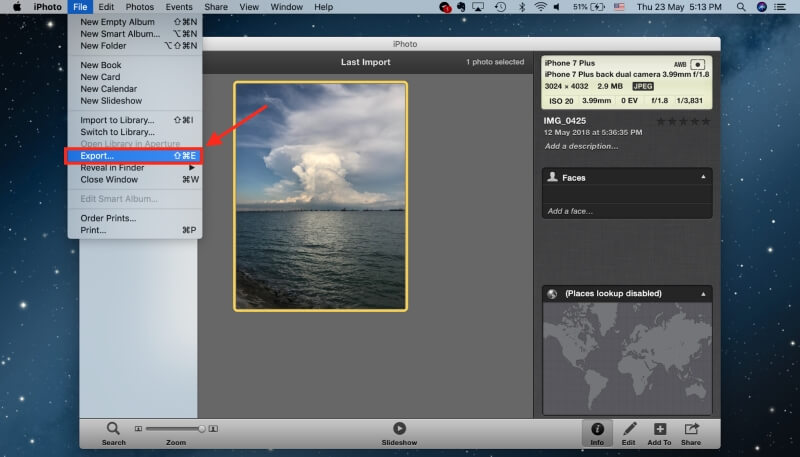
Trin 6: Klik på Eksport af fil.
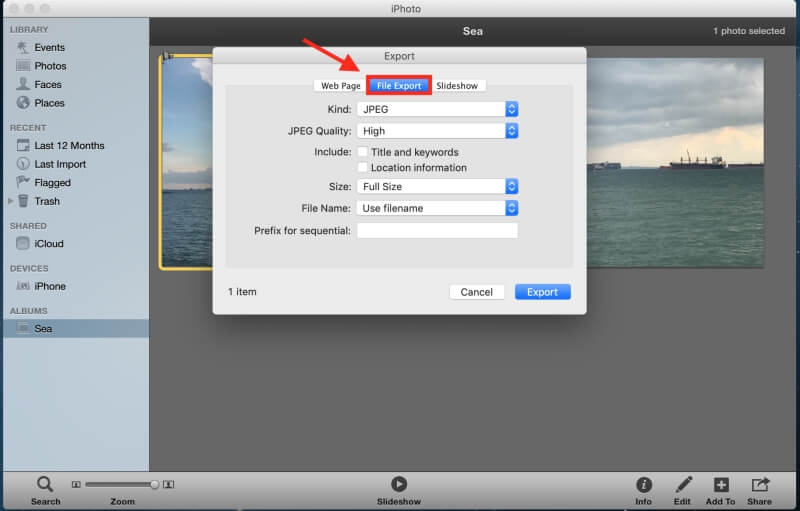
Du bliver sendt til den grænseflade, der vises på billedet.
Trin 7: Juster filstørrelsen. Det, du skal ændre, er størrelsen på billedet, som vist på billedet nedenfor.
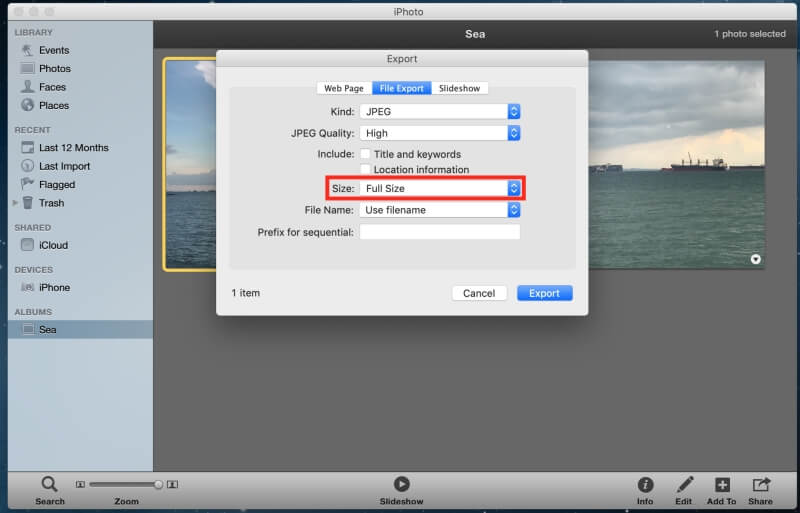
Du kan vælge det ønskede størrelse. For at få den mindste filstørrelse skal du vælge Lille.
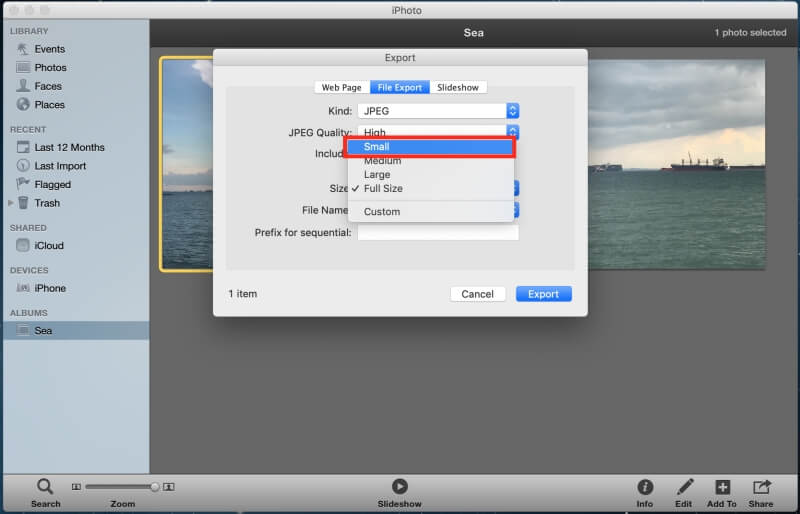
Du kan vælge det ønskede filnavn såvel som hvor du vil have filen skal gemmes.
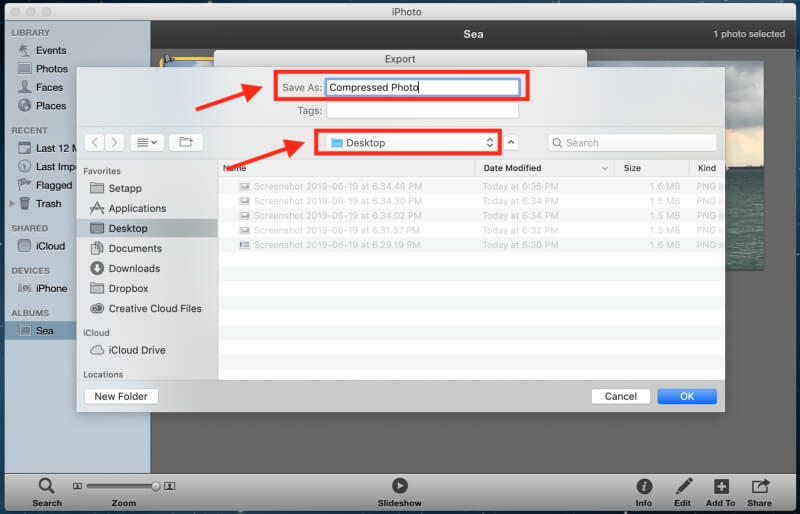
På dette tidspunkt skal du vælge et album i stedet for et enkelt foto Begivenhedsnavn under undermappeformat, før du klikker på Eksporter.
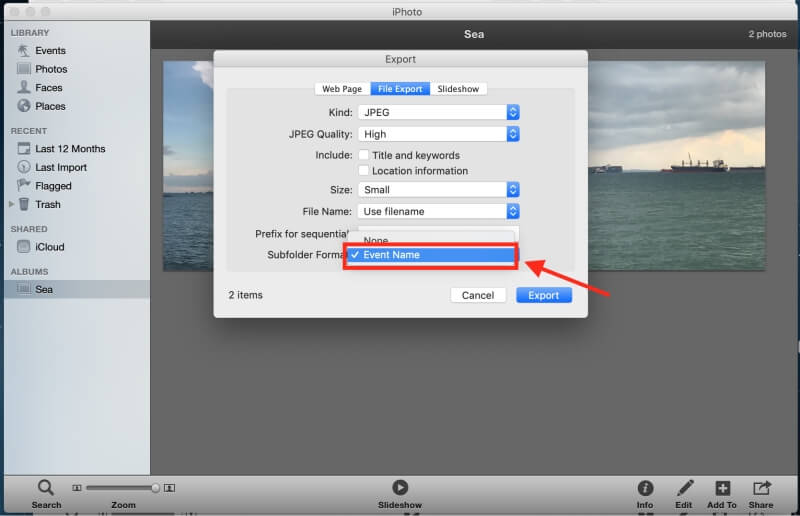
Metode 4: Komprimer fotos i et dokument
Du kan også komprimere dine fotos ved hjælp af en Word-dokument, hvis du ejer en kopi af Microsoft Office.
Trin 1: Åbn et tomt dokument.
Trin 2: Upload de fotos, du vil have, til et dokument. Klik på Indsæt, derefter Billeder og derefter Billede fra fil.
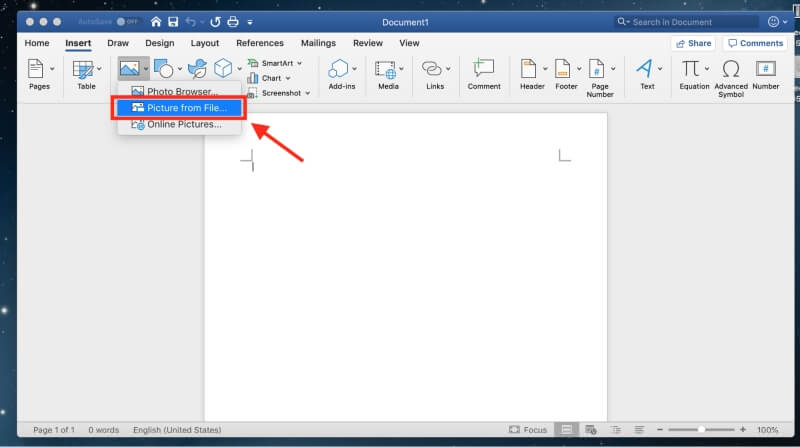
Trin 3: Inden du komprimerer fotos, skal du sørge for at det er kvadreret. Hvis du går glip af dette trin, kan du ikke vælge flere fotos og komprimere dem på én gang. Du kan gøre dette ved at vælge billedet og højreklikke på det. Klik derefter på Wrap Text and Square.
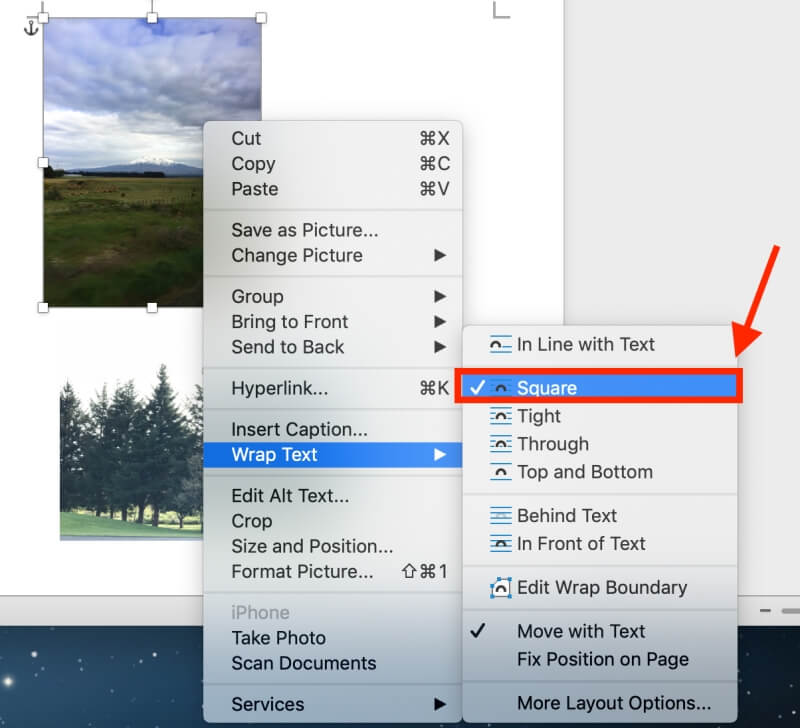
Trin 4: Hold Kommando nede, mens du vælger fotos.
Trin 5: Når du har valgt fotos, vises en fane Billedformat øverst ved siden af Vis. Klik på den.
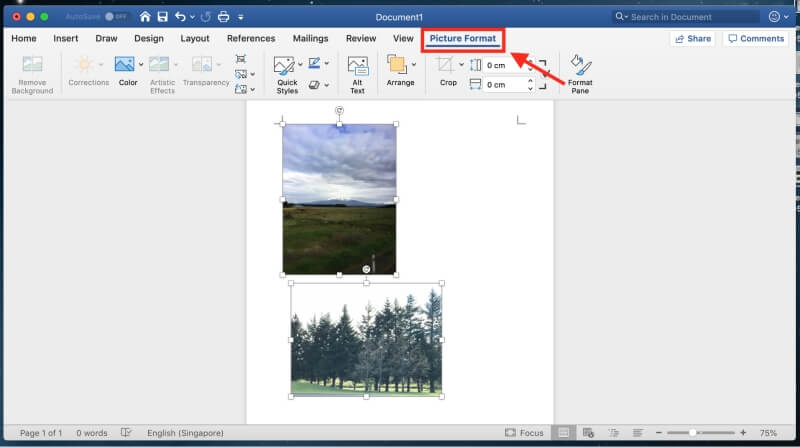
Trin 6: Klik på ikonet vist på billedet nedenfor for at komprimere dine fotos. Det er placeret ved siden af gennemsigtighedsfunktionen.
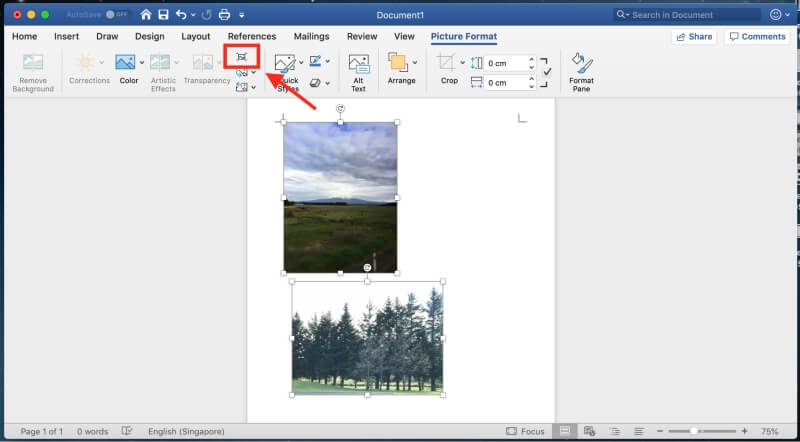
Du bliver sendt til en grænseflade, hvor du kan beslutte, om du vil komprimere alle fotos i dokumentet eller valgte fotos.
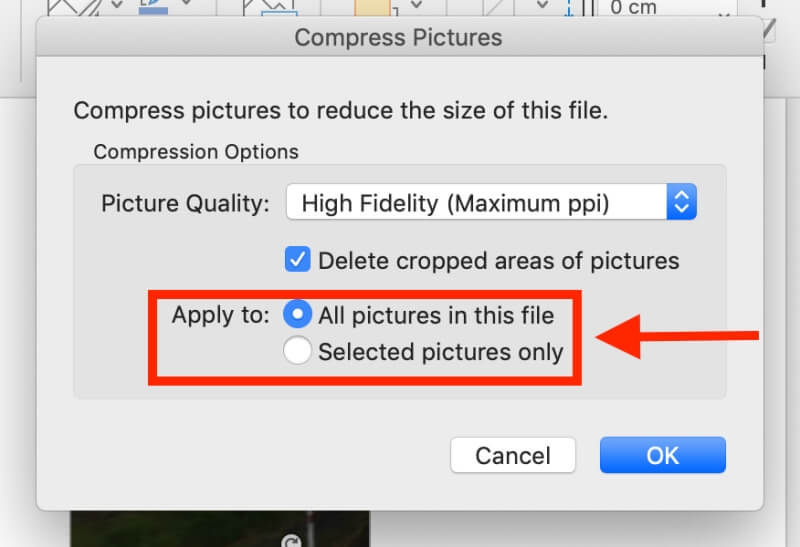
Du kan også vælge en passende billedkvalitet efter dine behov.
Metode 5: Brug en tredjeparts-app til optimering af billeder
Hvis du finder ovenstående metoder besværligt, kan du altid bruge en tredjepartsapp til at komprimere dine fotos.
ImageOptim er en billedkompressor, der kan downloades som en app eller bruges på internettet. Appen giver dig mulighed for at reducere filstørrelsen og fjerne usynligt skrammel.
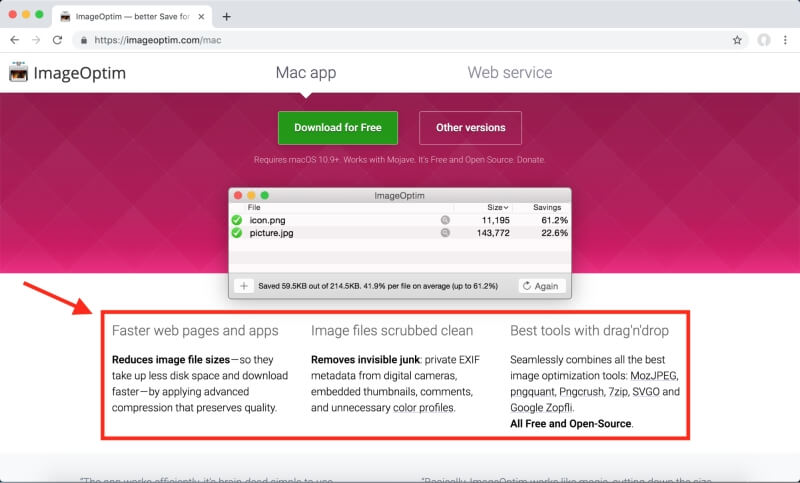
Hvis du vil spare besværet med at downloade appen , kan du altid bare bruge det online til at komprimere dine fotos.