Vis eller skjul formler i Microsoft Excel (3+ nemme måder)
Vis eller skjul formler i Excel ved hjælp af en tastaturgenvej, knap eller formel
af Avantix Learning Team | Opdateret 25. februar 2020
Gælder for: Microsoft® Excel® 2010, 2013, 2016, 2019 og 365 (Windows)
Du kan nemt vise eller skjule formler på en række måder i Microsoft Excel. Du kan bruge en tastaturgenvej, klikke på en knap og endda bruge en formel til at vise formler. Selvom du kan dobbeltklikke på en celle eller trykke på F2 for at vise formlen i en celle, viser de to første metoder formler i alle celler. Med den tredje metode kan du se formler til bestemte celler.
Anbefalet artikel: Sådan slettes tomme rækker i Microsoft Excel
Viser formler ved hjælp af en tastaturgenvej
Du kan vise eller skjule formler ved hjælp af en tastaturgenvej. Tryk på Ctrl + tilde (~) eller Ctrl + accentgrav (`) for at vise eller skjule formler. Tasten tilde / accentgrav vises øverst til venstre på de fleste tastaturer under Esc-tasten. Denne genvej fungerer i alle versioner af Excel.
Viser formler ved hjælp af en knap
En nem måde at vise eller skjule formler i Excel er at bruge knappen Vis formler.
Sådan vises formler ved hjælp af en knap:
- Klik på fanen Formler i båndet.
- Klik på Vis formler i gruppen Formelrevision. Regnearket vises nu med formler i stedet for værdier.
- Klik på Vis formler igen for at skjule formlerne.
Nedenfor er fanen Formler i båndet:

Viser formler ved hjælp af FORMULATEXT-funktionen
Du kan også bruge FORMULATEXT-funktionen i en celle til at vise formlen fra en anden celle som en tekststreng. Dette er meget nyttigt, hvis du vil kontrollere et regneark og se både værdier og formler. FORMULATEXT-funktionen er tilgængelig i Excel 2013 og senere versioner.
Syntaksen for FORMULATEXT-funktionen er = FORMULATEXT (reference) hvor reference er en celle eller et celleområde.
FORMULATEKST-funktionen returnerer en # N / A-fejl, hvis:
- Formlen henviser til en celle, der ikke indeholder en formel.
- Formlen henviser til en anden projektmappe, men projektmappen er ikke åben.
I det følgende eksempel har vi regelmæssige formler i kolonne C og i kolonne D, vi har brugt FORMULATEKST-funktionen:
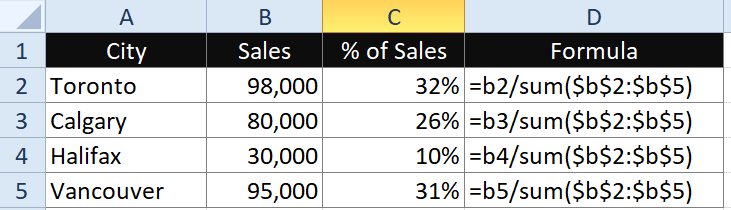
Så i D2 ville formlen være = FORMULATEXT (C2).
Bonus: Skjul formler og låsning af celler
Der er endnu en metode, som du kan bruge, hvis du virkelig vil skjule formler og forhindre andre i at skjule dem. Du skal vælge indstillingen Skjult i dialogboksen Formater celler for bestemte celler og derefter beskytte regnearket.
Det første trin er at skjule formlerne:
- Vælg cellerne med de formler, du vil skjule.
- Højreklik på de valgte celle (r), og vælg Formatér celler eller tryk på Ctrl + 1. Dialogboksen Formatér celler vises.
- Klik på fanen Beskyttelse.
- Marker skjult. Hvis du også vil beskytte cellen (e), skal du sikre dig, at Låst er markeret.
- Klik på OK. Intet ser ud til at forekomme, før du beskytter arket.
Nedenfor er dialogboksen Formatér celler:

Det andet trin er at beskytte regnearket:
- Vis regnearket med de celler, der er formateret som skjult i dialogboksen Formatér celler.
- Klik på fanen Gennemse i båndet.
- I gruppen Ændringer skal du klikke på Beskyt ark. En dialogboks vises.
- Marker eller fjern markeringen af de ønskede indstillinger (du vil normalt lade de to første være markeret).
- Indtast en adgangskode (du bliver nødt til at indstille en adgangskode, ellers vil nogen være i stand til at fjerne beskyttelsen af arket). Adgangskoder er store og små bogstaver, og du skal opbevare en kopi af dine adgangskoder et andet sted.
- Indtast adgangskoden igen.
- Klik på OK. Alle formler, du har markeret som skjult, vises ikke længere i formellinjen.
Nedenfor er dialogboksen Beskyt ark:

Sådan fjerner du formler og afbeskytter regnearket:
- Vis det ønskede regneark.
- Klik på fanen Gennemse i båndet, og klik Fjern beskyttelsen af arket.
- Indtast den korrekte adgangskode.
- Klik på OK.
De første to metoder bruges oftest, men de sidste to giver nogle interessante alternativer.
Abonner for at få flere artikler som denne
Fandt du denne artikel nyttig? Hvis du vil modtage nye artikler, skal du tilmelde dig vores e-mail-liste.
Anbefalet Microsoft Excel-træning
Microsoft Excel: Mellemliggende / Avanceret
Microsoft Excel: Dataanalyse med funktioner, dashboards og hvad-hvis-analyseværktøjer
Microsoft Excel: Introduktion til Visual Basic til applikationer (VBA)
VIS FLERE KURSER >
Vores instruktørstyrede undervisning i klasseværelset kurser leveres i vores downtown Toronto lokation på 1 Yonge Street, Suite 1801 (Toronto Star Building), Toronto, Ontario, Canada (nogle kurser kan også leveres et alternativt sted i Toronto centrum). Kontakt os, hvis du vil arrangere tilpasset træning på dit kontor på en dato, der passer dig.
Hvis du vil anmode om denne side i et alternativt format, skal du kontakte os.