Einfügen eines Kontrollkästchens in Excel 2010/2013/2016/2019?

Das Einfügen von Kontrollkästchen in Excel klingt möglicherweise wie ein triviale Aufgabe. Aber haben Sie eine Idee, die diese Kontrollkästchen verwendet? erleichtert Ihnen die Arbeit mit den Arbeitsblättern. Dies hilft Ihnen letztendlich dabei, Ihre Ziele, Zeitpläne, Aufgaben usw. auf übersichtliche Weise zu verfolgen.
Kontrollkästchen und andere Steuerelemente wie Dropdowns, Sieht in Excel sehr beeindruckend aus und kann beim Entwerfen von Formularen in MS Excel sehr hilfreich sein. Diese Steuerungsoptionen verhindern, dass Benutzer unerwünschte Daten in Ihre Formulare eingeben. Daher werden sie herkömmlichen Textfeldern vorgezogen.
In diesem Lernprogramm erfahren Sie, wie Sie vorgehen Fügen Sie ein Kontrollkästchen in Excel ein und verwenden Sie die Kontrollkästchenergebnisse in Formeln, um eine interaktive Checkliste, Aufgabenliste, einen Bericht oder ein Diagramm zu erstellen.
Einfügen eines Kontrollkästchens in Excel
In diesem Abschnitt erfahren Sie, wie Sie das Kontrollkästchen in Excel 2010/2013/2016/2019 vollständig einfügen Arbeitsblatt.
Genau wie bei anderen Excel-Formularsteuerelementen ist das Kontrollkästchen auf der Registerkarte Entwickler vorhanden. Diese Registerkarte wird nirgendwo in der Excel-Multifunktionsleiste angezeigt. Zuerst müssen Sie dies aktivieren.
Zeigen Sie die Registerkarte „Entwickler“ auf der Multifunktionsleiste an.
Hier ist der Schritt zum Hinzufügen der Registerkarte „Entwickler“ zur Excel-Multifunktionsleiste.
Klicken Sie mit der rechten Maustaste irgendwo über das Menüband. Tippen Sie anschließend auf, um die Multifunktionsleistenoption anzupassen. Sie können auch zur Datei > Optionen > Multifunktionsleiste anpassen wechseln.
In der Multifunktionsleiste anpassen müssen Sie die Hauptregisterkarten auswählen (standardmäßig ist sie ausgewählt), ein Häkchen über dem Entwicklerfeld setzen und auf die Option OK klicken.
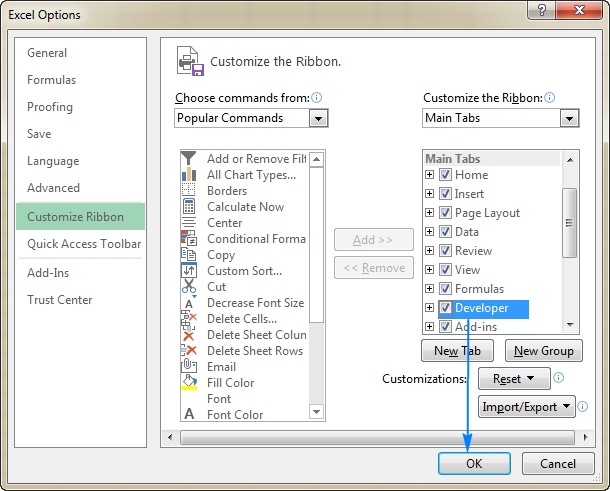
Nachdem Sie die Registerkarte „Entwickler“ in Ihrem Excel-Menüband aufgerufen haben. Sie erhalten einfachen Zugriff auf die meisten interaktiven Steuerelemente wie CheckBox.
Organisieren der Daten
Während Sie eine Excel-Checkliste erstellen, sind Sie genau das Richtige Sie müssen lediglich eine Liste der Elemente oder Aufgaben erstellen, für die Sie die Kontrollkästchen aktivieren.
Angenommen, Sie haben eine Checkliste für die Partyplanung erstellt:
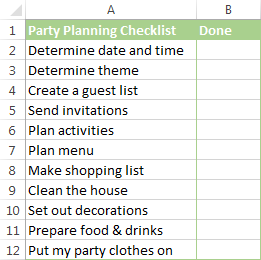
Kontrollkästchen hinzufügen
Jetzt ist die Vorbereitungszeit abgelaufen. Fahren wir mit dem nächsten wichtigen Teil fort, dh dem Hinzufügen von Kontrollkästchen zum Erstellen einer Partyplanungsliste oben:
Im Folgenden finden Sie die folgenden Schritte zum Hinzufügen von Kontrollkästchen in Excel.
- Wechseln Sie zur Registerkarte Entwickler > Kontrollgruppe. Tippen Sie auf die Option Einfügen und wählen Sie das Kontrollkästchen unter Formularsteuerelemente aus.

-
Tippen Sie auf die Zelle, in die Sie Ihr erstes Kontrollkästchen einfügen möchten. Danach wird das Kontrollkästchen in der Nähe angezeigt, nicht genau in dieser Zelle.
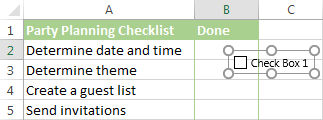
- Um die Kontrollkästchen an der richtigen Position zu halten, bewegen Sie den Mauszeiger darüber. Wenn der Zeiger in eine vierzackige Pfeilform geändert wird, ziehen Sie das Kontrollkästchen nach unten, wo immer Sie es behalten möchten.
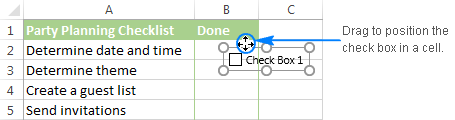
- Zum Entfernen des Textes „Check Box 1“ aus dem Kontrollkästchen. Klicken Sie mit der rechten Maustaste auf das Kontrollkästchen. Wählen Sie einfach den Text aus und löschen Sie ihn.
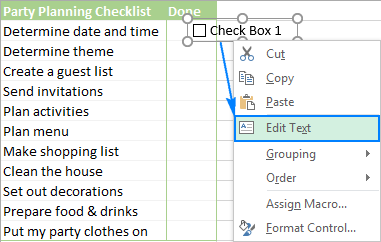
Oder Sie müssen rechts Klicken Sie auf das Kontrollkästchen, tippen Sie auf die Option Text bearbeiten und löschen Sie anschließend den Text.
Jetzt ist Ihr erstes Kontrollkästchen fertig. Kopieren Sie es einfach in andere Zellen.
Kopieren Sie das Kontrollkästchen in andere Zellen
Wählen Sie Zellen mit den Kontrollkästchen mit den Pfeiltasten Ihrer Tastatur aus und platzieren Sie den Cursor über der unteren rechten Ecke der Zelle. Wenn sich der Mauszeiger in eine dicke schwarze Kreuzform ändert, ziehen Sie ihn auf die platzieren, wo immer Sie wollen Kopieren Sie das Kontrollkästchen.
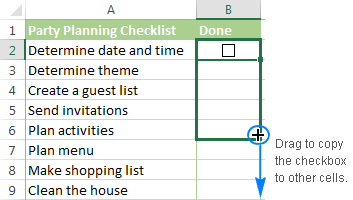
Jetzt die Kontrollkästchen sind allen in der Checkliste enthaltenen Elementen gut hinzugefügt.
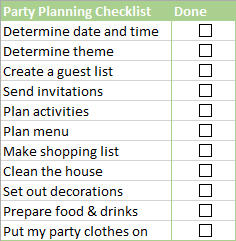
Sie müssen denken, dass die Excel-Checkliste jetzt einsatzbereit ist, aber eigentlich nicht. Sie können das Kontrollkästchen aktivieren oder deaktivieren, indem Sie auf das Kontrollkästchen klicken. Excel reagiert jedoch nicht auf diese Änderungen, da noch keine Zellen mit Kontrollkästchen verknüpft sind.
In unserem nächsten Abschnitt dieses Tutorials erfahren Sie, wie Sie ein Kontrollkästchen mit einer Zelle verknüpfen.
So erstellen Sie eine interaktive Datei Checkliste in Excel
Nun, Sie können eine interaktive Checkliste in der Tabelle Excel 2010/2013/2016/2019 erstellen, indem Sie einfach Ihr Kontrollkästchen mit der Zelle verknüpfen. Lassen Sie uns wissen, wie Sie eine interaktive Checkliste in Excel erstellen.
Wie bereits erwähnt, müssen Sie den zugeordneten Kontrollkästchenstatus (aktiviert oder deaktiviert) erfassen können das Kontrollkästchen mit einer bestimmten Zelle. Gehen Sie dazu folgendermaßen vor:
- Klicken Sie mit der rechten Maustaste auf das Kontrollkästchen. Tippen Sie anschließend auf die Option Formatsteuerung.

- Wechseln Sie im geöffneten Dialogfeld Formatsteuerung zum Steuerelement Tab. Tippen Sie auf das Feld Zellverknüpfung und wählen Sie die leere Zelle aus, über deren Blatt Sie eine Verknüpfung zum Kontrollkästchen herstellen müssen. ODER Sie können die Zellreferenz einfach manuell eingeben.

- Wiederholen Sie auf die gleiche Weise die Gleiche Schritte für verbleibende Kontrollkästchen.
Hinweis: Um die verknüpften Zellen einfach zu identifizieren, wählen Sie sie einfach in einer benachbarten Spalte aus, die leer ist. Auf diese Weise können Sie die verknüpften Zellen ausblenden, sodass in Ihrem Arbeitsblatt keine Probleme auftreten.

- Tippen Sie auf jeden Link verknüpfter Kontrollkästchen. In verknüpften Zellen wird TRUE für die ausgewählten Kontrollkästchen und false für deaktivierte Kontrollkästchen angezeigt.
Löschen eines Kontrollkästchens in Excel
Sie können ein Kontrollkästchen auf diese zwei Arten löschen.
Erste Methode:
- Aktivieren Sie ein Kontrollkästchen und drücken Sie Löschen. Dies ist eine schnelle Methode, um dies zu tun.
- Und wenn Sie mehr als ein Kontrollkästchen in Ihrem Arbeitsblatt haben:
- Aktivieren Sie alle Kontrollkästchen, indem Sie die Steuertaste gedrückt halten.
- Und drücken Sie Löschen, um alle zu löschen.

Zweite Methode:
- Verwenden Sie den Auswahlbereich, um sie zu löschen.
- Gehen Sie zur Startseite → Bearbeiten → Suchen & Wählen Sie → Auswahlbereich.
- Im Auswahlbereich erhalten Sie eine Liste aller Kontrollkästchen, die Sie in Ihrem Arbeitsblatt verwendet haben.
- Sie können jedes einzeln auswählen oder mehrere auswählen von einem mit der Steuertaste. Sobald Sie sie ausgewählt haben, drücken Sie Löschen.

Zusammenfassung:
Nachdem Sie den Artikel gelesen haben, wissen Sie, wie Sie ein Kontrollkästchen in Excel einfügen und auf einfache Weise eine interaktive Checkliste, Aufgabenliste und einen Bericht erstellen können. Nutzen Sie es also.
Wenn Ihre Excel-Arbeitsmappe beschädigt wird oder Fehler anzeigt, führen Sie das Excel-Reparatur-Tool aus. Es wird Ihnen helfen, beschädigte, beschädigte Excel-Dateien zu reparieren und Excel-Dateidaten einfach wiederherzustellen.
Wenn Sie Fragen oder zusätzliche Informationen haben, teilen Sie diese bitte mit es mit uns, indem Sie den Abschnitt dieses Blogs kommentieren.



Margret

Margret Arthur ist Unternehmerin & Content-Marketing-Expertin. Sie schreibt technische Blogs und Fachkenntnisse zu MS Office, Excel und anderen technischen Themen. Ihre unverwechselbare Kunst, technische Informationen in leicht verständlicher Sprache darzustellen, ist sehr beeindruckend. Wenn sie nicht schreibt, liebt sie ungeplante Reisen.