Cómo activar el control de cambios en documentos de Microsoft Word
Le han enviado un documento de Microsoft Word y un colega ha solicitado que lo revise el documento y realice un seguimiento de todos los cambios que realice.
Tal vez le hayan enviado un documento y le gustaría realizar un seguimiento de los cambios que realice para permitir que su equipo vea fácilmente dónde se han realizado ediciones o sugerencias sin consultar el archivo original.
El seguimiento de los cambios permitirá que cualquiera que revise el documento después de usted pueda identificar fácilmente cualquier cambio que haya realizado.
El propietario de la palabra documento puede «aceptar» o «rechazar» estos cambios. Una vez que se «acepta» un cambio, Microsoft Word implementará automáticamente estos cambios en el cuerpo del texto y estará listo para continuar editando o hacer que el documento esté finalizado.
No importa cuál sea su motivo para activar los cambios registrados, a veces parece que no podemos averiguar cómo.
En este artículo, le explicaremos cómo activar los cambios registrados en Microsoft Word en 5 sencillos pasos.
¿Activar los cambios registrados en un documento de Word?
- Abra su documento de Word.
- Haga clic en Revisar en la barra de herramientas.
- Seguimiento de clics.
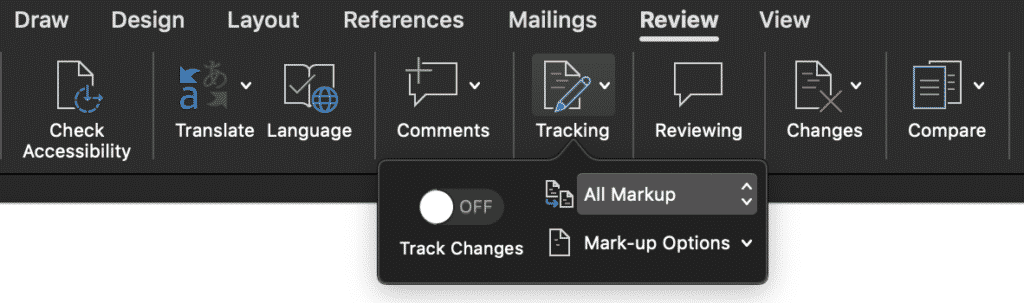
- En el menú desplegable Seguimiento, busque Seguimiento de cambios.
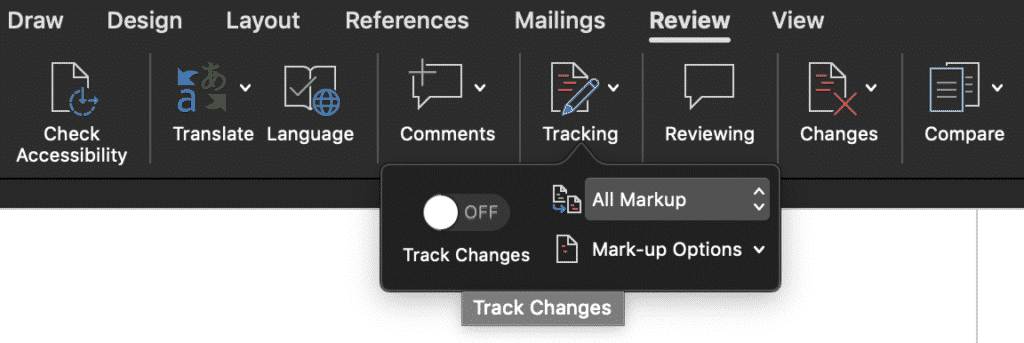
- Presione los cambios registrados.
- Una vez que haya presionado los cambios registrados, se vuelven verdes, como se muestra en la imagen de abajo.
- Una vez que el botón sobre Control de cambios esté en verde, los cambios registrados estarán activados.
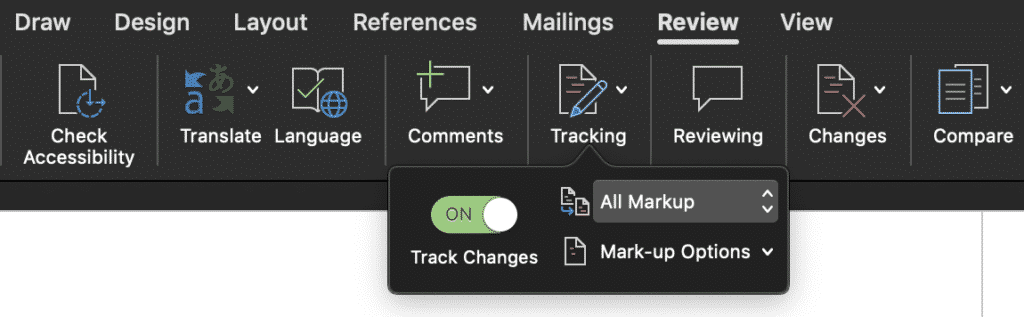
Ahora ha activado con éxito los cambios registrados en su documento de Microsoft Word.
Para comenzar a hacer cambios, simplemente edite como lo haría normalmente en todo el documento y Microsoft Word realizará un seguimiento automático de cada edición que realice. Una vez que haya terminado de editar el documento de Word, presione guardar y envíe el archivo actualizado a su colega o miembro del equipo para que lo revise.
Si regresan con cambios adicionales, puede continuar editando en el documento, solo asegúrese de activar los cambios registrados antes de comenzar a escribir y eliminar.
Desactivar los cambios registrados en Microsoft Word
- Abra su documento de Word.
- Haga clic en Revisar en la barra de herramientas.
- Haga clic en Seguimiento.
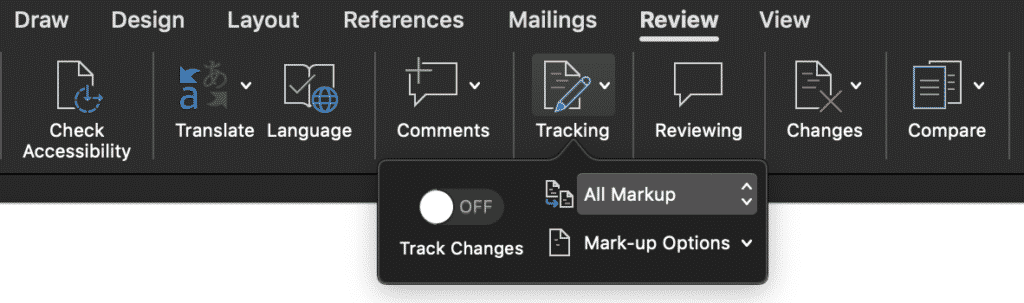
- En el menú desplegable Seguimiento, busque Seguimiento de cambios.
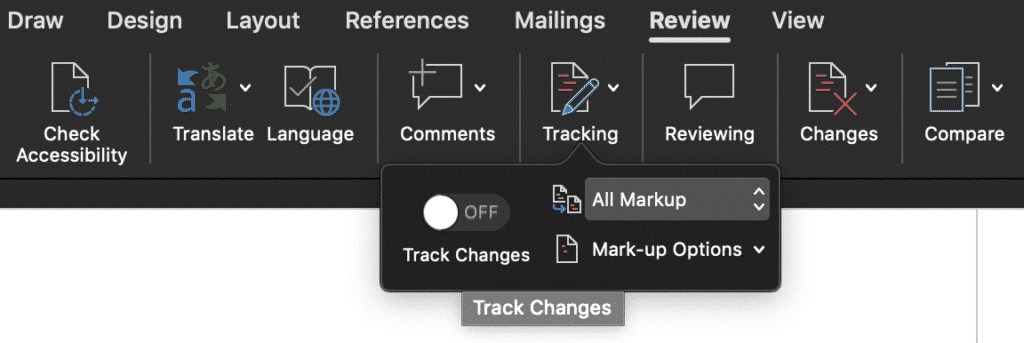
- Presione los cambios registrados.
- Una vez que haya presionado los cambios registrados, debería apagarse, como se muestra en la imagen debajo.
- Si el botón que se encuentra sobre Control de cambios es verde, significa que los cambios registrados todavía están activados.
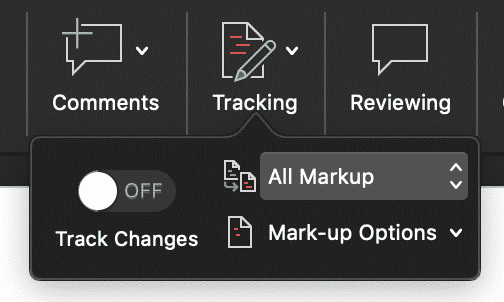
Los cambios registrados ahora se han desactivado. Esto no eliminará ningún cambio registrado existente de su documento, solo le permitirá continuar editando sin rastrear ningún cambio adicional.
Puede volver a activar fácilmente los cambios registrados utilizando los pasos anteriores en cualquier momento, si desea que se marquen algunos cambios y otros ahora.
¿Busca una mejor manera de colaborar y editar un documento de Word con su equipo?
Todos estaremos allí, cuando esté realizando rápidamente los cambios finales en una palabra de Microsoft compartida documento y presione guardar, entonces esa sensación de hundimiento ‘Acabo de guardar sobre ese archivo’ golpea su estómago …
Olvidó guardar su documento como una nueva versión y accidentalmente guardó la última versión en la unidad compartida . Y no, no se acordó de activar los cambios registrados, así que no tiene forma de saber exactamente qué cambió. ¿Por qué nos pasa esto a tantos de nosotros?
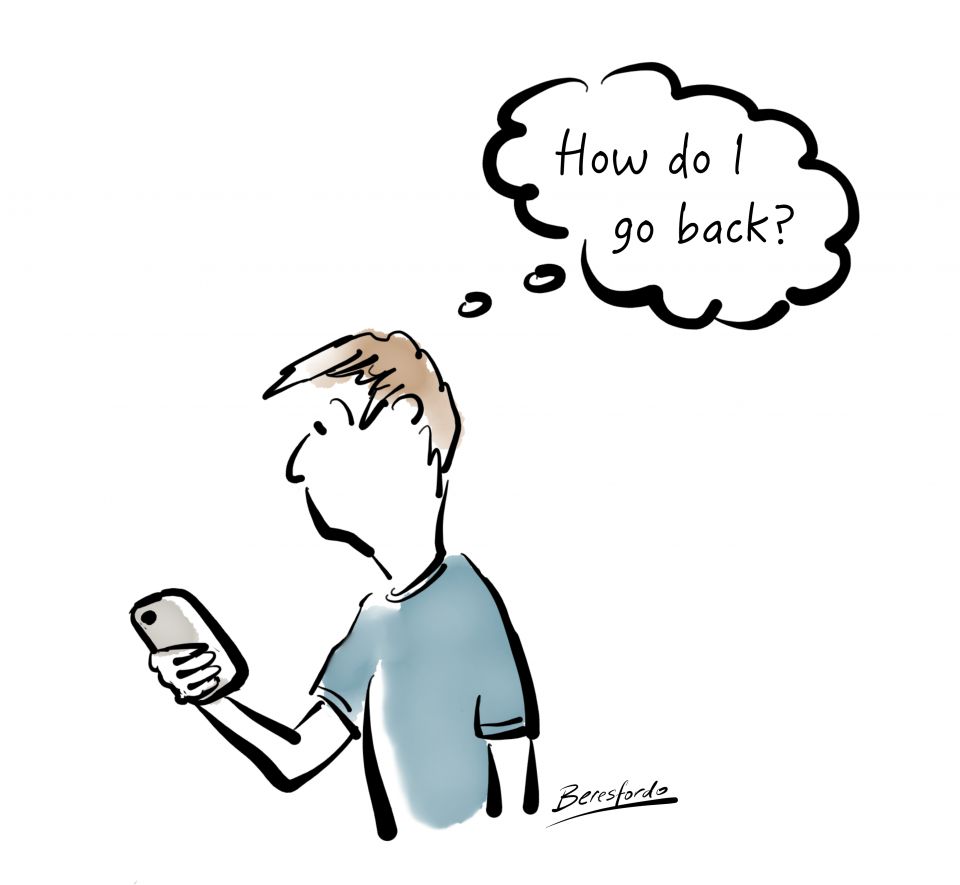
Debería haber un botón de «seguimiento automático de cada cambio que realice durante el resto de mi vida laboral» que podamos instalar en Microsoft Word. Debería haberlo, pero no lo hay.
Dado que muchos de nosotros tenemos los mismos problemas, existen algunas herramientas inteligentes que le permiten continuar trabajando en documentos de Microsoft Word mientras colabora de manera más fluida.
Herramientas como Simul Docs facilitan la colaboración. Siempre rastrearán sus cambios, incluso cuando se olvide de activarlos. Es automático en Simul.

Cuando abra un documento compartido, Simul Docs también guardará automáticamente su documento como una nueva versión desde el momento en que comience a realizar cambios.Sin dejar lugar a errores, nunca más volverá a guardar su documento.
A medida que su equipo continúe colaborando en el documento, Simul Docs seguirá realizando un seguimiento de todos los cambios y guardará cada versión como un documento nuevo. Colocar cada nueva versión en una lista de «Versiones» fácil de usar, lo que le permite consultar una versión anterior con facilidad, haciendo referencia a los cambios anteriores con solo hacer clic en un botón.

Si olvidas encender su seguimiento cambió, o accidentalmente se guardó sobre versiones anteriores, una herramienta como Simul Docs podría ahorrarle tiempo y mucha frustración.
Vale la pena registrarse para una prueba gratuita. ¡No tienes nada que perder, excepto los archivos que sigues guardando!