Cómo cambiar el tamaño de diapositiva predeterminado de PowerPoint
Aprenda a configurar el tamaño de diapositiva de PowerPoint predeterminado siempre se abre un nuevo archivo en el formato que necesita. No se quede atascado con los valores predeterminados de PowerPoint de Estándar o Pantalla ancha.
Supuestos hechos por el equipo de PowerPoint:
De vez en cuando, las personas que crean el programa PowerPoint tienden a hacer ciertas suposiciones con respecto a sus preferencias.
Asumen que siempre desea crear sus presentaciones a partir de una plantilla existente. Por lo tanto, lo obligan a mirar la pantalla de inicio con opciones de plantilla, cada vez que abre el programa. Suponen que usted prefiere hacer solo esas temidas listas de viñetas en el nombre de las presentaciones. Por lo tanto, la diapositiva de contenido predeterminada tiene un estilo de viñetas.
Una de las suposiciones recientes hechas por el equipo de PowerPoint es que siempre desea ver sus presentaciones en formato de pantalla ancha. Por lo tanto, establecieron el tamaño de diapositiva predeterminado en PowerPoint 2013 como 16: 9.
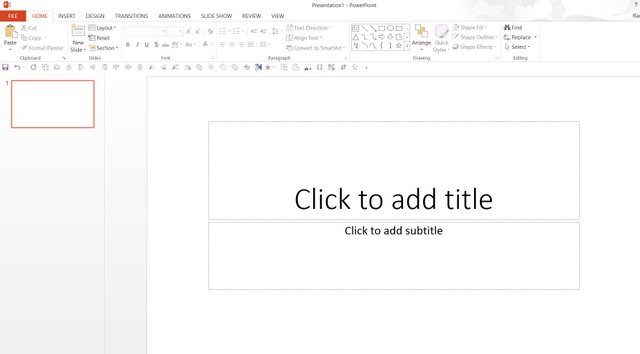 Tamaño de diapositiva predeterminado de PowerPoint 2013
Tamaño de diapositiva predeterminado de PowerPoint 2013 El formato de pantalla ancha es bien si desea mostrar lo que ha creado en su PC. En el momento en que comparte su presentación en formato de pantalla ancha con sus colegas, que utilizan una versión inferior de PowerPoint (que es la mayoría de las veces), las imágenes y la ubicación de los diagramas se descartan.
Entonces, ¿cuál es la salida …
¿Cómo se cambia el tamaño de la diapositiva?
Si sabe que va a compartir sus presentaciones con otras personas, siempre sentido para crear un formato 4: 3 de su presentación también.
La forma de cambiar el tamaño de la diapositiva es ir a la pestaña ‘Diseño’ y seleccionar la opción ‘Tamaño de diapositiva’.
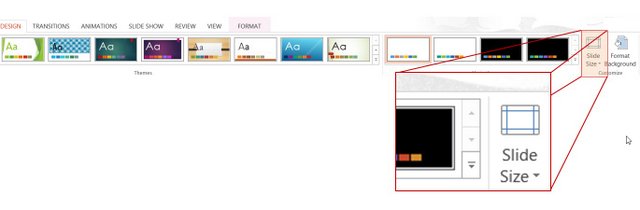 Diapositiva Configuración de tamaño
Diapositiva Configuración de tamaño Puede cambiar el tamaño de la diapositiva al ‘tamaño estándar’ desde el formato de pantalla ancha.
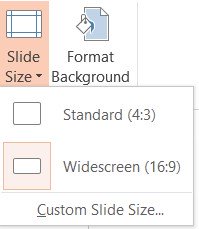 Configuración de pantalla ancha y tamaño estándar
Configuración de pantalla ancha y tamaño estándar (¿No es extraño que PowerPoint llame a 4: 3 como ‘tamaño estándar’, pero elige tener el tamaño 16: 9 como ‘ default ‘?)
¿Cómo hacer que el’ Tamaño estándar ‘sea el predeterminado?
Hay una manera de hacer que el tamaño estándar sea el predeterminado.
Primero, cambie el tamaño de la diapositiva a «Estándar». Luego, en la pestaña ‘Diseño’, vaya a la opción ‘Temas’ y elija la opción ‘Guardar tema actual’.
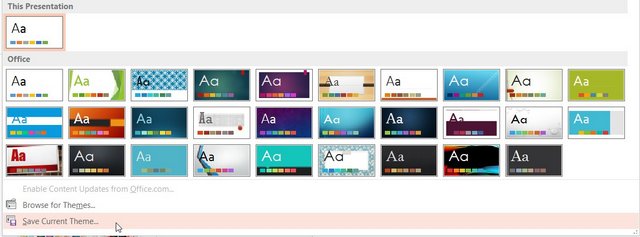 Guardar tema actual
Guardar tema actual Elija un nombre para su tema y no cambie la ubicación del archivo:
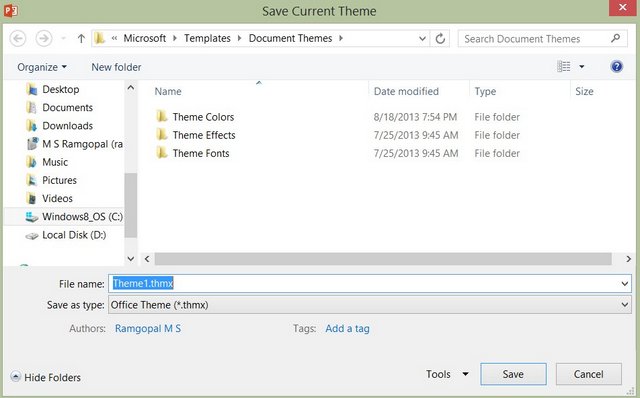 Nombre el tema predeterminado
Nombre el tema predeterminado Vaya a ‘Tema ‘opción una vez más. Esta vez, encontrará su tema guardado en la opción ‘Personalizado’:
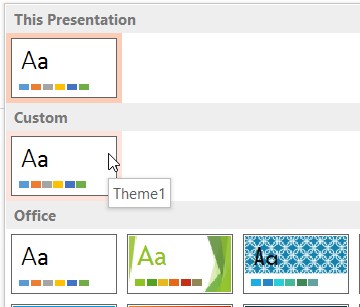 Buscar el tema guardado
Buscar el tema guardado Haga clic derecho en el tema y elija Opción ‘Establecer como tema predeterminado’ y cierre el programa.
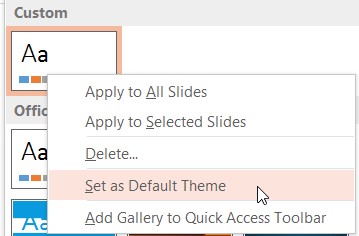 Opción Establecer como tema predeterminado
Opción Establecer como tema predeterminado Ahora, siempre que abra PowerPoint, encontrará una nueva opción en la pantalla de inicio de la siguiente manera:
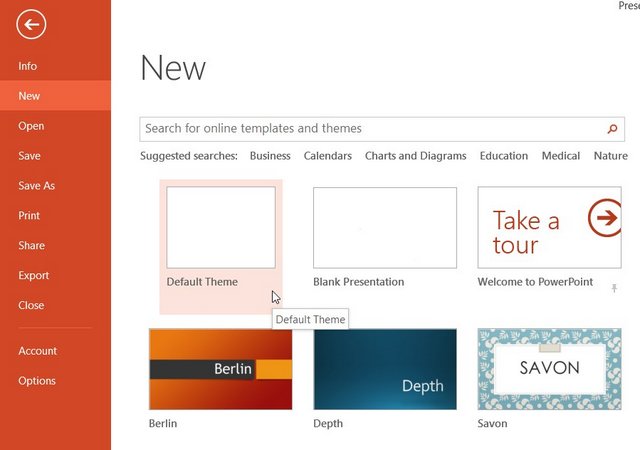
Puede hacer clic en el ‘Tema predeterminado’ para comenzar su presentación en el formato ‘Estándar’.
Cuando elige omitir la pantalla de Inicio al inicio del programa, se aplica el nuevo tema predeterminado (que tiene sus diapositivas en tamaño ‘Estándar’). Para aprender a omitir la pantalla de inicio, lea este artículo. (Enlace al artículo Cómo omitir la pantalla de inicio).
Ahora, ya no tiene que molestarse en crear dos versiones de la misma presentación y ahorrar algo de tiempo y esfuerzo.
Parte superior de la página: tamaño predeterminado de diapositiva de PowerPoint
Página principal de tutoriales de PowerPoint