Cómo comprimir fotos en Mac
En la era digital, tomar fotos se ha convertido en parte del estándar para cualquier lugar de reunión. Si eres como yo, probablemente tengas miles de fotos en la galería de tu teléfono o en tu computadora. Quizás soy vago o sentimental, pero no los borro, por lo que ocupan mucho espacio. Para almacenar las fotos en mi Mac, tendría que comprimirlas para liberar un valioso almacenamiento en disco.
Comprimir fotos: lo que debe saber
Hay varias cosas importantes que debe saber sobre la compresión de fotografías.
En primer lugar, hay dos tipos de compresión: compresión sin pérdidas y compresión con pérdidas. La compresión sin pérdida significa que se conserva la calidad de la imagen, mientras que la compresión con pérdida significa que pierde algunos de los datos de la foto.
Cambiar el tipo de archivo puede afectar la calidad y compresión de la imagen, así que asegúrese de saber qué tipo de archivo desea usar. Los archivos JPEG tienen pérdida y son buenos para fotos e imágenes realistas. Los PNG no tienen pérdida y son buenos para dibujos lineales e imágenes con más texto y menos colores.
La mayoría de las veces, la calidad de la imagen se ve comprometida al reducir el tamaño del archivo porque pierde algunos datos de la foto. . Por lo tanto, si tiene la intención de ampliar una foto o imprimirla en una etapa posterior, no la comprima.
Algunas personas recurren a sitios web de optimizadores de imágenes en línea para reducir el tamaño de una imagen, pero usted nunca puede hacerlo. asegúrese de que el sitio web sea seguro y de que manejarán su imagen de manera responsable.
Entonces, ¿cómo comprime sus fotos de manera segura sin perder calidad de imagen? Averigüemos.
5 formas de comprimir fotos en Mac
Método 1: usar la vista previa para comprimir una foto
Vista previa es una aplicación que está integrada en todos Mac. Mediante la vista previa, puede reducir el tamaño del archivo de casi cualquier foto.
Paso 1: abra el archivo que desea cambiar a través de la aplicación Vista previa.
Paso 2: vaya a la sección Herramientas que se encuentra en la barra de menú en la parte superior de la pantalla.
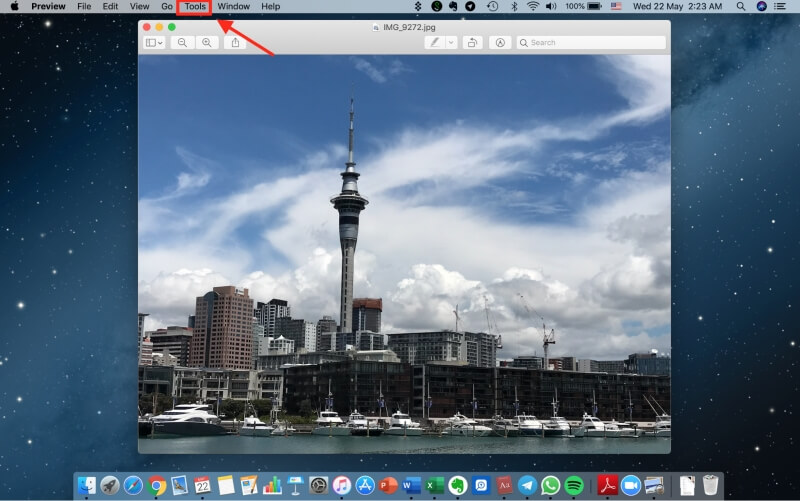
Paso 3: Haga clic en Ajustar tamaño.
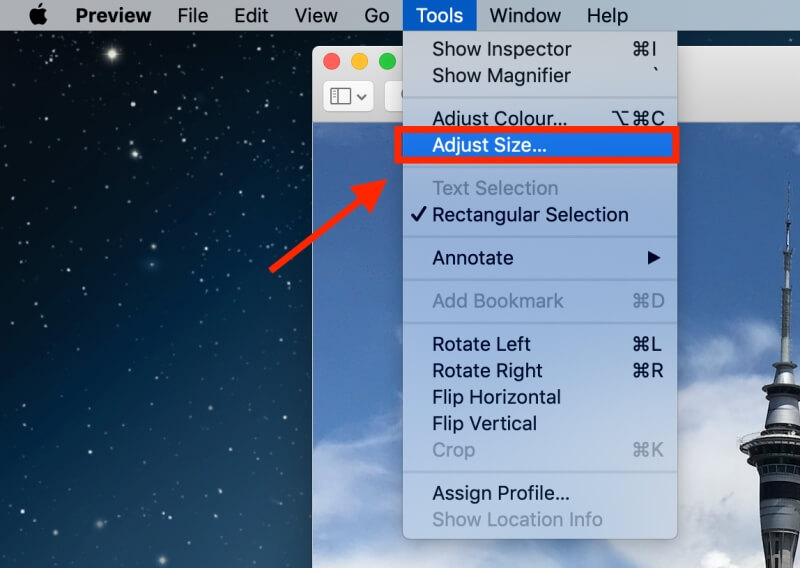
Paso 4: Marque la opción Volver a muestrear la imagen.
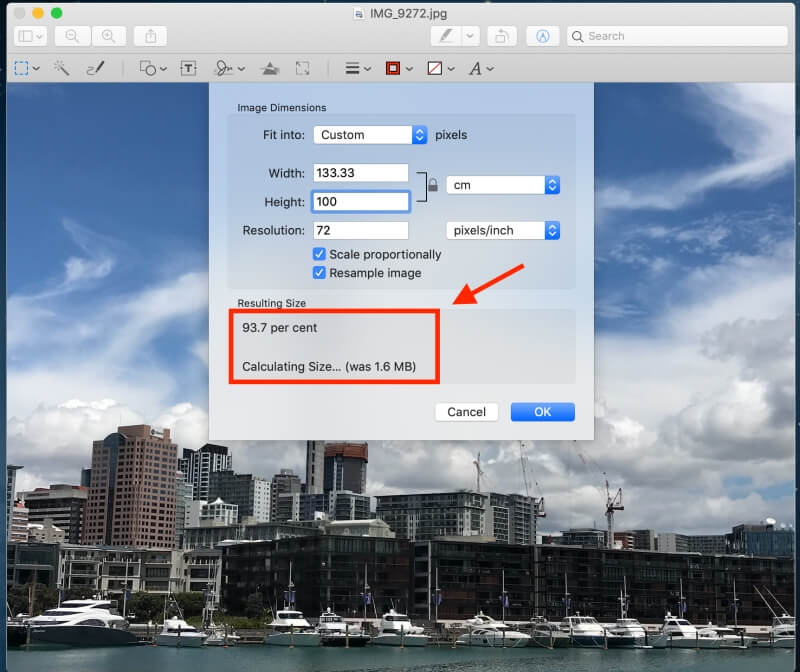
Nota: ingrese un valor más pequeño primero y luego debajo de la entrada, podrá ver cuánto se ha reducido la imagen y el tamaño del archivo final.
Paso 5 : presione OK para guardar la imagen.
Método 2: Comprima una carpeta de fotos en un archivo ZIP
Probablemente clasifique sus carpetas en algún orden para que pueda localizar fácilmente ciertas fotos . Buen trabajo, porque te has ahorrado mucho trabajo innecesario.
Si no has organizado tus fotos con regularidad, tendrás que empezar ahora. Deberá consolidar las fotos que desea comprimir en una sola carpeta.
Paso 1: Haga clic con el botón derecho en la carpeta de imágenes que desea comprimir.
Paso 2 : Haga clic en Comprimir «Nombre de carpeta».
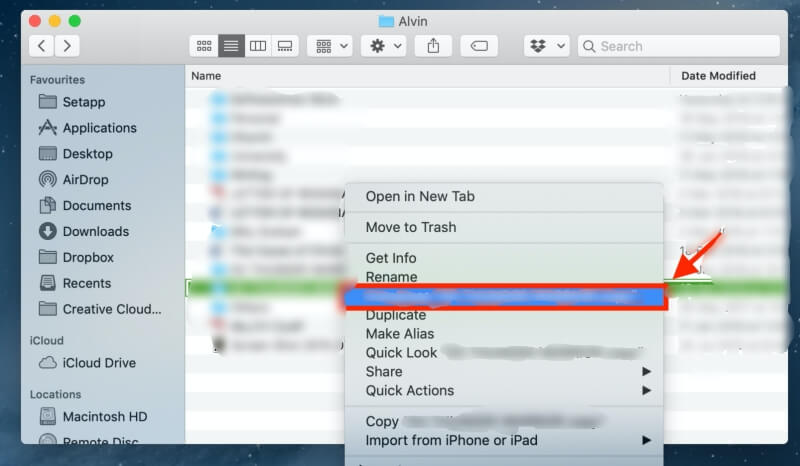
Paso 3: Después de comprimir, se creará una nueva carpeta con el mismo nombre del archivo excepto que termina con ‘.zip’. Este es su archivo comprimido.
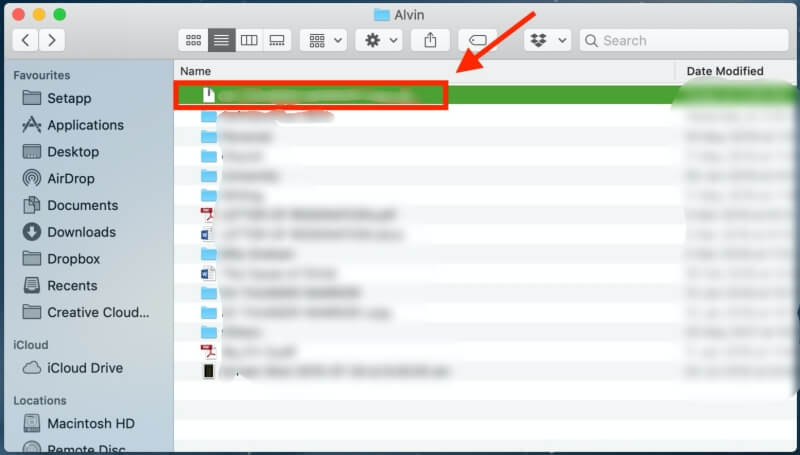
Cuando desee utilizar el fotos de nuevo, simplemente tienes que hacer doble clic en la carpeta ‘.zip’ para descomprimirla.
Método 3: Usar iPhoto / Photos para comprimir un álbum
iPhoto también es una herramienta increíble Aplicación para Mac que te permite comprimir imágenes. Las Mac más nuevas pueden notar que ahora se llama Fotos. Aquí te mostramos cómo comprimir usando iPhoto / Fotos.
Nota: Antes de seguir los pasos para ajustar el tamaño del archivo, hay algunos pasos a tener en cuenta si desea ajustar el tamaño de archivo de un álbum. Primero, debe organizar sus fotos en un álbum en iPhoto.
Paso 1: Cl Haga clic en Archivo y, a continuación, en Nuevo álbum vacío para crear un nuevo álbum.
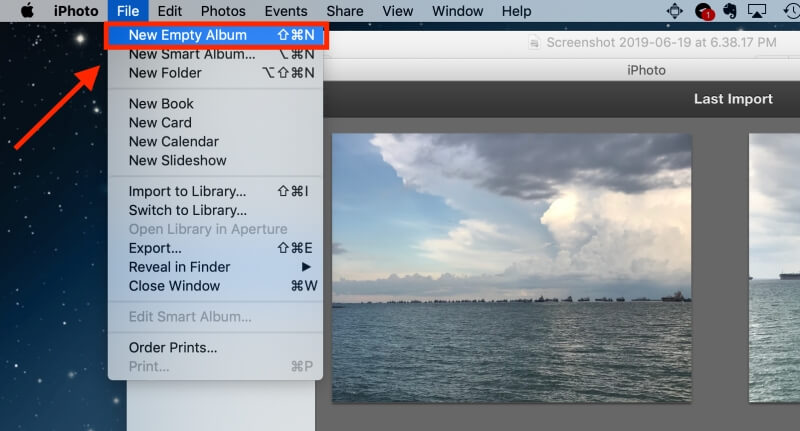
Paso 2: resalte las fotos que desea incluir. en el nuevo álbum y haga clic en Copiar.
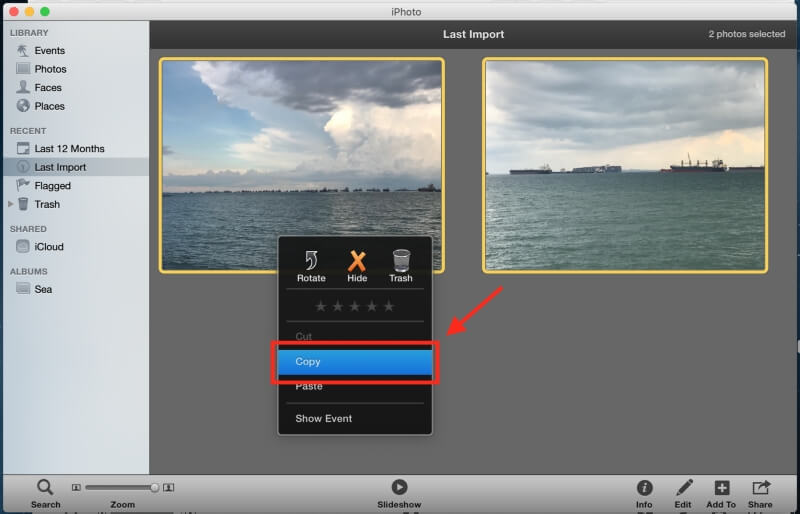
Paso 3: vaya al nuevo álbum. Haz clic derecho en tu mousepad y pega las fotos copiadas en el nuevo álbum.
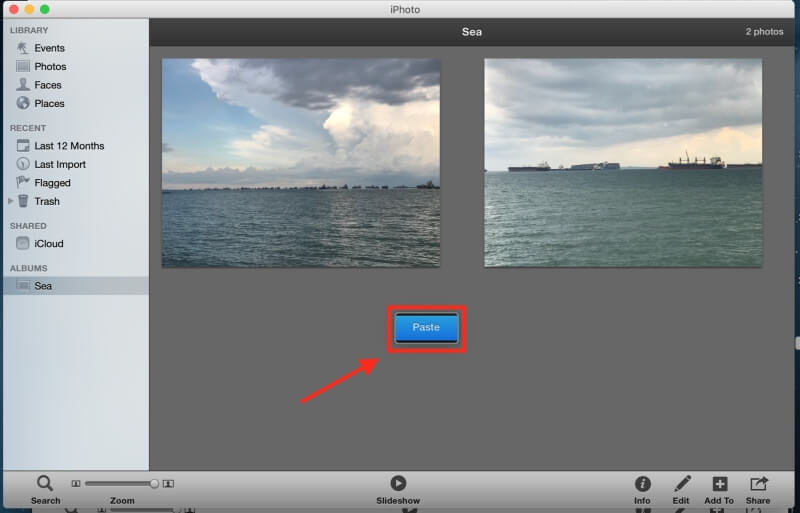
Los pasos restantes son los mismos para ambos comprimidos. una foto y un álbum.
Paso 4: haga clic en Archivo.
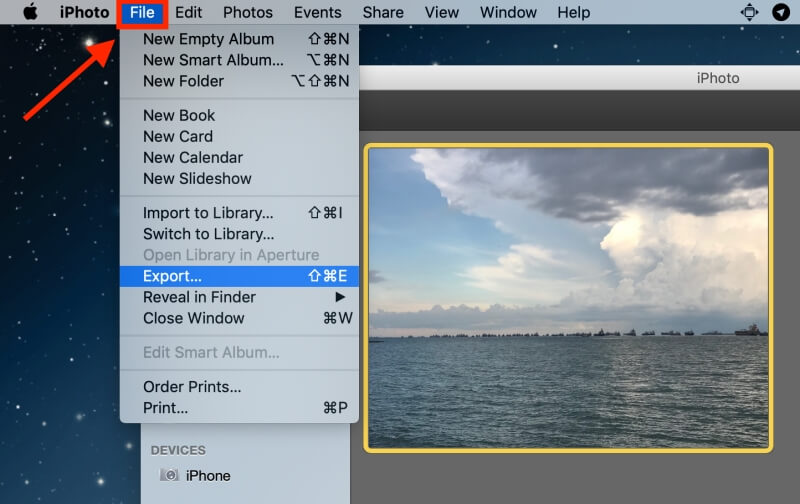
Paso 5: luego seleccione Exportar.
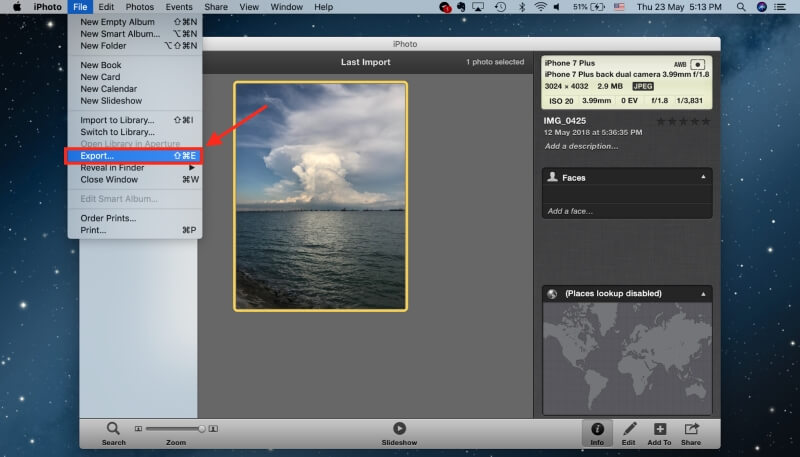
Paso 6: Haga clic en Archivo Exportar.
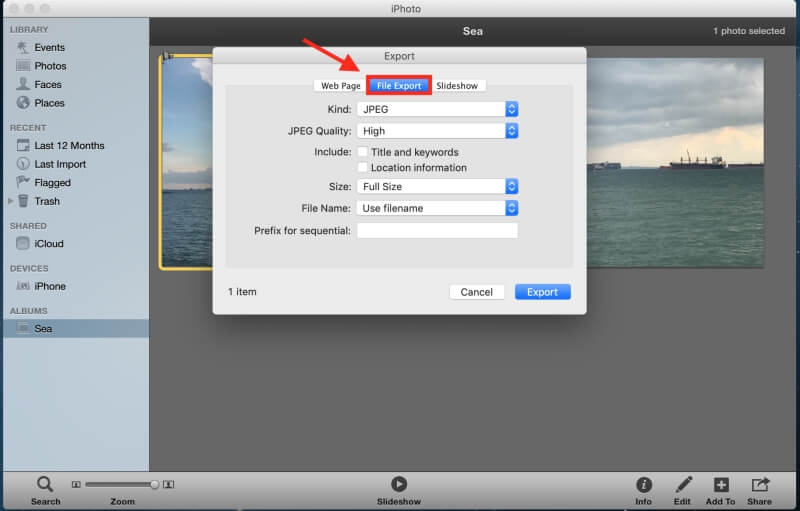
Serás dirigido a la interfaz que se muestra en la imagen.
Paso 7: Ajusta el tamaño del archivo. Lo que necesita cambiar es el tamaño de la foto, como se muestra en la imagen a continuación.
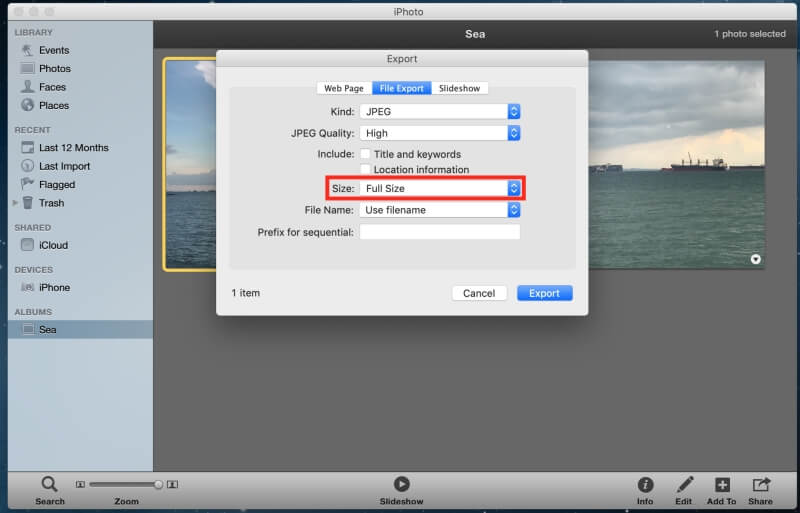
Puede elegir el que desee Talla. Para el tamaño de archivo mínimo, seleccione Pequeño.
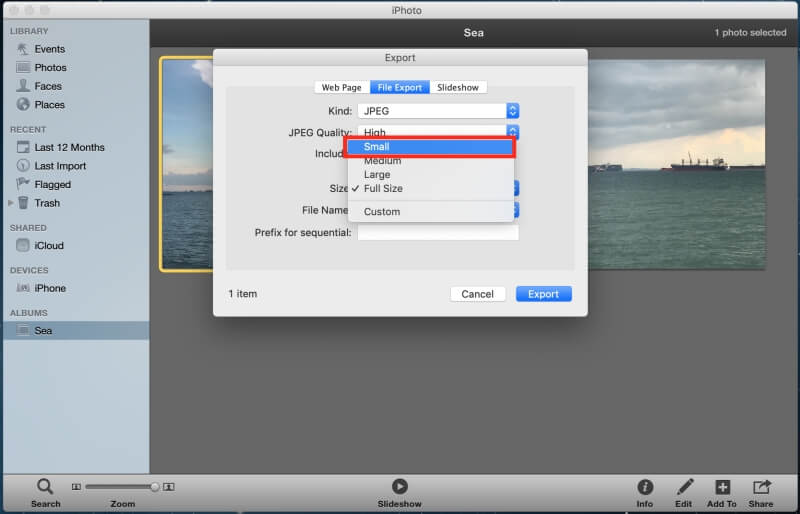
Puede elegir el nombre de archivo que desee, así como la ubicación del archivo para guardar.
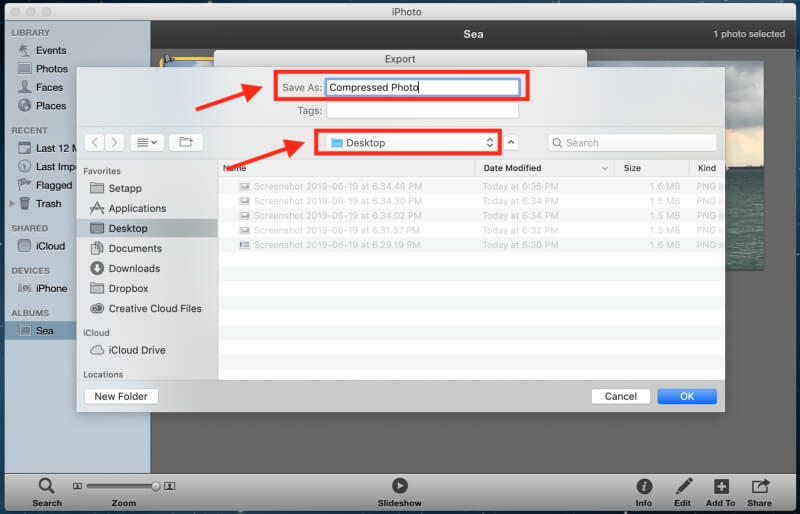
En este punto, si está comprimiendo un álbum en lugar de una sola foto, debe seleccionar Nombre del evento en Formato de subcarpeta antes de hacer clic en Exportar.
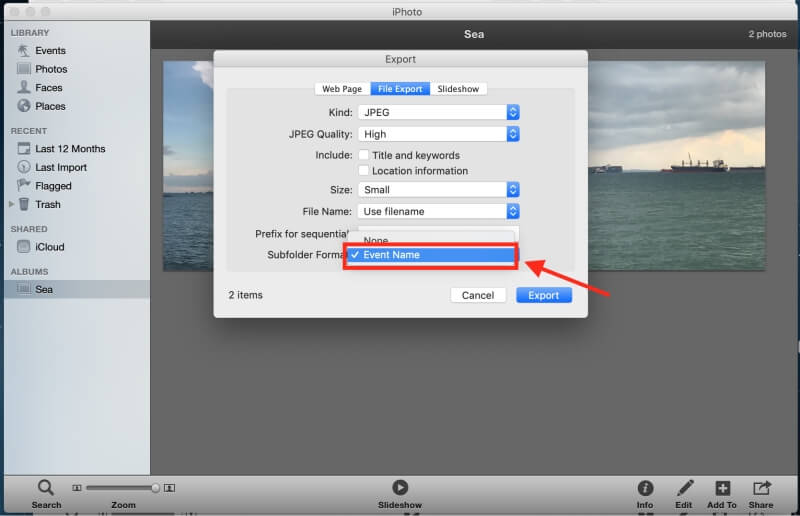
Método 4: Comprimir fotos en un documento
También puede comprimir sus fotos usando un Documento de Word si posee una copia de Microsoft Office.
Paso 1: Abra un documento vacío.
Paso 2: Cargue las fotos que desee en un documento. Haga clic en Insertar, luego en Imágenes y luego en Imagen del archivo.
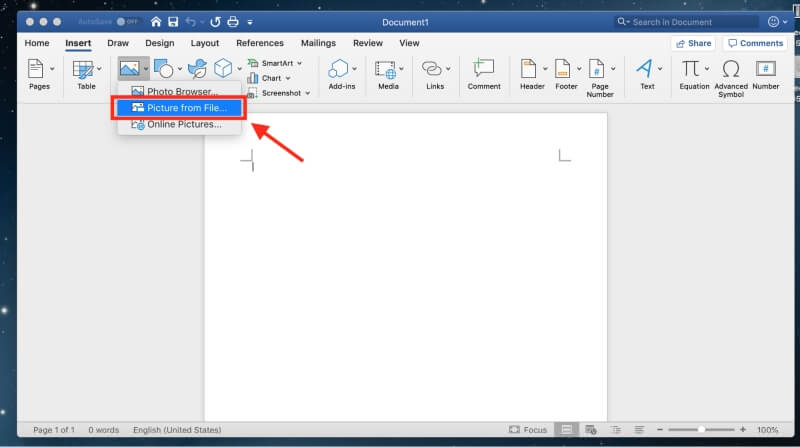
Paso 3: Antes de comprimir las fotos, asegúrese de que esté al cuadrado. Si omite este paso, no podrá seleccionar varias fotos y comprimirlas a la vez. Puede hacer esto seleccionando la foto y haciendo clic derecho en ella. Luego, haga clic en Ajustar texto y cuadrado.
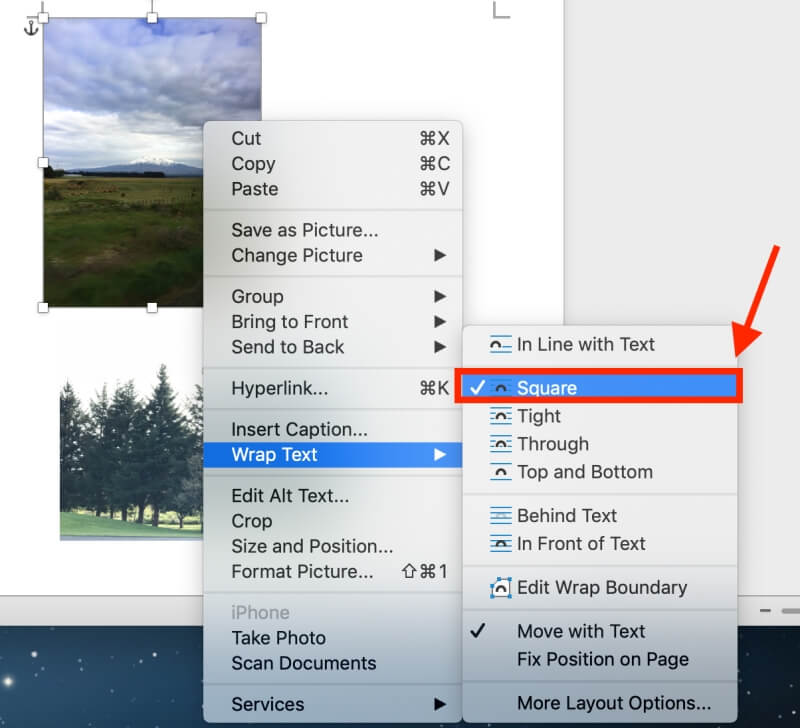
Paso 4: Mantenga presionado Comando mientras selecciona las fotos.
Paso 5: Después de seleccionar las fotos, aparecerá una pestaña Formato de imagen en la parte superior junto a Ver. Haga clic en él.
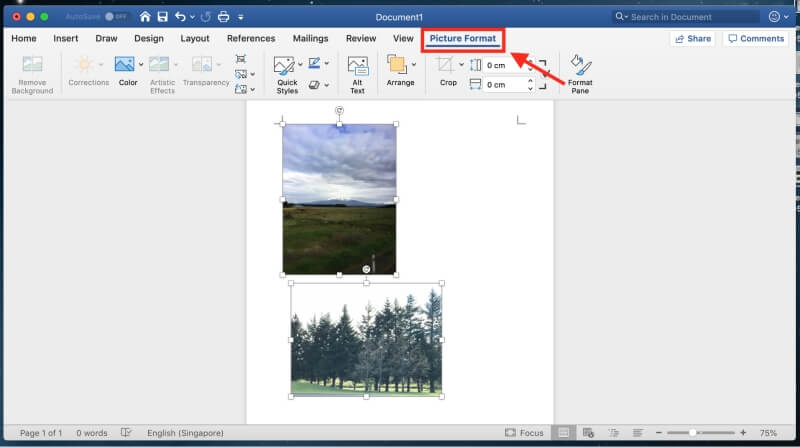
Paso 6: Haga clic en el icono que se muestra en la foto de abajo para comprimir sus fotos. Se encuentra al lado de la función Transparencia.
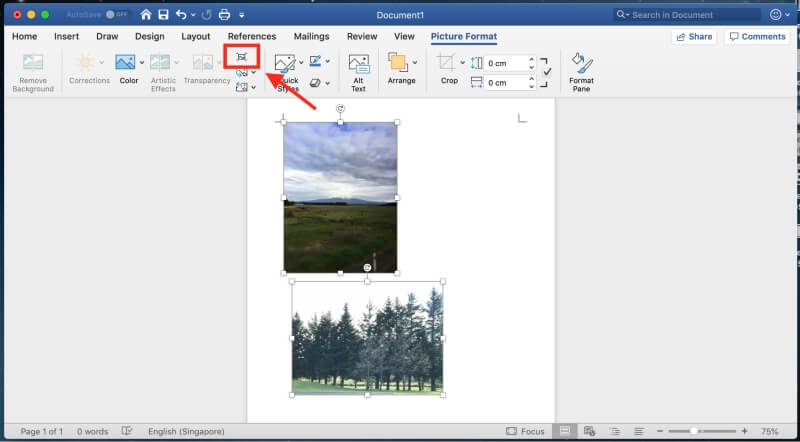
Se le dirigirá a una interfaz donde podrá decidir si desea comprimir todas las fotos del documento o las fotos seleccionadas.
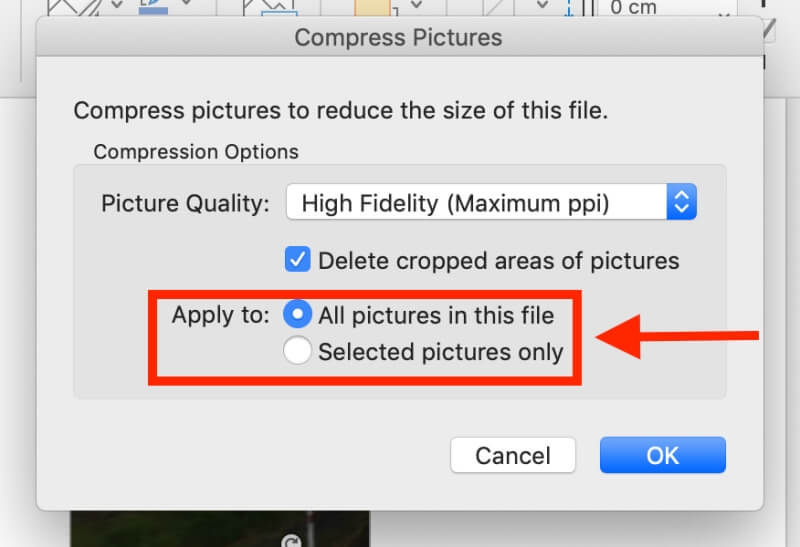
También puede elegir una calidad de imagen adecuada según sus necesidades.
Método 5: Use una aplicación de optimización de imágenes de terceros
Si los métodos anteriores le resultan molestos, siempre puede usar una aplicación de terceros para comprimir sus fotos.
ImageOptim es un compresor de imágenes que puede descargarse como una aplicación o usarse en la web. La aplicación te permite reducir el tamaño del archivo y eliminar la basura invisible.
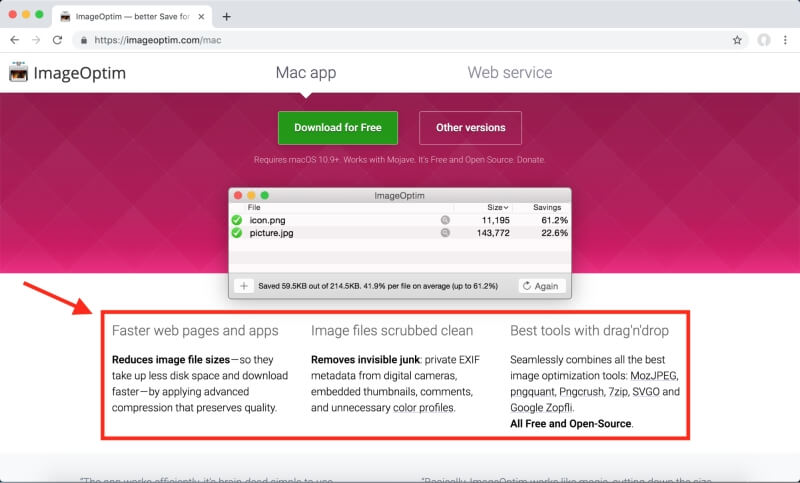
Si quieres ahorrarte la molestia de descargar la aplicación , siempre puedes usarlo en línea para comprimir tus fotos.