¿Cómo insertar una casilla de verificación en Excel 2010/2013/2016/2019?

Las inserciones de casillas de verificación en Excel pueden sonarle como un Tarea trivial. Pero, ¿tiene alguna idea de que usar estas casillas de verificación; facilitará su trabajo con las hojas de trabajo. Como, esto finalmente lo ayudará a realizar un seguimiento de sus objetivos, horarios, asignaciones, etc. de una manera bien organizada.
Casillas de verificación y otros controles como menús desplegables, parece bastante impresionante en Excel y puede ser muy útil al diseñar formularios en MS Excel. Estas opciones de control evitan que los usuarios ingresen algunos datos no deseados en sus formularios y, por lo tanto, se prefieren a los cuadros de texto tradicionales.
En este tutorial, lo guiaremos sobre cómo inserta una casilla de verificación en Excel y utiliza los resultados de la casilla de verificación en fórmulas para crear una lista de verificación interactiva, una lista de tareas pendientes, un informe o un gráfico.
Cómo insertar una casilla de verificación en Excel
en esta sección aprenderá los pasos completos para insertar una casilla de verificación en Excel 2010/2013/2016/2019 hoja de trabajo.
Al igual que otros controles de formulario de Excel, el control de casilla de verificación existe en la pestaña Desarrollador. Esta pestaña no aparecerá en la cinta de Excel en ninguna parte. En primer lugar, debe activar esto.
Mostrar la pestaña Desarrollador en la cinta
Este es el paso para agregar la pestaña Desarrollador en la cinta de Excel.
Haga un clic derecho en cualquier lugar de la cinta. Luego, toque la opción Personalizar la cinta … O puede ir a Archivo > Opciones > Personalizar cinta.
Dentro de Personalizar la cinta de opciones, debe elegir las pestañas principales (de forma predeterminada está seleccionada), hacer un signo de verificación sobre el cuadro Desarrollador y presionar la opción Aceptar.
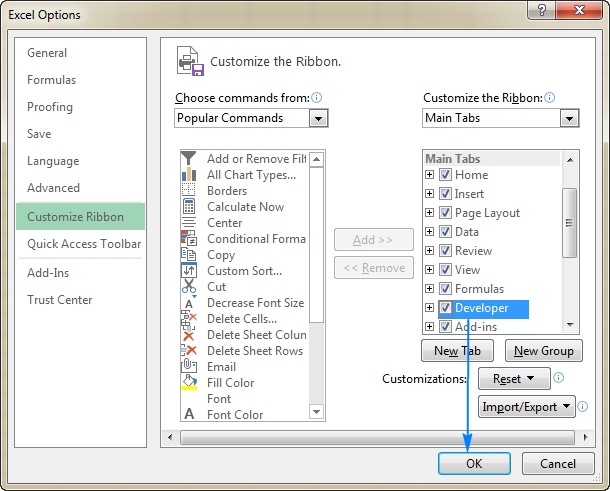
Después de obtener la pestaña Desarrollador dentro de la cinta de Excel. Obtendrá fácil acceso a la mayoría de los controles interactivos como CheckBox.
Organice los datos
Mientras hace una lista de verificación de Excel, lo mismo que lo que debe hacer es hacer una lista de elementos o tareas para las que está marcando las casillas de verificación.
Suponga que ha creado una lista de verificación para la planificación de fiestas:
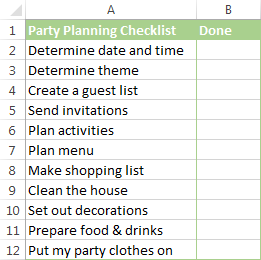
Agregar una casilla de verificación
Ahora que el tiempo de preparación ha terminado, pasemos a la siguiente parte importante, es decir, agreguemos casillas de verificación a la lista de creación de planificación de fiestas anterior:
Estos son los siguientes pasos para agregar casillas de verificación en Excel.
- Vaya a la pestaña Desarrollador > Grupo de controles. Toque la opción Insertar y elija la casilla de verificación debajo de Controles de formulario.

-
Toque en la celda en la que desea insertar su primera casilla de verificación. Luego, verá que el control de casilla de verificación aparecerá cerca de él, no exactamente en esa celda.
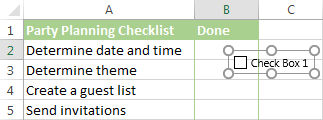
- Para mantener las casillas de verificación en la posición correcta, coloque el puntero del mouse sobre ellas. Y a medida que el puntero cambia a forma de flecha de cuatro puntas, arrastre hacia abajo la casilla de verificación donde desee mantenerla.
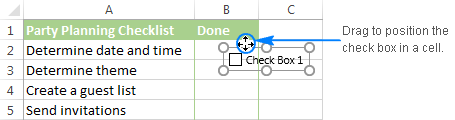
- Para eliminar el texto «Casilla de verificación 1» de la casilla de verificación. Haga clic derecho sobre la casilla de verificación. Simplemente seleccione el texto y bórrelo.
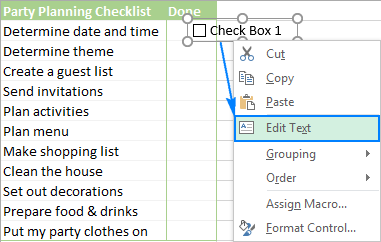
O tienes que haga clic en la casilla de verificación, toque la opción Editar texto y luego elimine el texto.
Así que ahora su primera casilla de verificación está lista, así que cópiela en otras celdas.
Copie la casilla de verificación en otras celdas
Elija celdas que tengan las casillas de verificación con las teclas de flecha del teclado y coloque el cursor sobre la esquina inferior derecha de la celda. Cuando el puntero del mouse cambie a una forma de cruz negra gruesa, arrástrelo a la lugar donde quieras copie la casilla de verificación.
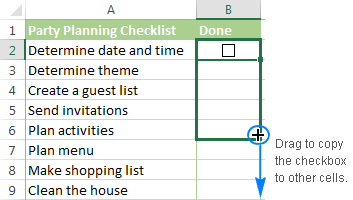
Ahora el las casillas de verificación están bien agregadas a todos los elementos presentes en la lista de verificación.
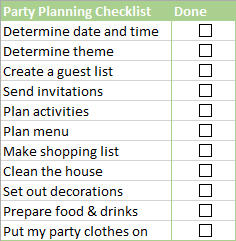
Debes estar pensando que la lista de verificación de Excel ya está lista para usarse, pero en realidad no lo está. Puede marcar o desmarcar haciendo clic en la casilla, pero Excel no responde a estos cambios ya que aún no hay celdas vinculadas a ninguna casilla de verificación.
Entonces, en nuestra próxima sección de este tutorial, aprenderemos cómo vincular una casilla de verificación a una celda.
Cómo crear un interactivo Lista de verificación en Excel
Bueno, puede hacer una lista de verificación interactiva en la hoja de cálculo de Excel 2010/2013/2016/2019 simplemente vinculando su casilla de verificación a la celda. Entonces, sepamos cómo crear una lista de verificación interactiva en Excel.
Como ya se mencionó, para poder capturar el estado de la casilla de verificación (marcado o no marcado) debe asociar la casilla de verificación con una celda determinada. Para hacer esto, siga estos pasos:
- Haga clic derecho sobre la casilla de verificación. Luego, toque la opción Control de formato.

- En el cuadro de diálogo Control de formato abierto, cambie al Control pestaña. Toque el cuadro de enlace de la celda y elija la celda vacía sobre la hoja que necesita vincular a la casilla de verificación. O simplemente puede escribir la referencia de celda manualmente.

- De la misma manera, repita el mismos pasos para las casillas de verificación restantes.
Nota: para identificar fácilmente las celdas vinculadas, simplemente selecciónelas en una columna adyacente que esté vacía. De esta manera, podrá ocultar las celdas vinculadas, por lo que no hará ningún tipo de desorden en su hoja de trabajo.

- Toque en cada enlace de casillas de verificación vinculadas. En las celdas vinculadas, verá aparecer TRUE para las casillas de verificación elegidas y falso para las casillas de verificación desactivadas.
Cómo eliminar una casilla de verificación en Excel
Puede eliminar una casilla de verificación utilizando estas dos formas.
Primer método:
- Seleccione una casilla de verificación y presione eliminar. Este es un método rápido para hacerlo.
- Y si tiene más de una casilla de verificación en su hoja de trabajo:
- Seleccione todas las casillas de verificación manteniendo presionada la tecla de control.
- Y presione eliminar para eliminarlos todos.

Segundo método:
- Use el panel de selección para eliminarlos.
- Vaya a la pestaña de inicio → Edición → Buscar & Seleccionar → Panel de selección.
- En el panel de selección, obtendrá la lista de todas las casillas de verificación que ha utilizado en su hoja de trabajo.
- Puede seleccionar cada una de ellas una por una o puede seleccionar más de una por uno usando la tecla de control. Una vez que los seleccione, presione eliminar.

Conclusión:
Espero que después de leer el artículo, sepa cómo insertar una casilla de verificación en Excel y crear una lista de verificación interactiva, una lista de tareas pendientes y un informe fácilmente. Así que úsela.
aña Bueno, si en caso de que su libro de Excel se corrompa o comience a mostrar errores, ejecute la Herramienta de reparación de Excel. Le ayudará a reparar archivos de Excel corruptos y dañados y también a recuperar datos de archivos de Excel fácilmente.
Si tiene alguna consulta o información adicional, por favor comparta con nosotros, yendo a la sección de comentarios de este blog.



Margret

Margret Arthur es una empresaria & experta en marketing de contenidos. Escribe blogs de tecnología y experiencia en MS Office, Excel y otros temas tecnológicos. Su arte distintivo de presentar información tecnológica en un lenguaje fácil de entender es muy impresionante. Cuando no escribe, le encantan los viajes no planificados.