Cómo tachar en Excel: ¡3 formas!
Es posible que nos compensen por la compra de cualquiera de los productos que aparecen en esta página; nos ayuda a mantener las luces encendidas 🙂
¡Compartir es importante!
Formato tachado agrega una línea a través del medio del contenido de la celda. Querrá tachar en Excel para tachar texto, números o caracteres.
Esto podría ser para cosas como mostrar que los elementos de una lista de objetos se han completado o para simbolizar que el contenido de la celda ya no son relevantes.
3 formas de hacer un Tachado en Excel
1. Busque el formato de tachado en la cinta de Excel
Puede encontrar la opción de formato de tachado en la cinta de Excel. Se encuentra en la pestaña Inicio, en la sección Fuente.
Asegúrese de que el contenido que desea tachar esté seleccionado. Luego, haga clic en la flecha pequeña en la esquina inferior derecha de la sección Fuente para abrir las opciones de Formato de celdas.
En la sección Efectos, seleccione Tachado. Haga clic en Aceptar.
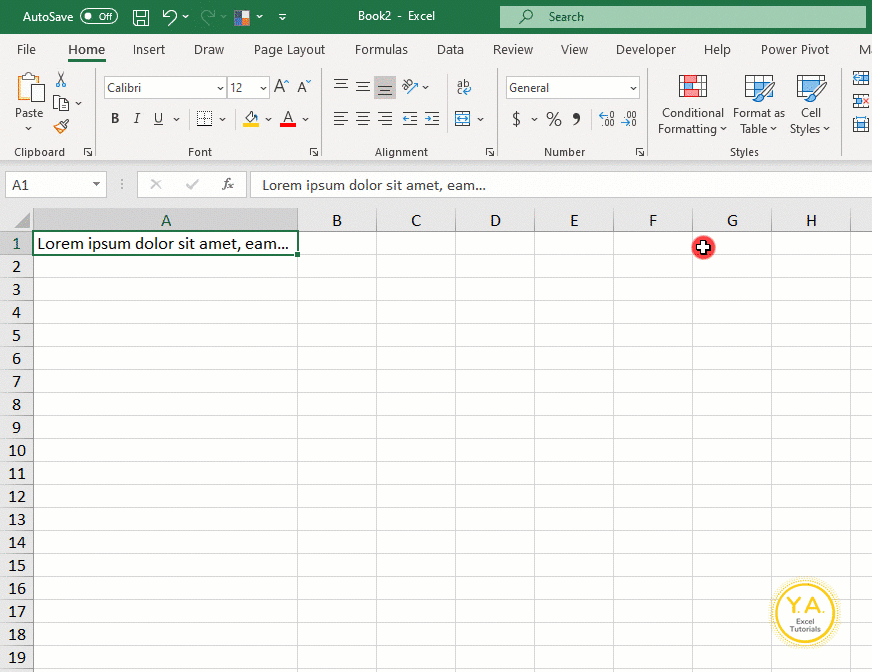
2. Haga clic con el botón derecho y seleccione Formato de celdas para tachar el contenido de la celda
También puede acceder al formato Tachado haciendo clic con el botón derecho para seleccionar Formato de celdas.
Con el contenido que desea tachado seleccionado, haga clic con el botón derecho y seleccione Formato de celdas.
Como antes, seleccione Tachado en la sección Efectos. Haga clic en Aceptar.
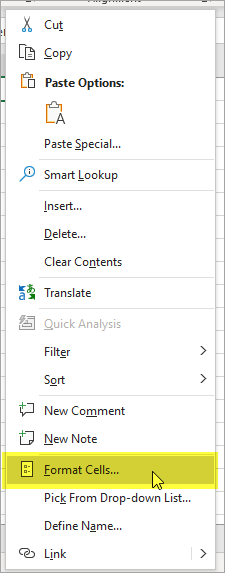
3. Utilice el método abreviado de teclado Tachado en Excel: Ctrl + 5
Ni siquiera tiene que mover las manos desde el teclado para crear un efecto Tachado en Excel.
Simplemente seleccione el contenido que le gustaría tachar y presione Ctrl + 5 en su teclado.
IMPORTANTE: Haga esto usando los números en la parte superior de su teclado. Si tiene un teclado numérico, no funcionará para este atajo.

Consejo adicional: tachado solo una parte de la celda
No es necesario aplicar Tachado a todos los contenidos de su (s) celda (s).
Para tachar solo algunos de los contenidos de su celda:
- Coloque el cursor en la celda con el contenido que desea tachar
- Use F2 para ingresar a la celda o, desde su barra de fórmulas, seleccione solo las partes que desea tachar
- Use cualquiera de los métodos anteriores para tachar su selección

FYI, esto fue creado usando la versión de escritorio de Excel en Microsoft 365.
¡Compartir es importante!
