Convertir una imagen en blanco y negro puro en Photoshop
Convertir imágenes al blanco y negro les da un aire urbano y austero que puede verse muy bien en informes y revistas. También tiene la ventaja de unificar imágenes extraídas de una amplia gama de fuentes, por lo que todas parecen pertenecer a la misma publicación.
El método estándar para lograr esto es utilizar el ajuste de umbral. Pero esto no es suficiente por sí solo; como veremos aquí, al usar una capa de ajuste en su lugar, podemos personalizar el resultado final para que todo esté perfectamente a la vista.
Paso 1: La imagen inicial
Puede utilizar casi cualquier imagen que desee para este proceso. Debe ser una silueta, de modo que el fondo permanezca blanco puro; de lo contrario, es probable que los fragmentos extraños del paisaje se vean extraños cuando salgan de la cabeza del sujeto.

Paso 2: El enfoque estándar
La forma convencional de estilizar una imagen de este tipo es utilizar Imagen > Ajustes > Umbral, que produce este efecto por defecto. La cara está razonablemente bien convertida a blanco y negro, pero toda la información del suéter ha desaparecido y el lado de la mano ha desaparecido por completo.

¡Los miembros gratuitos y premium ven menos anuncios! Regístrese e inicie sesión hoy.
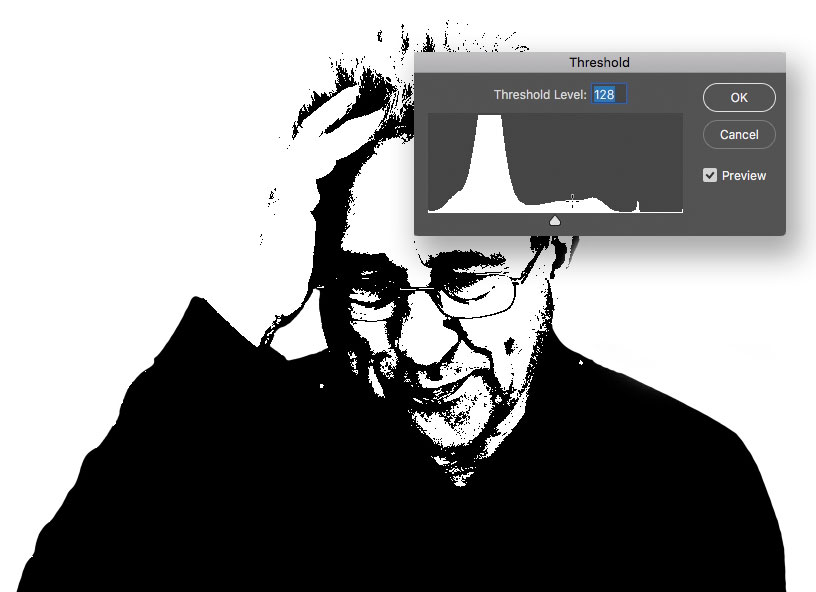
Paso 3: Ajuste del umbral
Puede arrastrar el control deslizante Umbral al izquierda, que iluminará la imagen y convertirá un rango más pequeño en negro puro. Pero si bien esto hace que el suéter esté más definido, pierde por completo el detalle en la cara. Cancele esta operación y comience de nuevo.

Paso 4: Haga una capa de ajuste
Ir a la Capa > Nueva Capa de Ajuste > Umbral, y verá un efecto muy similar. La diferencia es que ahora está mirando la capa a través de la Capa de ajuste, en lugar de aplicar el efecto directamente; esto significa que puede modificar la capa subyacente sin dejar de ver exactamente el resultado que obtendrá.
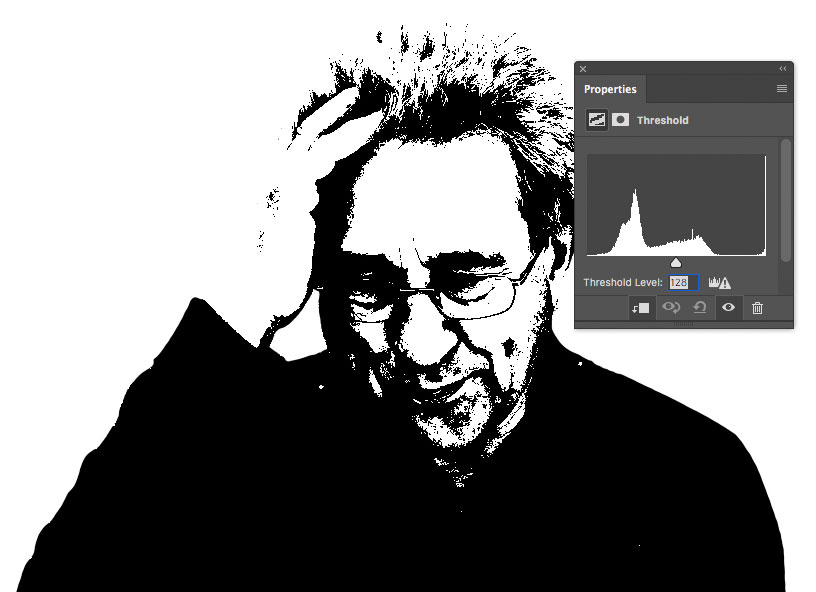
Paso 5: Grabe los aspectos más destacados
Elija la herramienta Grabar, configúrela en Medios tonos y configúrela en una Exposición muy baja, alrededor del 10%. Pinte sobre las áreas demasiado brillantes de la imagen, como el costado de la mano y la frente, que fueron previamente sopladas. Mientras pintas, verás que la imagen se oscurece.
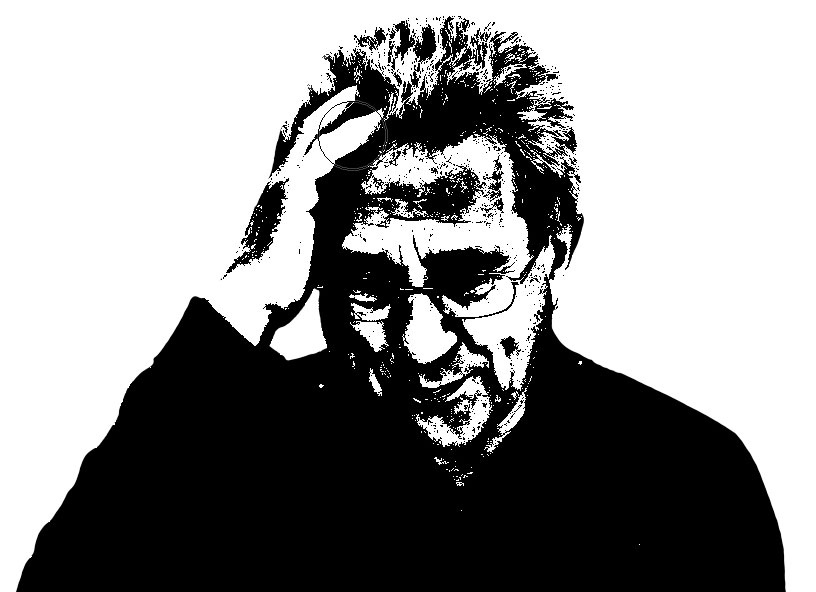
Paso 6: Deja que entre algo de luz
Ahora puede cambiar a la herramienta Esquivar, pero hay un atajo: mantener presionada la tecla Alt (Windows) u Opción (Mac) le permite acceder a esa herramienta temporalmente. Ahora puede iluminar las áreas difíciles, como alrededor de los ojos, para permitir que entre un poco más de luz en esa región, y puede reducir la oscuridad en la frente al mismo tiempo.

Paso 7: La imagen más grande
Agrande el tamaño del pincel y cambie la Exposición a aproximadamente un 60%. Ahora, cuando se cepilla con la tecla Opción / Alt presionada, podrá iluminar esas áreas oscuras del suéter, recuperando muchos de los detalles que se habían perdido.
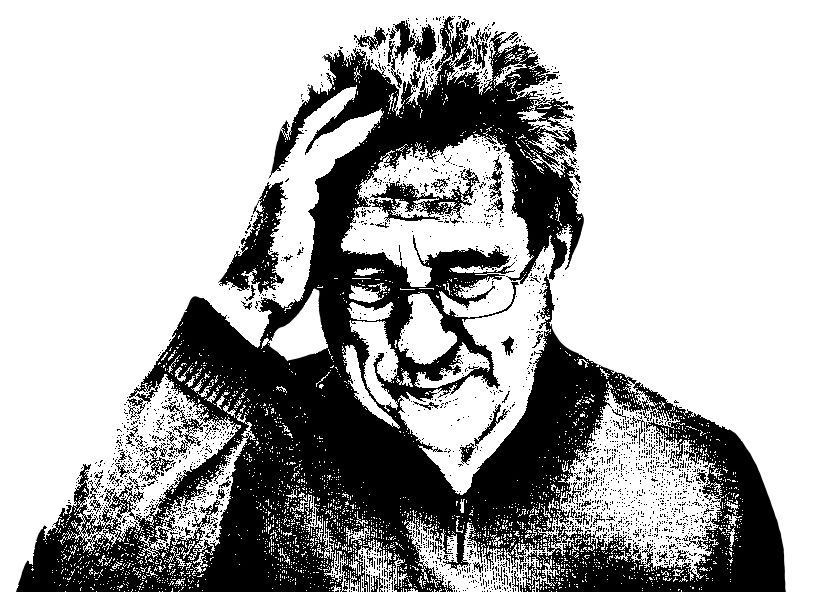
La ejecución de esta técnica requiere un poco de ir y venir entre las herramientas Sobreexponer y Grabar, iluminando y oscureciendo alternativamente para obtener el resultado deseado; pero si usa Opción / Alt en lugar de cambiar de herramienta cada vez, encontrará el proceso mucho más sencillo.
Vea la versión en video de este tutorial a continuación y obtenga un enlace para descargar la obra de arte original en https://www.2minutephotoshop.com/how-to-create-perfect-threshold-images/