Mostrar u ocultar fórmulas en Microsoft Excel (más de 3 formas sencillas)
Mostrar u ocultar fórmulas en Excel mediante un método abreviado de teclado, un botón o una fórmula
por Avantix Learning Team | Actualizado el 25 de febrero de 2020
Se aplica a: Microsoft® Excel® 2010, 2013, 2016, 2019 y 365 (Windows)
Puede mostrar u ocultar fórmulas fácilmente de varias formas en Microsoft Excel. Puede usar un atajo de teclado, hacer clic en un botón e incluso usar una fórmula para mostrar fórmulas. Aunque puede hacer doble clic en una celda o presionar F2 para mostrar la fórmula en una celda, los dos primeros métodos mostrarán fórmulas en todas las celdas. Con el tercer método, puede ver fórmulas para celdas específicas.
Artículo recomendado: Cómo eliminar filas en blanco en Microsoft Excel
Mostrar fórmulas usando un atajo de teclado
Puede mostrar u ocultar fórmulas usando un atajo de teclado. Presione Ctrl + tilde (~) o Ctrl + acento grave (`) para mostrar u ocultar fórmulas. La tecla grave de tilde / acento aparece en la parte superior izquierda de la mayoría de los teclados debajo de la tecla Esc. Este atajo funciona en todas las versiones de Excel.
Mostrar fórmulas usando un botón
Una forma fácil de mostrar u ocultar fórmulas en Excel es usar el botón Mostrar fórmulas.
Para mostrar fórmulas usando un botón:
- Haga clic en la pestaña Fórmulas en la cinta.
- En el grupo Auditoría de fórmulas, haga clic en Mostrar fórmulas. La hoja de trabajo ahora se mostrará con fórmulas en lugar de valores.
- Haga clic en Mostrar fórmulas nuevamente para ocultar las fórmulas.
A continuación se muestra la pestaña Fórmulas en la cinta:

Mostrando fórmulas usando la función FORMULATEXT
También puede usar la función FORMULATEXT en una celda para mostrar la fórmula desde otra celda como una cadena de texto. Esto es muy útil si desea auditar una hoja de trabajo y ver tanto valores como fórmulas. La función FORMULATEXT está disponible en Excel 2013 y versiones posteriores.
La sintaxis de la función FORMULATEXT es = FORMULATEXT (referencia) donde la referencia es una celda o un rango de celdas.
La La función FORMULATEXT devolverá un error # N / A si:
- La fórmula se refiere a una celda que no contiene una fórmula.
- La fórmula se refiere a otro libro de trabajo pero el el libro de trabajo no está abierto.
En el siguiente ejemplo, tenemos fórmulas regulares en la columna C y en la columna D, hemos usado la función FORMULATEXT:
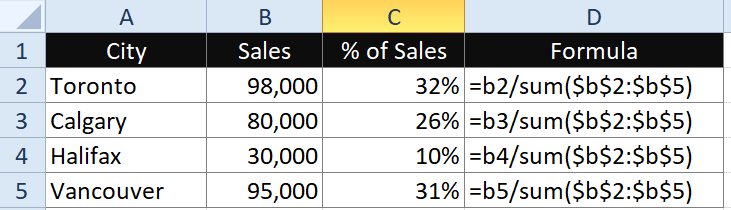
Entonces, en D2, la fórmula sería = FORMULATEXT (C2).
Bonificación: Ocultar fórmulas y bloquear celdas
Hay un método más que puede usar si realmente desea ocultar fórmulas y evitar que otros las muestren. Deberá elegir la opción Oculto en el cuadro de diálogo Formato de celdas para celdas específicas y luego proteger la hoja de trabajo.
El primer paso es ocultar las fórmulas:
- Seleccione las celdas con las fórmulas que desea ocultar.
- Haga clic con el botón derecho en las celdas seleccionadas y elija Dar formato a celdas o presione Ctrl + 1. Aparece el cuadro de diálogo Formato de celdas.
- Haga clic en la pestaña Protección.
- Marque Oculto. Si también desea proteger las celdas, asegúrese de que Bloqueado esté marcado.
- Haga clic en Aceptar. No parecerá que ocurra nada hasta que proteja la hoja.
A continuación se muestra el cuadro de diálogo Formato de celdas:

El segundo paso es proteger la hoja de trabajo:
- Muestre la hoja de trabajo con las celdas que han sido formateadas como Ocultas en el cuadro de diálogo Formato de celdas.
- Haga clic en la pestaña Revisar en la cinta.
- En el grupo Cambios, haga clic en Proteger hoja. Aparece un cuadro de diálogo.
- Marque o desmarque las opciones deseadas (normalmente dejaría las dos primeras marcadas).
- Ingrese una contraseña (deberá establecer una contraseña o cualquiera poder desproteger la hoja). Las contraseñas distinguen entre mayúsculas y minúsculas y debe guardar una copia de sus contraseñas en otro lugar.
- Ingrese la contraseña nuevamente.
- Haga clic en Aceptar. Todas las fórmulas que haya marcado como ocultas ya no aparecerán en la barra de fórmulas.
A continuación se muestra el cuadro de diálogo Proteger hoja:

Para mostrar fórmulas y desproteger la hoja de trabajo:
- Muestre la hoja de trabajo deseada.
- Haga clic en la pestaña Revisar en la cinta y haga clic en Desproteger hoja.
- Ingrese la contraseña apropiada.
- Haga clic en Aceptar.
Los dos primeros métodos se utilizan con mayor frecuencia, pero los dos últimos proporcionan algunos alternativas interesantes.
Suscríbase para obtener más artículos como este
¿Le resultó útil este artículo? Si desea recibir nuevos artículos, únase a nuestra lista de correo electrónico.
Formación recomendada de Microsoft Excel
Microsoft Excel: Intermedio / Avanzado
Microsoft Excel: Análisis de datos con funciones, paneles y herramientas de análisis hipotético
Microsoft Excel: Introducción a Visual Basic para aplicaciones (VBA)
VER MÁS CURSOS >
Nuestra capacitación presencial dirigida por un instructor los cursos se imparten en nuestra ubicación en el centro de Toronto en 1 Yonge Street, Suite 1801 (Toronto Star Building), Toronto, Ontario, Canadá (algunos cursos también se pueden impartir en una ubicación alternativa en el centro de Toronto). Contáctenos si desea organizar una capacitación personalizada en su oficina en una fecha que sea conveniente para usted.
Para solicitar esta página en un formato alternativo, contáctenos.