Kuinka lisätä valintaruutu Excel 2010/2013/2016/2019?

Excelin valintaruutujen lisääminen saattaa kuulostaa triviaali tehtävä. Mutta onko sinulla aavistustakaan, että käytät näitä valintaruutuja; helpottaa työskentelyäsi taulukoilla. Tämä auttaa sinua lopulta seuraamaan tavoitteitasi, aikataulujasi, tehtäviäsi jne. Hyvin järjestetyllä tavalla.
Valintaruudut ja muut ohjaimet, kuten pudotusvalikot, näyttävät melko vaikuttavilta Excelissä ja voivat olla varsin hyödyllisiä suunnitellessaan lomakkeita MS Excelissä. Nämä ohjausvaihtoehdot estävät käyttäjiä kirjoittamasta joitain ei-toivottuja tietoja lomakkeisiin, ja siksi ne ovat parempia kuin perinteiset tekstiruudut.
Tässä opetusohjelmassa opastamme sinua lisää valintaruutu Exceliin ja käyttää valintaruutujen tuloksia kaavoissa interaktiivisen tarkistuslistan, tehtäväluettelon, raportin tai kaavion luomiseen.
Valintaruudun lisääminen Exceliin
Tässä osassa opit valintaruudun lisäämisen vaiheet Excel 2010/2013/2016/2019 laskentataulukko.
Kuten muutkin Excel-lomakkeen ohjausobjektit, valintaruutujen hallinta on Kehittäjä-välilehdessä. Tämä välilehti ei näy Excel-valintanauhassa missään. Joten sinun on ensin otettava tämä käyttöön.
Näytä Kehittäjä-välilehti valintanauhassa
Tässä on vaihe Kehittäjä-välilehden lisäämiseksi Excel-valintanauhaan.
Napsauta hiiren kakkospainikkeella missä tahansa nauhan päällä. Kun olet napauttanut sitten Mukauta valintanauhaa -vaihtoehtoa … Tai voit siirtyä Tiedosto > -asetuksiin > Mukauta nauha.
Mukauta valintanauhaa -kohdassa sinun on valittava Päävälilehdet (oletusarvoisesti se on valittu), tehtävä valintamerkki Kehittäjä-ruutuun ja painettava OK-vaihtoehtoa.
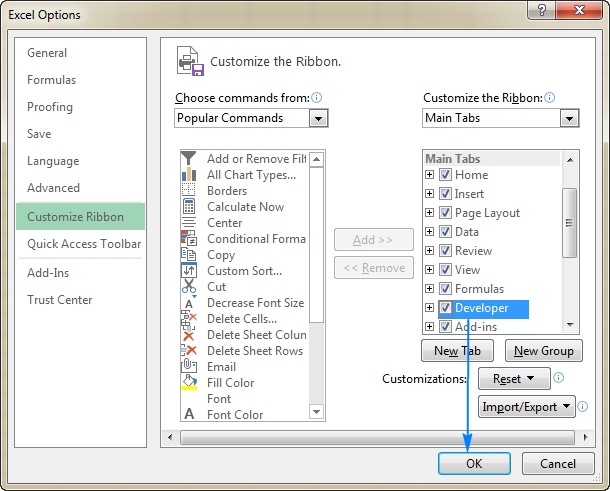
Saatuasi Kehittäjä-välilehden Excel-valintanauhaan. Pääset helposti useimpiin interaktiivisiin ohjausobjekteihin, kuten CheckBoxiin.
Järjestä tiedot
Kun teet Excel-tarkistusluetteloa, juuri sinä Sinun on tehtävä luettelo kohteista tai tehtävistä, joille asetat valintaruudut.
Oletetaan, että olet luonut tarkistuslistan juhlien suunnittelua varten:
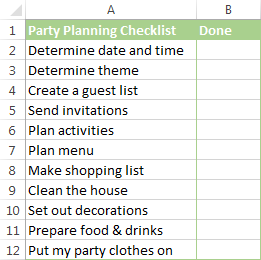
Lisää valintaruutu
Nyt valmistautumisaika on ohi, joten siirrymme seuraavaan tärkeään osaan, ts. Lisäämällä valintaruudut yllä olevaan luodaan juhlien suunnittelulista:
Tässä on seuraavat vaiheet valintaruutujen lisäämiseksi Excelissä.
- Siirry Kehittäjä-välilehteen > Ohjausryhmä. Napauta Lisää-vaihtoehtoa ja valitse valintaruutu Lomakehallinta-kohdasta.

-
Napauta solua, johon haluat lisätä ensimmäisen valintaruudun. Sen jälkeen näet, että Valintaruutu-ohjaus on lähellä sitä, ei tarkalleen kyseisessä solussa.
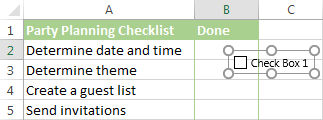
- Pidä valintaruudut oikeassa asennossa asettamalla hiiren osoitin sen päälle. Ja kun osoitin muuttuu nelinapaiseksi nuolen muodoksi, vedä valintaruutua alaspäin missä haluat säilyttää sen.
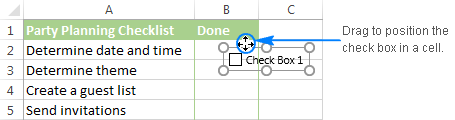
- Tekstin ”Valintaruutu 1” poistaminen valintaruudusta. Napsauta hiiren kakkospainikkeella valintaruutua. Valitse vain teksti ja poista se.
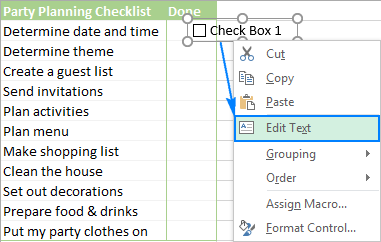
Tai sinulla on oikeus napsauta valintaruutua, napauta Muokkaa tekstiä -vaihtoehtoa ja poista sitten teksti.
Joten nyt ensimmäinen valintaruutusi on valmis, joten kopioi se vain muihin soluihin.
Kopioi valintaruutu muihin soluihin
Valitse solut, joissa on valintaruudut, käyttämällä näppäimistön nuolinäppäimiä ja vie kohdistin solun oikean alakulman päälle. Kun hiiren osoitin muuttuu paksuksi mustaksi ristimuodoksi, vedä se sitten paikka missä haluat kopioi valintaruutu.
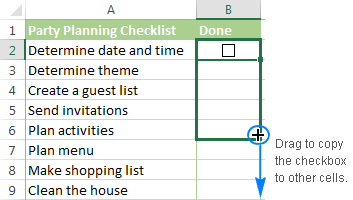
Nyt valintaruudut lisätään hyvin kaikkiin tarkistusluettelossa oleviin kohteisiin.
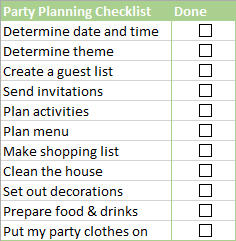
Sinun täytyy ajatella, että Excelin tarkistuslista on nyt valmis totuttamaan, mutta itse asiassa se ei ole. Voit tehdä valinnan tai poistaa valinnan napsauttamalla ruutua, mutta Excel ei vastaa näihin muutoksiin, koska yhtään solua ei ole vielä linkitetty mihinkään valintaruutuun.
Joten tämän opetusohjelman seuraavassa osiossa opit valintaruudun linkittämisestä soluun.
Interaktiivisen luominen Tarkistuslista Excelissä
No, voit luoda interaktiivisen tarkistuslistan Excel 2010/2013/2016/2019 -taulukossa linkittämällä valintaruudun soluun. Joten, tiedetään, miten luodaan interaktiivinen tarkistuslista Exceliin.
Kuten jo mainittiin, sinun on liitettävä liitettävä valintaruudun tila (valittuna tai valitsemattomana). valintaruutu tietyn solun kanssa. Voit tehdä tämän seuraavasti:
- Napsauta hiiren kakkospainikkeella valintaruutua. Napauta sitten Format Control -vaihtoehtoa.

- Vaihda avatussa Muotoilun hallinta -valintaikkunassa Ohjaus välilehti. Napauta solulinkkikenttää ja valitse tyhjä solu sen arkin yli, jonka haluat linkittää valintaruutuun. TAI voit vain kirjoittaa soluviitteen manuaalisesti.

- Toista samalla tavalla samat vaiheet jäljellä oleville valintaruuduille.
Huomaa: linkitettyjen solujen helppo tunnistaminen edellyttää, että valitset ne viereiseen tyhjään sarakkeeseen. Tällä tavalla voit piilottaa linkitetyt solut, joten se ei tee mitään sotkua laskentataulukossasi.

- Napauta linkitettyjen valintaruutujen kutakin linkkiä. Linkitetyissä soluissa näkyy TOSI valituille valintaruuduille ja epätosi tyhjennetyille valintaruuduille.
Valintaruudun poistaminen Excelissä
Voit poistaa valintaruudun käyttämällä näitä kahta tapaa.
Ensimmäinen menetelmä:
- Valitse valintaruutu ja paina poista. Tämä on nopea tapa tehdä se.
- Ja jos laskentataulukossa on useampi kuin yksi valintaruutu:
- Valitse kaikki valintaruudut pitämällä ohjausnäppäintä alhaalla.
- Ja poista ne kaikki painamalla poistoa.

Toinen tapa:
- Käytä niiden poistamista valintaruudulla.
- Siirry Koti-välilehteen → Muokkaus → Etsi & Valitse → Valintaruutu.
- Valintaruudussa saat luettelon kaikista laskentataulukossa käyttämistäsi valintaruuduista.
- Voit valita kukin niistä yksi kerrallaan tai voit valita useamman kuin yhden yksitellen ohjausnäppäimellä. Kun olet valinnut ne, paina poistoa.

Kääri:
Toivottavasti artikkelin lukemisen jälkeen osaat lisätä valintaruudun Exceliin ja luoda interaktiivisen tarkistuslistan, tehtäväluettelon ja raportoida helposti. Joten hyödynnä sitä.
No, jos Excel-työkirjasi vioittuu tai siinä näkyy virheitä, suorita Excel-korjaustyökalu. Se auttaa korjaamaan vioittuneet, vioittuneet Excel-tiedostot ja palauttamaan Excel-tiedostot helposti.
Jos sinulla on kysyttävää tai lisätietoja, jaa jaa se kanssamme menemällä tämän blogin kommenttiosioon.



Margret

Margret Arthur on yrittäjä & sisältömarkkinoinnin asiantuntija. Hän kirjoittaa teknisiä blogeja ja asiantuntemusta MS Officesta, Excelistä ja muista tekniikan aiheista. Hänen erottuva taiteensa esittää teknistä tietoa helposti ymmärrettävällä kielellä on erittäin vaikuttava. Kun hän ei kirjoita, hän rakastaa suunnittelemattomia matkoja.