Kuinka seurata muutosten seuranta Microsoft Word -asiakirjoissa
Sinulle on lähetetty Microsoft Word -asiakirja ja kollegasi on pyytänyt sinua tarkistamaan dokumentti ja seuraa kaikkia tekemiäsi muutoksia.
Ehkä sinulle on lähetetty asiakirja ja haluat seurata tekemiäsi muutoksia, jotta tiimisi voi helposti nähdä, missä muokkauksia tai ehdotuksia on tehty viittaamatta takaisin alkuperäiseen tiedostoon.
Muutosten seuraaminen antaa kaikille asiakirjan tarkistaneille mahdollisuuden tunnistaa tekemäsi muutokset helposti.
Sana doc voi sitten joko hyväksyä tai hylätä nämä muutokset. Kun muutos on hyväksytty, Microsoft-sana toteuttaa muutokset automaattisesti tekstitekstiin ja olet valmis jatkamaan muokkaamista tai tekemään asiakirjan viimeistellyksi.
Riippumatta syystäsi seurata muutoksia, joskus emme vain näytä selvittävän miten!
Tässä artikkelissa opastamme, kuinka seuratut muutokset otetaan käyttöön Microsoft Wordissa viidessä yksinkertaisessa vaiheessa.
Otetaanko seuratut muutokset käyttöön Word-asiakirjassa?
- Avaa Word-asiakirjasi.
- Napsauta työkalurivin Tarkastele.
- Napsauta Seuranta.
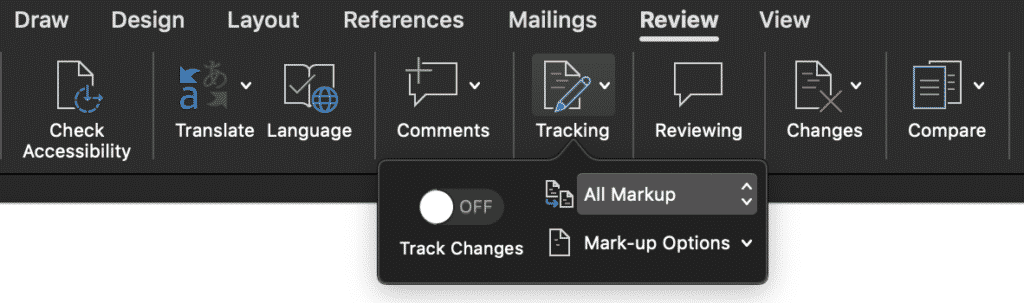
- Etsi Seuranta-pudotusvalikosta Jäljitä muutokset.
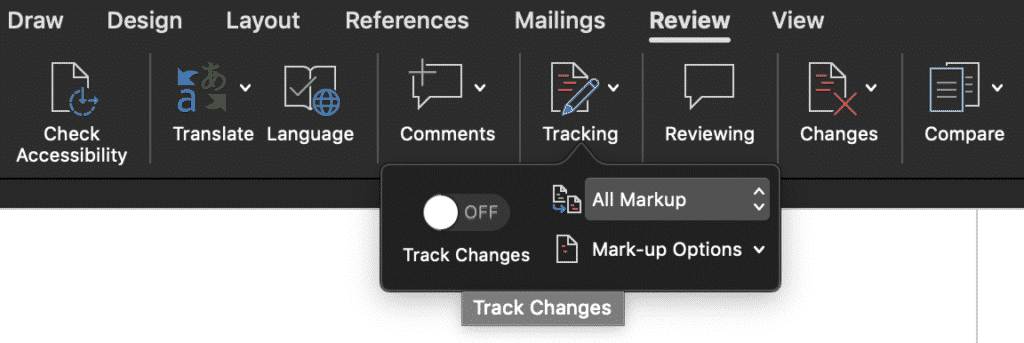
- Paina Seuratut muutokset.
- Kun olet painanut seurattuja muutoksia, sen tulisi muutu vihreäksi alla olevan kuvan mukaisesti.
- Kun muutosten seurannan yläpuolella oleva painike on vihreä, seuratut muutokset ovat nyt käytössä.
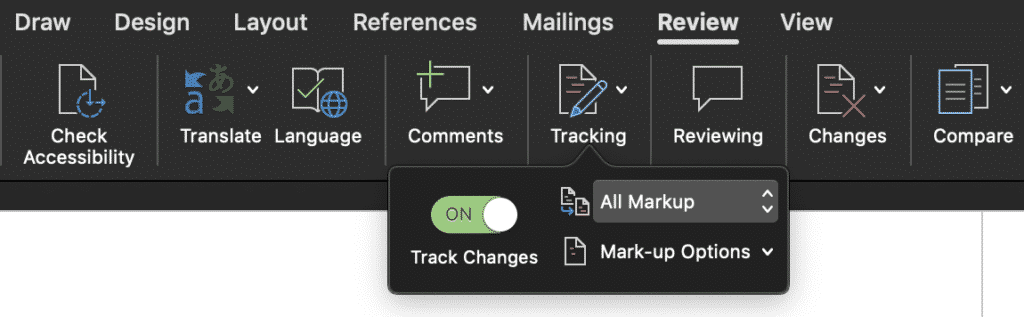
Olet nyt ottanut onnistuneesti käyttöön seuratut muutokset Microsoft Word -asiakirjassa.
Aloita muutosten tekeminen muokkaamalla tavalliseen tapaan koko asiakirjassa ja Microsoft Wordissa seuraa automaattisesti kaikkia tekemiäsi muokkauksia. Kun olet muokannut sanadokumenttia, paina tallenna ja lähetä päivitetty tiedosto takaisin kollegallesi tai tiimin jäsenelle tarkistettavaksi.
Jos he muuttavat itse itse muita muutoksia, voit jatkaa muokkaamista asiakirjassa. Muista ottaa seuratut muutokset käyttöön ennen kuin aloitat kirjoittamisen ja poistamisen.
Seurattujen muutosten poistaminen käytöstä Microsoft Wordissa
- Avaa Word-asiakirjasi.
- Valitse työkaluriviltä Tarkastele.
- Napsauta Seuranta.
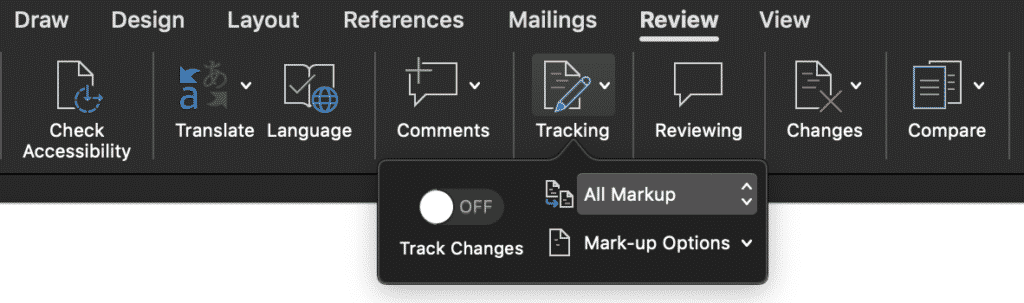
- Etsi avattavasta Seuranta-kohdasta Seuraa muutoksia.
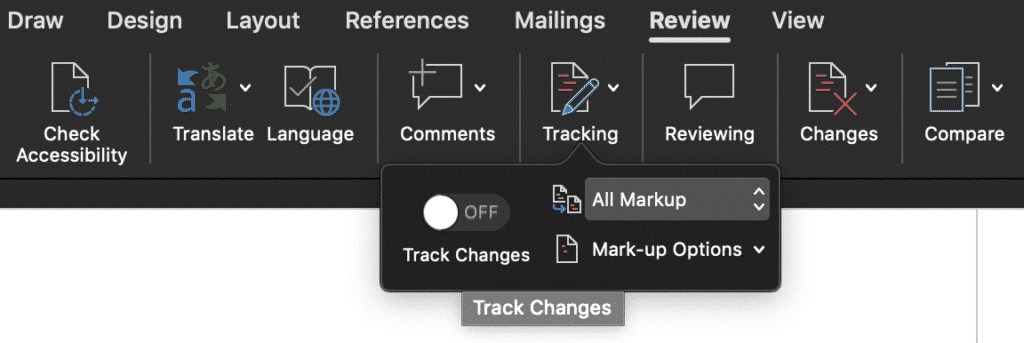
- Paina Seuratut muutokset.
- Kun olet painanut seurattuja muutoksia, sen pitäisi sammua kuvan osoittamalla tavalla alla.
- Jos Seuraa muutosten yläpuolella -näppäintä on vihreä, se tarkoittaa, että seuratut muutokset ovat edelleen päällä.
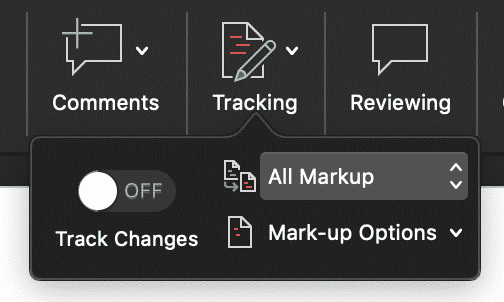
Seuratut muutokset on nyt poistettu käytöstä. Tämä ei poista nykyisiä seurattuja muutoksia lomakkeesta, jonka dokumentoit, vaan vain antaa sinun jatkaa muokkaamista seuraamatta muita muutoksia.
Voit helposti ottaa seuratut muutokset takaisin käyttöön aikaisempien vaiheiden avulla milloin tahansa, jos haluat, että jotkin muutokset merkitään ja muut nyt.
Etsitkö parempaa tapaa tehdä yhteistyötä ja muokata Word-asiakirjaa tiimisi kanssa?
Olemme kaikki siellä, kun teet nopeasti viimeisiä muutoksia jaettuun Microsoft-sanaan asiakirja ja paina tallenna, niin uppoava ”Minä vain tallensin tiedoston yli” tunne osuu vatsasi …
Unohdit tallentaa dokumenttisi uutena versiona ja tallensit vahingossa juuri jaetun aseman viimeisen version yli. . Ja ei, et muistanut ottaa seurattuja muutoksia käyttöön, joten älä koskaan tiedä tarkalleen, mitä muutit. Miksi näin tapahtuu niin monelle meistä?
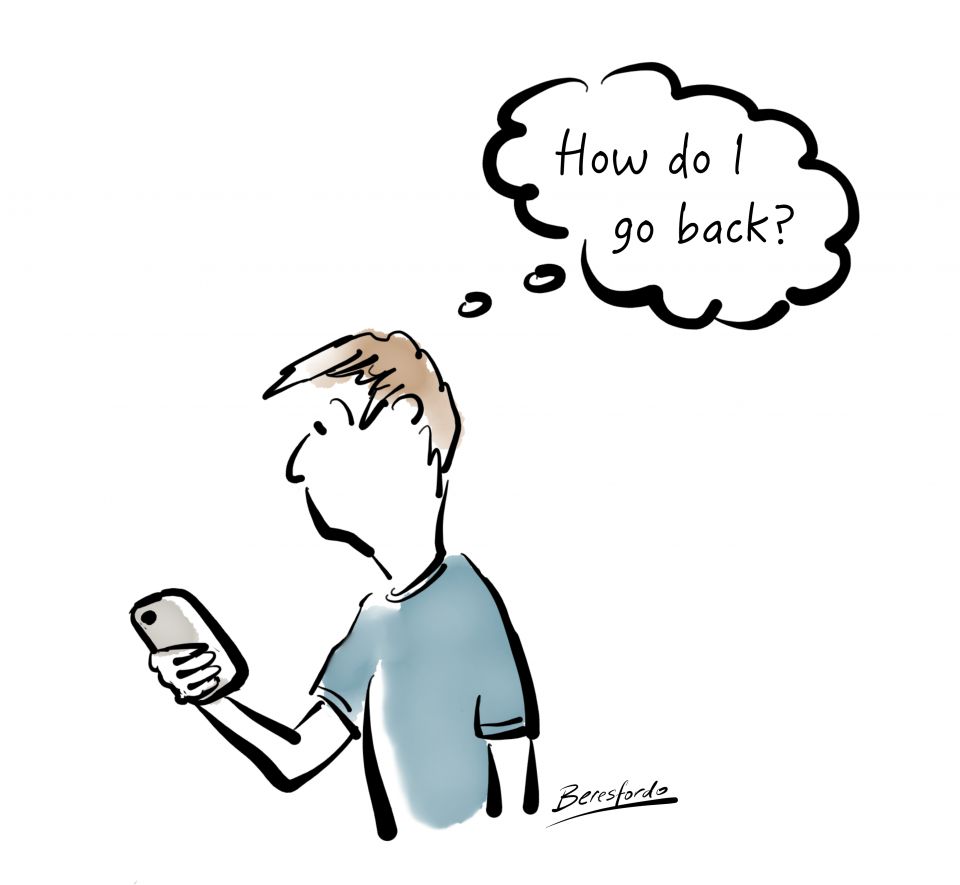
Siinä pitäisi olla ” Seuraa automaattisesti kaikki muutokset, jotka teen koko työelämäni ajan ” -painike, jonka voimme asentaa Microsoft Wordiin. Pitäisi olla, mutta ei ole.
Kun niin monet meistä lyövät samoja kipupisteitä, siellä on joitain älykkäitä työkaluja, joiden avulla voit jatkaa Microsoft Word -asiakirjojen käsittelyä ja tehdä yhteistyötä saumattomammin.
Simul Docsin kaltaiset työkalut tekevät yhteistyöstä helppoa. He seuraavat aina muutoksiasi, vaikka unohdat ottaa ne käyttöön. Se on automaattinen Simulissa.

Kun avaa jaettu asiakirja, myös Simul Docs tallentaa asiakirjan automaattisesti uutena versiona siitä hetkestä lähtien, kun aloitat muutosten tekemisen.Jättämättä tilaa virheille, et koskaan tallenna asiakirjaasi uudelleen.
Kun tiimisi jatkaa yhteistyötä asiakirjan kanssa, Simul Docs seuraa edelleen kaikkia muutoksia ja tallentaa jokaiselle versiolle uuden asiakirjan. Sijoita jokainen uusi versio helppokäyttöiseen Versions-luetteloon, jolloin voit helposti palata vanhempaan versioon viittaamalla vanhoihin muutoksiin napin painalluksella.

Jos unohdat käynnistää seurattu muutettu tai tallentanut vahingossa vanhempiin versioihin Simul Docsin kaltainen työkalu voi säästää aikaa ja paljon turhautumista.
Kannattaa rekisteröityä ilmaiseen kokeiluun. Sinulla ei ole mitään menetettävää, paitsi tiedostot, jotka tallennat jatkuvasti!