Kuvan muuttaminen puhtaaksi mustavalkoiseksi Photoshopissa
Kuvien kääntäminen mustavalkoiseksi antaa heille jyrkän, urbaanin tunnelman, joka voi näyttää hyvältä raporteissa ja lehdissä. Sen etuna on myös yhdistää kuvat, jotka on piirretty monista lähteistä, joten ne kaikki näyttävät kuuluvan samaan julkaisuun.
Tavallinen tapa saavuttaa tämä on käyttää Kynnys-säätöä. Mutta se ei yksin riitä; Kuten näemme täällä, käyttämällä sen sijaan säätötasoa pystymme mukauttamaan lopputuloksen tuomaan kaiken täydellisesti näkyviin.
Vaihe 1: Aloituskuva
Voit käyttää tässä prosessissa melkein mitä tahansa haluamaasi kuvaa. Sen tulisi olla siluetti, jotta tausta pysyy puhtaana valkoisena; muuten saat todennäköisesti eksyneitä maisemapaloja, jotka näyttävät outoilta, kun ne pistävät kohteen päähän.

Vaihe 2: Vakiomenetelmä
Tavanomainen tapa tyylittää tällainen kuva on käyttää Image > -asetuksia > Kynnys, joka tuottaa tämän vaikutuksen oletusarvoisesti. Kasvot muunnetaan kohtuullisen hyvin mustavalkoisiksi, mutta kaikki neuleessa olevat tiedot ovat kadonneet – ja käden sivu on kadonnut kokonaan.

Ilmaiset ja Premium-jäsenet näkevät vähemmän mainoksia! Rekisteröidy ja kirjaudu sisään jo tänään.
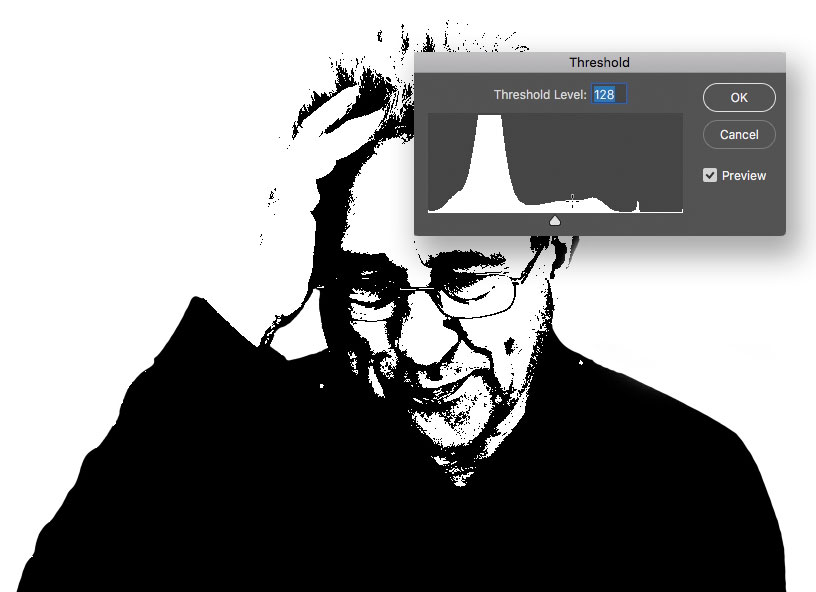
Vaihe 3: Kynnyksen säätö
Voit vetää Kynnys-liukusäätimen vasemmalle, mikä kirkastaa kuvaa ja muuttaa pienemmän alueen puhtaaksi mustaksi. Mutta vaikka tämä tekee villapaidasta tarkemman, se menettää kokonaan yksityiskohdat kasvoissa. Joten peruuta tämä toimenpide ja aloita uudestaan.

Vaihe 4: Tee säätötaso
Go > Uusi säätötaso > -kynnykseen, ja näet hyvin samanlaisen vaikutuksen. Erona on, että katsot nyt tasoa säätötason läpi sen sijaan, että käyttäisit efektiä suoraan; tämä tarkoittaa, että voit muokata taustalla olevaa tasoa samalla, kun näet tarkalleen saamasi tuloksen.
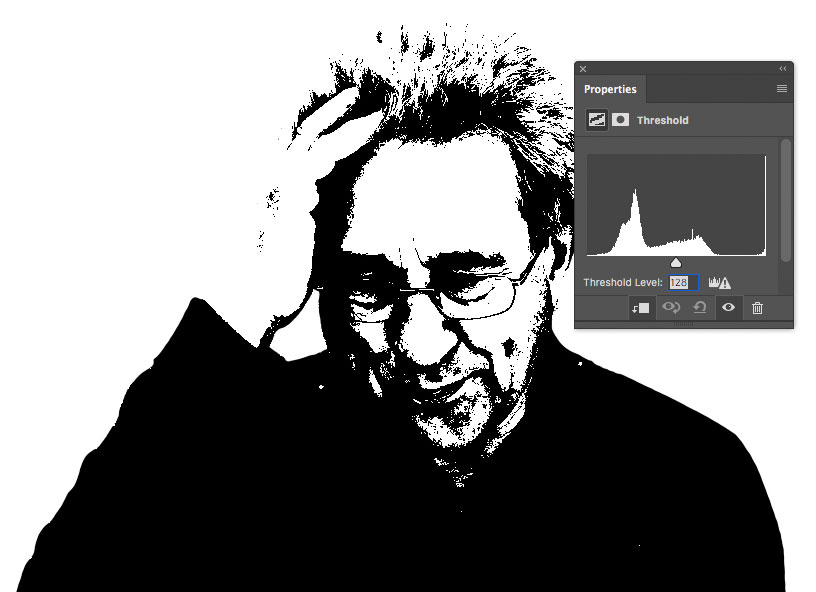
Vaihe 5: Polta kohokohdat
Valitse polttotyökalu, valitse Midtones ja aseta sen erittäin matalalle valotukselle – noin 10%. Maalaa kuvan liian kirkkaat alueet, kuten käden sivu ja otsa, jotka aiemmin puhallettiin. Maalatessasi näet kuvan tummenevan.
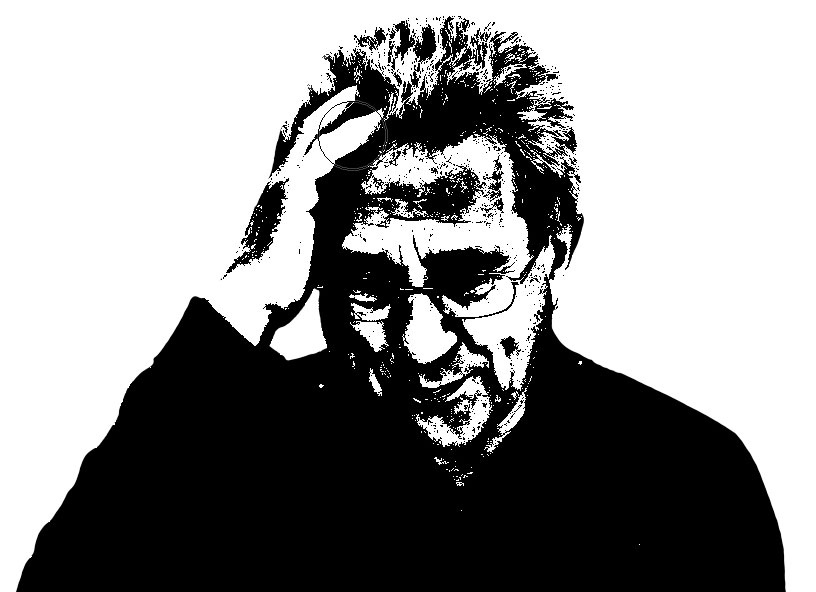
Vaihe 6: Anna jonkin verran valoa sisään
Voisit nyt siirtyä Dodge-työkaluun, mutta siinä on pikakuvake: Alt (Windows) tai Option (Mac) pitäminen antaa sinun käyttää tätä työkalua väliaikaisesti. Nyt voit kirkastaa hankalia alueita, kuten silmien ympärillä, päästääksesi hieman enemmän valoa tälle alueelle – ja voit vähentää otsaa samanaikaisesti.

Vaihe 7: Suurempi kuva
Suurenna harjan kokoa ja muuta valotusarvoksi noin 60%. Kun harjaat pitämällä Option / Alt-näppäintä alhaalla, voit kirkastaa neulepuseron tummia alueita palauttamalla suuren osan kadonneista yksityiskohdista.
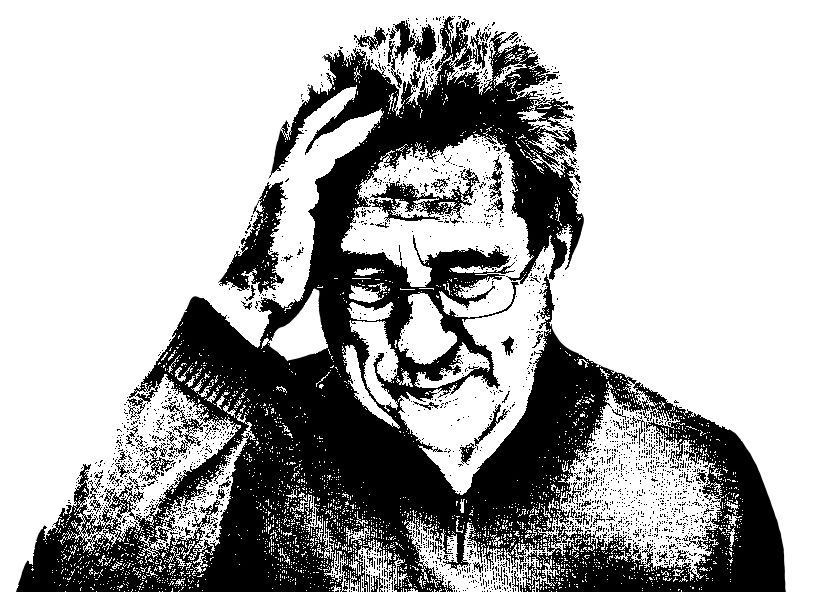
Tämän tekniikan suorittaminen vaatii jonkin verran edestakaisin siirtymistä Dodge- ja Burn-työkalujen välillä, kirkastamalla ja tummentamalla vuorotellen haluamasi tuloksen saamiseksi; mutta jos käytät Option / Alt -vaihtoehtoa työkalujen vaihtamisen sijaan joka kerta, prosessi on paljon sujuvampi.
Tutustu tämän opetusohjelman videoversioon alla ja hae linkki alkuperäisen taideteoksen lataamiseen. osoitteessa https://www.2minutephotoshop.com/how-to-create-perfect-threshold-images/