Näytä tai piilota kaavat Microsoft Excelissä (3+ helppoa tapaa)
Näytä tai piilota kaavat Excelissä käyttämällä pikanäppäintä, painiketta tai kaavaa
Avantix Learning Team | Päivitetty 25. helmikuuta 2020
Koskee seuraavia: Microsoft® Excel® 2010, 2013, 2016, 2019 ja 365 (Windows)
Voit näyttää tai piilottaa kaavoja helposti monin tavoin Microsoft Excelissä. Voit käyttää pikanäppäintä, napsauttaa painiketta ja jopa käyttää kaavaa kaavojen näyttämiseen. Vaikka kaksoisnapsauta solua tai paina F2 näyttääksesi kaavan yhdessä solussa, kaksi ensimmäistä menetelmää näyttävät kaavat kaikissa soluissa. Kolmannella menetelmällä voit tarkastella tiettyjen solujen kaavoja.
Suositeltava artikkeli: Tyhjien rivien poistaminen Microsoft Excelissä
Kaavojen näyttäminen pikanäppäimellä
Voit näyttää tai piilottaa kaavoja pikanäppäimellä. Näytä tai piilota kaavat painamalla Ctrl + tilde (~) tai Ctrl + aksenttihauta (`). Tilde / aksentti-hauta-näppäin näkyy useimpien näppäimistöjen vasemmassa yläkulmassa Esc-näppäimen alla. Tämä pikakuvake toimii kaikissa Excel-versioissa.
Kaavojen näyttäminen painikkeella
Helppo tapa näyttää tai piilottaa kaavat Excelissä on käyttää Näytä kaavat -painiketta.
Kaavojen näyttäminen painikkeella:
- Napsauta valintanauhan Kaavat-välilehteä.
- Valitse Kaavojen tarkastus -ryhmässä Näytä kaavat. Taulukossa näkyy nyt kaavat arvojen sijaan.
- Piilota kaavat napsauttamalla Näytä kaavat uudelleen.
Alla on valintanauhan Kaavat-välilehti:

Kaavojen näyttäminen FORMULATEXT-funktiolla
Voit käyttää kaavan FORMULATEXT-funktiota myös kaavan näyttämiseen toisesta solusta tekstimerkkijonona. Tämä on erittäin hyödyllistä, jos haluat tarkastaa laskentataulukon ja tarkastella sekä arvoja että kaavoja. FORMULATEXT-funktio on käytettävissä Excel 2013: ssa ja sitä uudemmissa versioissa.
FORMULATEXT-funktion syntaksin muoto on = FORMULATEXT (viite), jossa viite on solu tai solualue.
The FORMULATEXT-funktio palauttaa # N / A -virheen, jos:
- Kaava viittaa soluun, joka ei sisällä kaavaa.
- Kaava viittaa toiseen työkirjaan, mutta työkirja ei ole auki.
Seuraavassa esimerkissä sarakkeessa C ja sarakkeessa D on säännölliset kaavat, olemme käyttäneet FORMULATEXT-funktiota:
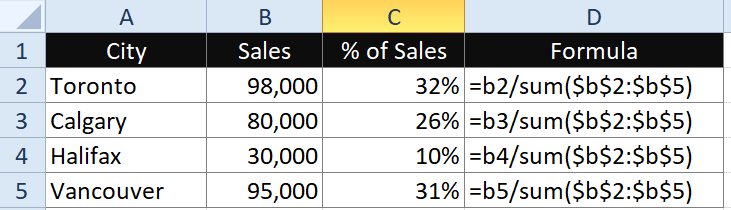
Joten D2: ssa kaava olisi = FORMULATEXT (C2).
Bonus: Kaavojen piilottaminen ja solujen lukitseminen
On vielä yksi menetelmä, jota voit käyttää, jos haluat todella piilottaa kaavat ja estää muita piilottamasta niitä. Sinun on valittava Piilotettu-vaihtoehto Muotoile solut -valintaikkunassa tietyille soluille ja suojattava sitten laskentataulukko.
Ensimmäinen vaihe on piilottaa kaavat:
- Valitse solut, joiden kaavat haluat piilottaa.
- Napsauta hiiren kakkospainikkeella valittuja soluja ja valitse Alusta solut tai paina Ctrl + 1. Muotoile solut -valintaikkuna tulee näkyviin.
- Napsauta Suojaus-välilehteä.
- Valitse Piilotettu. Jos haluat suojata myös soluja, varmista, että Lukittu on valittuna.
- Napsauta OK. Mitään ei tapahdu, ennen kuin suojaat taulukon.
Alla on Muotoile solut -valintaikkuna:

Toinen vaihe on suojata laskentataulukko:
- Näytä laskentataulukko soluilla, jotka on alustettu piilotetuksi, solujen muotoilu -valintaikkunassa.
- Napsauta valintanauhan Tarkista-välilehteä.
- Valitse Muutokset-ryhmässä Suojaa arkki. Näkyviin tulee valintaikkuna.
- Valitse haluamasi vaihtoehdot tai poista niiden valinta (jätät yleensä kaksi ensimmäistä valittua).
- Anna salasana (sinun on asetettava salasana tai kuka tahansa pystyä suojaamaan arkki). Salasanat ovat isot ja pienet kirjaimet, ja sinun tulisi säilyttää kopio salasanoistasi muualla.
- Anna salasana uudelleen.
- Napsauta OK. Kaikki piilotettuiksi merkityt kaavat eivät enää näy kaavapalkissa.
Alla on Suojaa taulukko -valintaikkuna:

Kaavojen piilottaminen ja laskentataulukon suojauksen poistaminen:
- Näytä haluamasi laskentataulukko.
- Napsauta valintanauhan Tarkista-välilehteä ja valitse Poista taulukon suojauksen poisto.
- Anna oikea salasana.
- Napsauta OK.
Kahta ensimmäistä menetelmää käytetään useimmin, mutta kaksi viimeistä tarjoavat joitain mielenkiintoisia vaihtoehtoja.
Tilaa, niin saat lisää tämänkaltaisia artikkeleita.
Piditkö tätä artikkelia hyödyllisenä? Jos haluat saada uusia artikkeleita, liity sähköpostilistallemme.
Suositeltava Microsoft Excel -koulutus
Microsoft Excel: Keskitaso / Edistynyt
Microsoft Excel: Tietojen analysointi toiminnoilla, hallintapaneeleilla ja mitä jos-analyysityökaluilla
Microsoft Excel: Johdatus Visual Basic for Applications (VBA) -ohjelmaan
NÄYTÄ LISÄÄ KURSSEJA kurssit toimitetaan Toronton keskustassa osoitteessa 1 Yonge Street, Suite 1801 (Toronto Star Building), Toronto, Ontario, Kanada (jotkut kurssit voidaan toimittaa myös vaihtoehtoisessa Toronton keskustan paikassa). Ota yhteyttä, jos haluat järjestää mukautetun koulutuksen toimistossasi sinulle sopivana päivänä.
Jos haluat pyytää tätä sivua vaihtoehtoisessa muodossa, ota meihin yhteyttä.