Tar.gz-tiedoston purkaminen
Jos käytät avoimen lähdekoodin ohjelmistoa, kohtaat todennäköisesti .tar-tiedoston jossain vaiheessa. Avoimen lähdekoodin tar-arkisto-apuohjelma on ollut käytössä vuodesta 1979. , joten se on todella läsnä POSIX-maailmassa. Sen tarkoitus on yksinkertainen: Se vie yhden tai useamman tiedoston ja ”kääri” ne itsenäiseen tiedostoon, jota kutsutaan nauha-arkistoksi, koska tervan keksimisen yhteydessä sitä käytettiin tietojen sijoittamiseen tallennusnauhat.
Tar-muodon uudet ihmiset yleensä rinnastavat sen .zip-tiedostoon, mutta tar-arkistoa ei ole pakattu. Tar-muoto luo vain säilön tiedostoille, mutta tiedostot voidaan pakata erillisillä apuohjelmilla. Yleiset .tar-tiedostoon käytettävät pakkaukset ovat Gzip, bzip2 ja xz. Siksi näet harvoin vain .tar-tiedoston ja kohtaat yleisemmin .tar.gz- tai .tgz-tiedostoja.
Tar: n asentaminen
Linux-, BSD-, Illumos- ja jopa Mac OS -käyttöjärjestelmissä tar-komento on jo asennettu sinulle.
Windowsissa helpoin tapa käsitellä .tar-tiedostoja on insta LGPL: n avoimen lähdekoodin 7-Zip-apuohjelma. Sen nimi viittaa siihen ”sa zip -apuohjelmaan, mutta se toimii myös terva-arkistojen kanssa ja tarjoaa jopa komentoja cmd-komentoriviliittymälle.
Jos todella haluat todellisen tervapalvelun Windowsissa, GNU-tar on Asennettavissa WSL: n kautta Windows 10: een tai Cygwinin kautta.
Tarhallen luominen
Tar-arkistoon viitataan usein nimellä tarball, oletettavasti siksi, että hakkerit rakastamme lyhentää sanoja niin vähän tavuja mahdollisimman vähän, ja ”tarball” on lyhyempi ja helpompi kuin ”tar-arkisto”.
GUI: ssä tarball-tiedoston luominen on korkeintaan kolmivaiheinen prosessi. Käytän KDE: tä, mutta prosessi on olennaisesti sama Gnomessa tai XFCE: ssä:
- Luo hakemisto
- Sijoita tiedostosi hakemistoon
- Napsauta hiiren kakkospainikkeella hakemistoa ja valitse ”Pakkaa”
compress.jpg
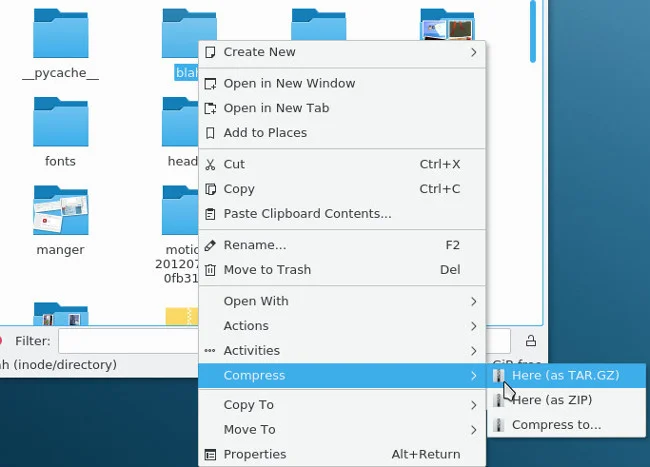
Tarvikkeen luominen
Kuoressa se on periaatteessa sama prosessi.
Kerätä gr tiedostoryhmä yhteen arkistoon, sijoita tiedostosi hakemistoon ja kutsu sitten tar, antamalla nimi luotavalle arkistolle ja arkistoitavalle hakemistolle:
Tar-apuohjelma on ainutlaatuinen komentojen joukossa, koska se ei vaadi viivoja lyhyiden vaihtoehtojensa edessä, jolloin tehokäyttäjät voivat lyhentää monimutkaisia komentoja näin:
Tiedostoja ei tarvitse laittaa hakemistoon ennen niiden arkistointia, mutta sitä pidetään huonona etikettinä, koska kukaan ei halua 50 tiedoston hajottamista työpöydälleen, kun hän arkistoi hakemiston. Tällaisia arkistoja kutsutaan joskus tarbombiksi, vaikkakaan ne eivät aina ole kielteisiä. Tarbombit ovat hyödyllisiä korjaustiedostoille ja ohjelmistojen asentajille; on vain tiedettävä, milloin niitä tulisi käyttää ja milloin välttää niitä.
Arkistojen pakkaaminen
Tar-arkiston luominen ei pakkaa tiedostoja, vaan vain helpottaa niiden käyttöä. liikkua yhtenä blobina. Pakkausta varten sinulla voi olla tervakutsu Gzip tai bzip:
$ tar --create --bzip2 --file foo.tar.bz2 myfiles
$ tar --create --gzip --file foo.tar.gz myfiles
Yleiset laajennukset ovat tar.gz ja .tgz Gzip-paketille tiedosto ja .tbz ja .tar.bz2 bzipillä olevalle tar-tiedostolle.
Arkistojen purkaminen
Jos olet saanut tarball-sovelluksen ystävältäsi tai ohjelmistoprojektista, voit purkaa se joko käyttöliittymän työpöydällä tai kuoressa. Napsauta käyttöliittymässä hiiren kakkospainikkeella purettavaa arkistoa ja valitse Pura.
extract_0.jpg
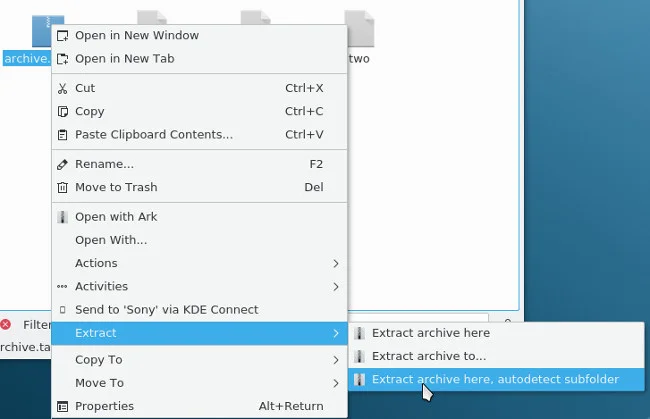
Arkiston purkaminen
Dolphin-tiedostonhallinta tarjoaa ominaisuuden, jonka avulla se pystyy automaattisesti tunnistamaan, sisältyvätkö arkistosta puretut tiedostot hakemistoon vai onko heille luotava uusi hakemisto. Käytän tätä vaihtoehtoa niin, että kun puran tiedostot tarbombista, ne pysyvät siistinä ja sisältyvinä.
Kuoressa komento purkaa arkisto on melko intuitiivinen:
Tehokäyttäjät lyhentävät tämän seuraavasti:
Voit myös käyttää tar-apuohjelmaa .zip-tiedostojen purkamiseen:
Tarkennettu tar
Tar-apuohjelmat ovat erittäin vankkoja ja joustavia. Kun olet perehtynyt perusasioihin, on hyödyllistä tutkia muita ominaisuuksia.
Lisää tiedosto tai hakemisto olemassa olevaan tarballiin
Jos sinulla on jo olemassa oleva tarball ja haluat Lisää uusi tiedosto siihen, sinun ei tarvitse poistaa arkistointia vain uuden tiedoston lisäämiseksi.
Useimmissa Linux- ja BSD-työasemissa on graafinen arkisto-apuohjelma. Sen avulla voit avata tar-arkiston ikään kuin se olisi jokin muu hakemisto, katsokaa sisälle, pura yksittäisiä tiedostoja, lisää tiedostoja siihen ja edes esikatsele sen sisältämiä tekstitiedostoja ja kuvia.
arkki.jpg
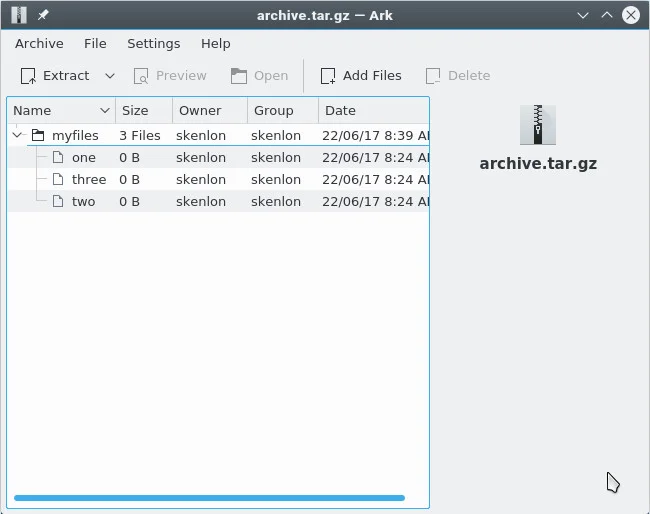
Ark-arkistoapuohjelma
Kuoressa voit lisätä tiedoston tai hakemiston tar-arkistoon, kunhan sitä ei ole pakattu. Jos arkistosi on pakattu, sinun on purettava se, mutta sinun ei tarvitse purkaa sitä.
Esimerkiksi, jos arkisto on pakattu Gzip: llä:
$ gunzip archive.tar.gz
$ ls
archive.tar
Nyt kun sinulla on pakkaamaton tar-arkisto, lisää siihen tiedosto ja hakemisto:
$ tar --append --file archive.tar foo.txt
$ tar --append --file archive.tar bar/
Lyhyempi versio:
$ tar rf archive.tar foo.txt
$ tar rf archive.tar bar/
Tarkastele luetteloa tiedostoista paketissa
Jos haluat nähdä arkistossa olevat tiedostot pakattuina tai pakkaamattomina, käytä – luettelovaihtoehto:
$ tar --list --file archive.tar.gz
myfiles/
myfiles/one
myfiles/two
myfiles/three
bar/
bar/four
foo.txt
Tehokäyttäjät lyhentävät tätä:
Pura vain yksi tiedosto tai hakemisto
Joskus et tarvitse kaikkia arkiston tiedostoja, haluat vain purkaa yhden tai kaksi. Kun olet lisännyt terva-arkiston sisällön, käytä tavallista terva-ote -komentoa yhdessä Purettavan tiedoston polku:
$ tar xvf archive.tar.gz bar/four
bar/four
Useiden tiedostojen tai hakemistojen purkaminen on periaatteessa sama:
$ tar xvf archive.tar.gz myfiles/one bar/four
myfiles/one
bar/four
Voit jopa käyttää jokerimerkkejä:
$ tar xvf archive.tar.gz --wildcards "*.txt"
foo.txt
Pura tarball toiseen hakemistoon
Aikaisemmin mainitsin, että jotkut tarballit olivat poistuneita tarbombeja tietokoneesi hajalla olevat tiedostot. Jos luet tar-arkiston ja huomaat, että sen tiedostot eivät ole hakemistossa, voit luoda heille kohdehakemiston:
$ tar --list --file archive.tar.gz
foo
bar
baz
$ mkdir newfiles
$ tar xvf archive.tar.gz -C newfiles
Tämä sijoittaa kaikki arkistossa olevat tiedostot siististi ”newfiles” -hakemistoon.
Kohdehakemistovaihtoehto on hyödyllinen paljon muuhun kuin vain purettujen tiedostojen pitämiseen siistinä, esimerkiksi jakamalla tiedostoja, jotka on tarkoitus kopioida olemassa oleva hakemistorakenne. Jos työskentelet verkkosivustolla ja haluat lähettää järjestelmänvalvojalle joitain uusia tiedostoja, voit tehdä sen muutamalla eri tavalla. Ilmeinen tapa on lähettää tiedostot sähköpostitse sivuston järjestelmänvalvojalle sekä tekstiä, jossa selitetään kukin tiedosto sijoitettu: ”Liitetty index.php-tiedosto menee hakemistoon /var/www/example.com/store ja vouchers.php-tiedosto menee /var/www/example.com/tarjoukset …”
Tehokkaampi tapa olisi luoda tar-arkisto:
Tämän rakenteen vuoksi sivuston järjestelmänvalvoja voi purkaa saapuvan arkiston suoraan palvelimen juurihakemistoon. Terva-apuohjelma tunnistaa automaattisesti /var/www/example.com -palvelun sekä alihakemisto-tallennuksen, tarjoukset ja kuvat ja jakaa tiedostot oikeisiin hakemistoihin. Sen kopiointi ja liittäminen tapahtuu nopeasti ja helposti.
GNU-tar ja BSD-tar
Tar-muoto on vain muoto, ja se on avoin muoto, joten se voidaan luoda useammalla kuin yhdellä työkalulla.
Tar-apuohjelmia on kaksi: GNU tar -apuohjelma, joka on asennettu oletuksena Linux-järjestelmiin, ja BSD-tar-apuohjelma, joka asennetaan oletuksena BSD-, Mac OS -käyttöjärjestelmään. ja jotkut Linux-järjestelmät. Yleiseen käyttöön joko terva tekee. Kaikki tämän artikkelin esimerkit toimivat samalla tavalla esimerkiksi GNU- tai BSD-tervalla. Näillä kahdella apuohjelmalla on kuitenkin pieniä eroja, joten kun olet tyytyväinen yhteen, kokeile toista.
Sinun on todennäköisesti asennettava ”muu” terva (mitä tahansa se onkin päällä) Välttääksesi sekaannusta apuohjelmien välillä, GNU-tar on usein nimeltään gtar ja BSD-tar nimeltään bsdtar, komennotarva on symlink tai alias tietokoneellesi esiasennetun kanssa.