Valokuvien pakkaaminen Macissa
Digitaalisella aikakaudella valokuvien ottamisesta on tullut osa kaikkien hangoutien standardeja. Jos olet kuin minä, sinulla on todennäköisesti tuhansia valokuvia puhelingalleriassasi tai tietokoneellasi. Ehkä olen laiska tai tunteellinen, mutta en poista niitä, joten ne vievät paljon tilaa. Jos haluat tallentaa valokuvat Maciin, minun on pakattava ne, jotta vapautuu arvokasta levytilaa.
Valokuvien pakkaaminen: mitä sinun pitäisi tietää
On olemassa useita tärkeitä asioita, jotka sinun tulisi tietää valokuvien pakkaamisesta.
Ensinnäkin on olemassa kahdenlaisia pakkauksia: häviötön ja häviötön pakkaus. Häviötön pakkaus tarkoittaa, että kuvanlaatu säilyy, kun taas häviöllinen pakkaus tarkoittaa, että menetät osan valokuvatiedoista.
Tiedostotyypin muuttaminen voi vaikuttaa kuvan laatuun ja pakkaamiseen, joten varmista, että tiedät minkä tyyppisen tiedoston käyttää. JPEG-tiedostot ovat häviöllisiä ja hyviä valokuville ja realistisille kuville. PNG-tiedostot ovat häviöttömiä, ja se on hyvä viivapiirroksille ja kuville, joissa on enemmän tekstiä ja vähemmän värejä.
Useimmiten kuvan laatu heikkenee, kun pienennetään tiedostokokoa, koska menetät valokuvadataa . Siksi, jos aiot suurentaa valokuvaa tai tulostaa sen myöhemmin, älä pakkaa sitä.
Jotkut ihmiset kääntävät online-kuvanoptimointisivustoja pienentääkseen kuvan kokoa, mutta et voi koskaan olla varmista, että verkkosivusto on turvallinen ja että he käsittelevät kuvasi vastuullisesti.
Kuinka siis pakata valokuvasi turvallisesti menettämättä kuvanlaatua? Saamme selville.
5 tapaa pakata valokuvia Macissa
Tapa 1: Esikatselun käyttäminen yhden valokuvan pakkaamiseen
Esikatselu on sovellus, joka on rakennettu kaikkiin Mac. Esikatselun avulla voit pienentää melkein minkä tahansa kuvan tiedostokokoa.
Vaihe 1: Avaa muutettava tiedosto Esikatselu-sovelluksen kautta.
Vaihe 2: Siirry Työkalut-osioon, joka sijaitsee näytön yläreunan valikkorivillä.
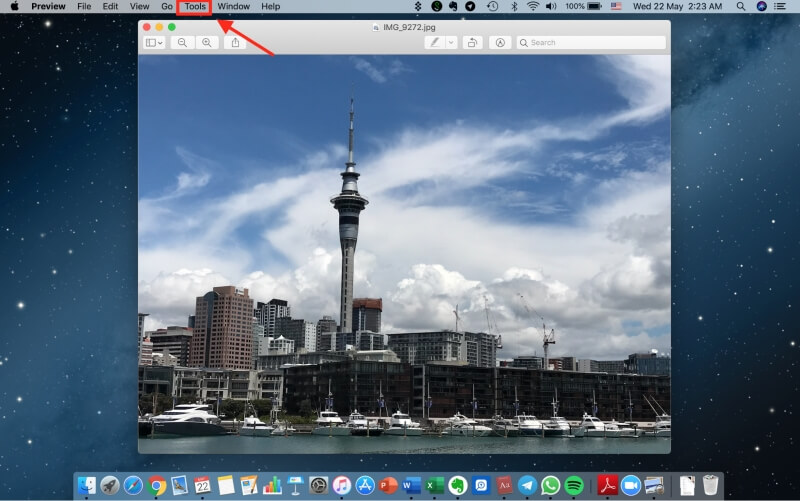
Vaihe 3: Valitse Säädä kokoa.
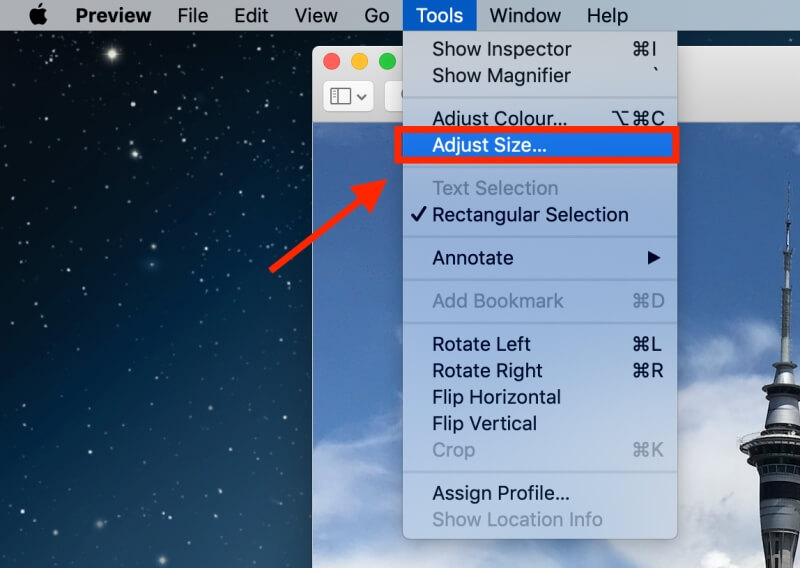
Vaihe 4: Valitse Vaihda kuva -vaihtoehto.
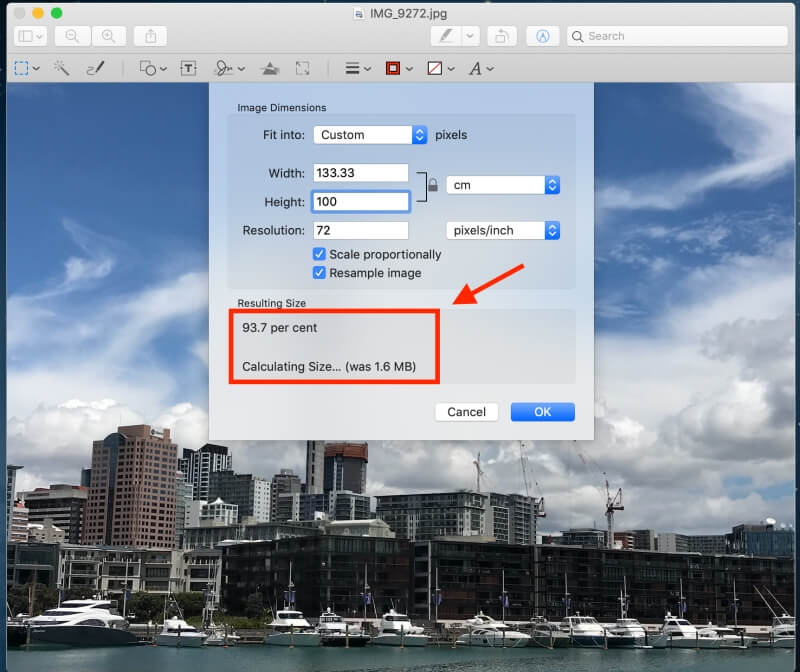
Huomaa: Syötä ensin pienempi arvo ja sitten syötteen alapuolelle, jolloin näet, kuinka paljon kuvaa on pienennetty, sekä lopullisen tiedostokoon.
Vaihe 5 : paina OK tallentaaksesi kuvan.
Tapa 2: Pakkaa valokuvakansio ZIP-tiedostoksi
Luokat luokkaan kansiosi jossakin järjestyksessä, jotta voit helposti löytää tietyt valokuvat . Hienoa työtä, koska olet säästänyt itsellesi paljon tarpeetonta työtä.
Jos et ole järjestänyt valokuviasi säännöllisesti, sinun on aloitettava nyt. Sinun on yhdistettävä pakattavat valokuvat yhteen kansioon.
Vaihe 1: Napsauta hiiren kakkospainikkeella pakattavien kuvien kansiota.
Vaihe 2 : Napsauta Pakkaa ”kansion nimi”.
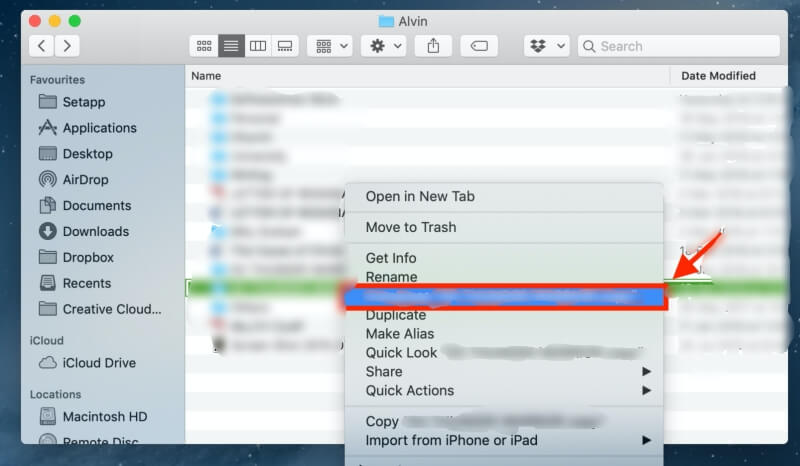
Vaihe 3: Pakkaamisen jälkeen uusi kansio luodaan samalla tiedoston nimi paitsi, että sen loppu on .zip. Tämä on pakattu tiedosto.
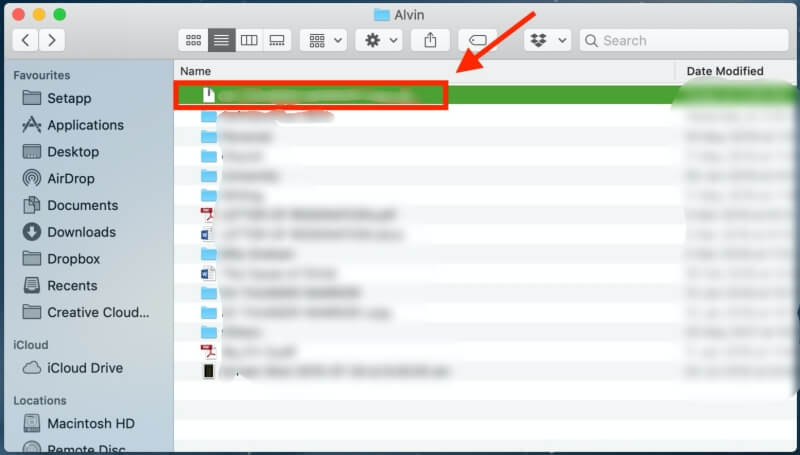
Kun haluat käyttää uudelleen, sinun tarvitsee vain kaksoisnapsauttaa sitä .zip-kansiota purataksesi sen.
Tapa 3: iPhonen / valokuvien käyttäminen albumin pakkaamiseen
iPhoto on myös mahtava Mac-sovellus, jonka avulla voit pakata kuvia. Uudemmat Mac-tietokoneet saattavat huomata, että sitä kutsutaan nyt valokuviksi. Näin pakataan iPhotolla / valokuvilla.
Huomaa: Ennen kuin suoritat tiedostokoon säätämisen vaiheet, joitain vaiheita huomataksesi, jos haluat säätää albumin tiedostokokoa. Ensin sinun on järjestettävä valokuvasi albumiksi iPhotossa.
Vaihe 1: Cl Luo uusi albumi napsauttamalla File ja sitten New Empty Album.
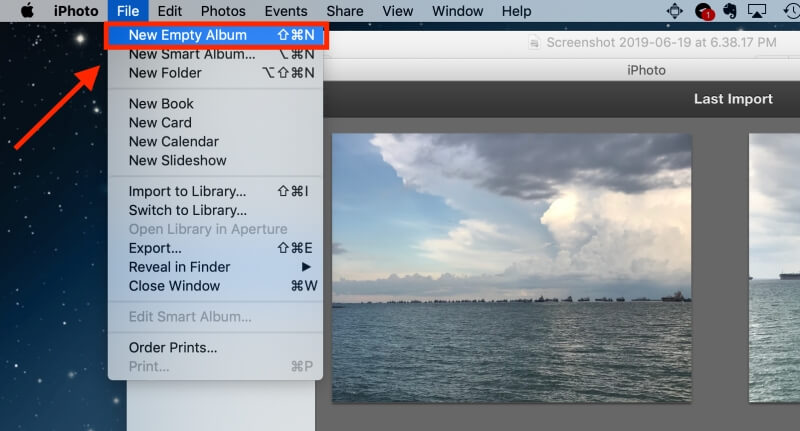
Vaihe 2: Korosta valokuvat, jotka haluat sisällyttää uuteen albumiin ja napsauta Kopioi.
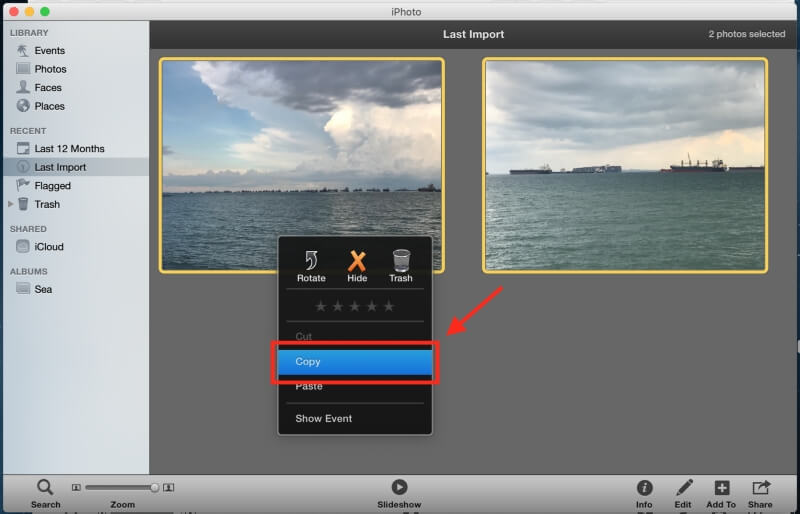
Vaihe 3: Siirry uuteen albumiin. Napsauta hiiren kakkospainikkeella hiirimattoa ja liitä kopioidut valokuvat uuteen albumiin.
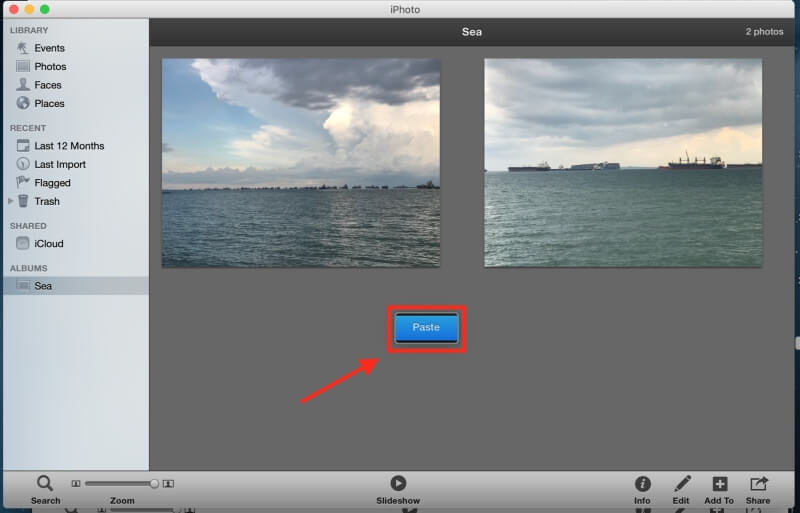
Muut vaiheet ovat samat molemmille pakkaamisille valokuva ja albumi.
Vaihe 4: Napsauta Tiedosto.
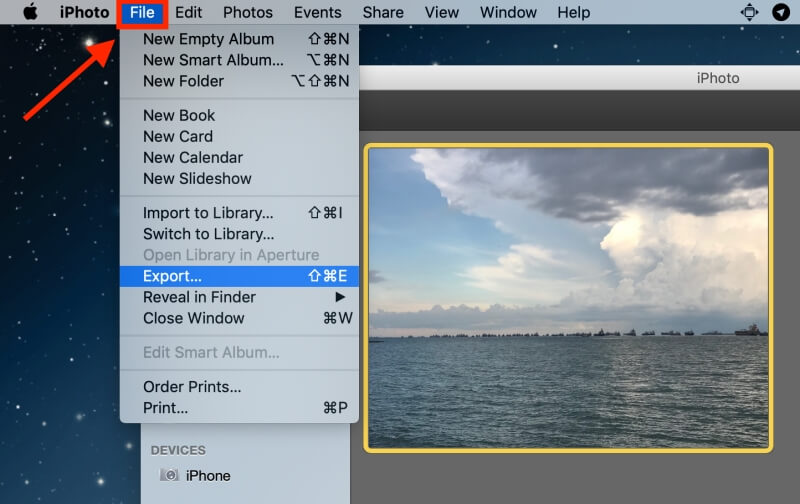
Vaihe 5: Sitten valitse Vie.
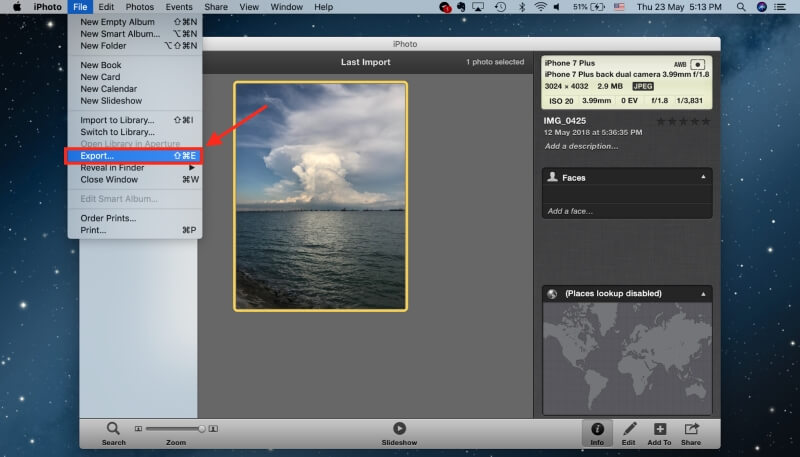
Vaihe 6: Valitse Tiedoston vienti.
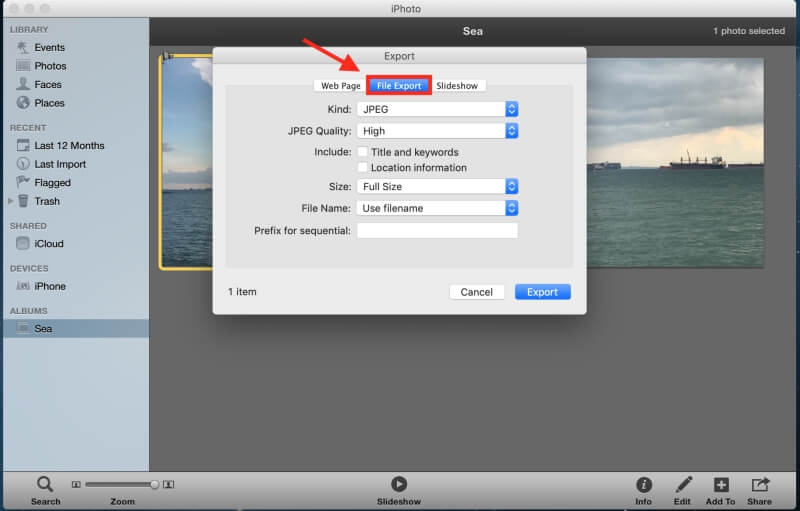
Sinut ohjataan kuvassa näkyvään käyttöliittymään.
Vaihe 7: Säädä tiedostokoko. Vaihdettava on valokuvan koko, kuten alla olevassa kuvassa näkyy.
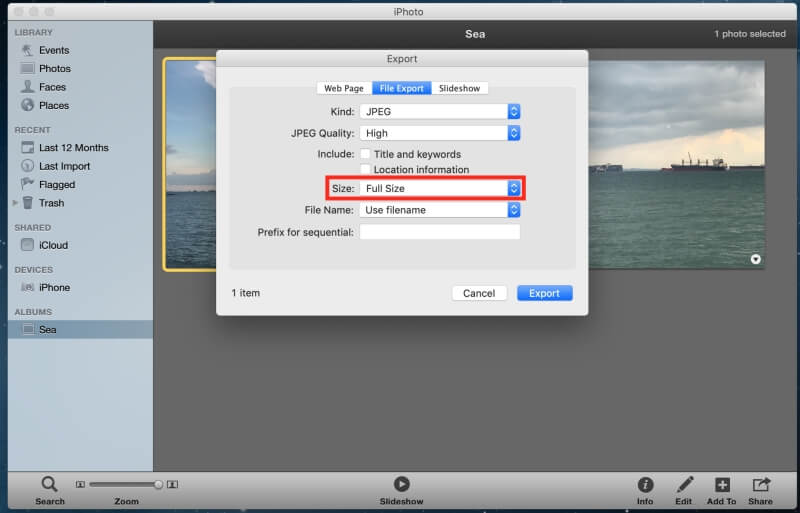
Voit valita haluamasi koko. Valitse tiedostojen vähimmäiskoko valitsemalla Pieni.
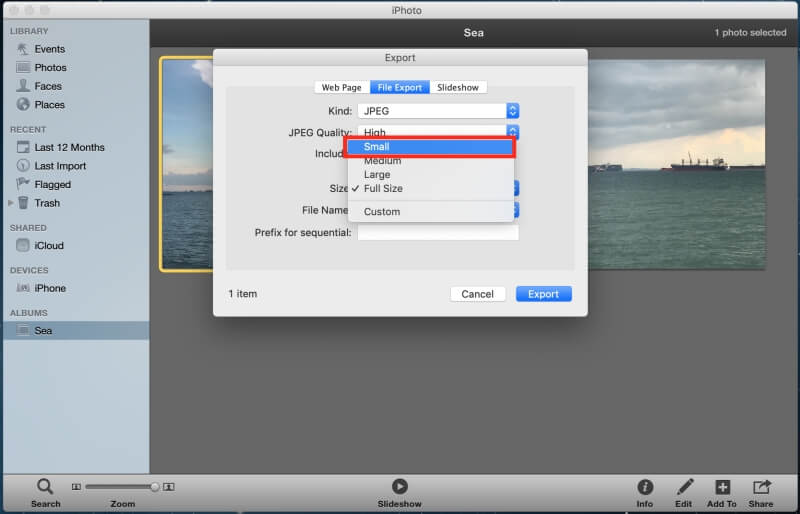
Voit valita haluamasi tiedostonimen sekä haluamasi tiedoston. tallennettavaksi.
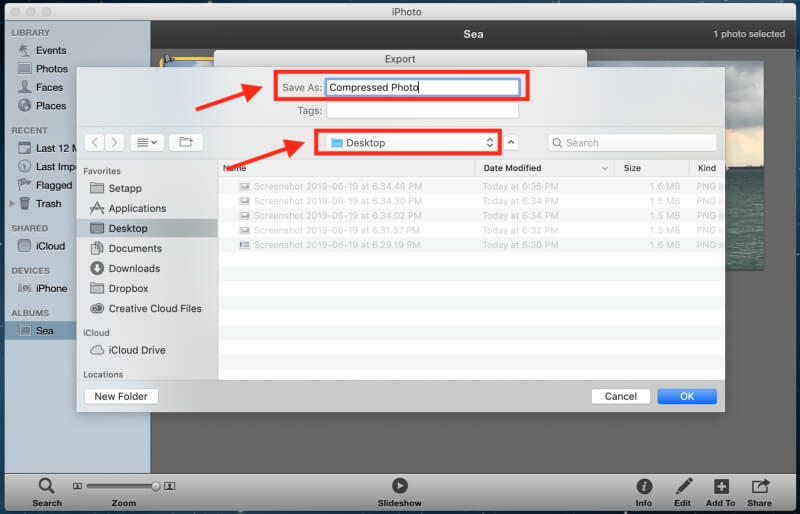
Jos pakkaat albumia yksittäisen valokuvan sijaan, sinun on valittava Tapahtuman nimi alikansiomuodossa, ennen kuin napsautat Vie.
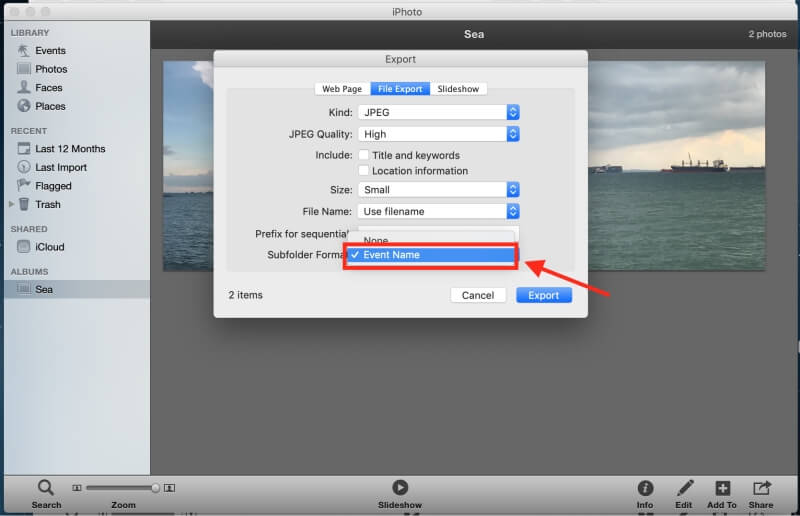
Tapa 4: Pakkaa valokuvia asiakirjassa
Voit myös pakata valokuvasi käyttämällä Word-asiakirja, jos omistat kopion Microsoft Officeista.
Vaihe 1: Avaa tyhjä asiakirja.
Vaihe 2: Lataa haluamasi valokuvat asiakirjaan. Napsauta Lisää, sitten Kuvat ja sitten Kuva tiedostosta.
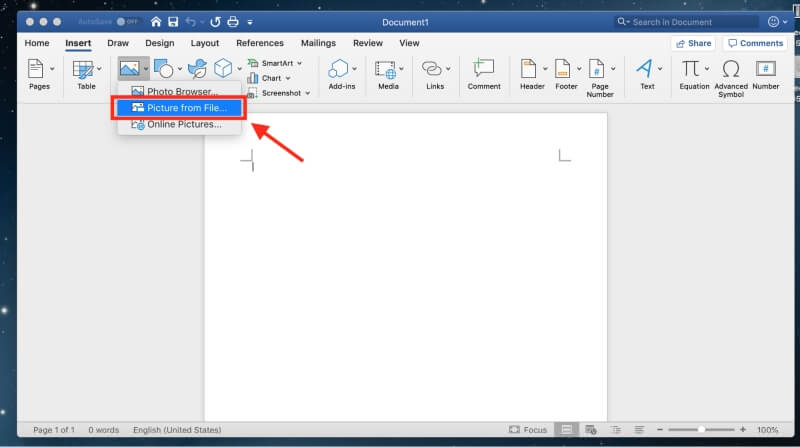
Vaihe 3: Varmista ennen valokuvien pakkaamista, että se on neliö. Jos unohdat tämän vaiheen, et voi valita useita valokuvia ja pakata niitä yhteen kerralla. Voit tehdä tämän valitsemalla valokuvan ja napsauttamalla sitä hiiren kakkospainikkeella. Napsauta sitten Kääri teksti ja neliö.
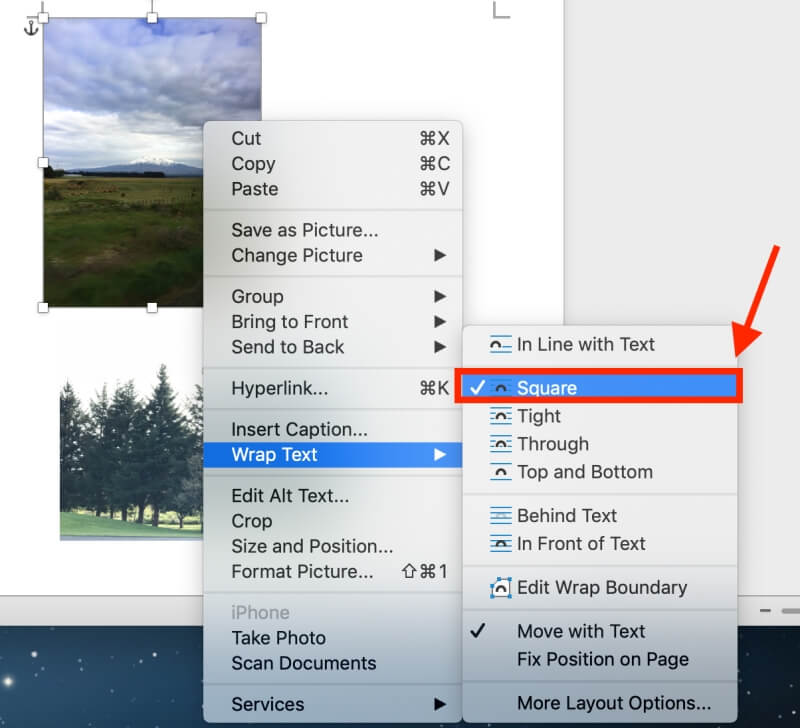
Vaihe 4: Pidä Komento-painiketta alhaalla, kun valitset valokuvia.
Vaihe 5: Kun olet valinnut valokuvat, välilehti Kuvamuoto ilmestyy yläreunaan Näkymän viereen. Napsauta sitä.
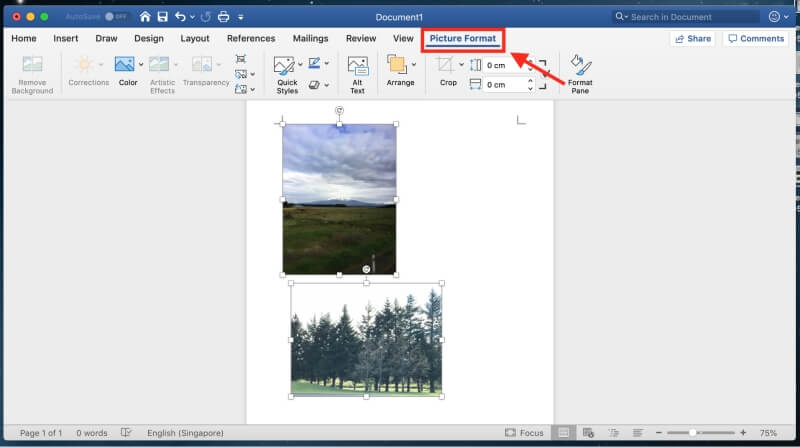
Vaihe 6: Pakkaa valokuvasi napsauttamalla alla olevassa kuvassa näkyvää kuvaketta. Se sijaitsee Läpinäkyvyys-funktion vieressä.
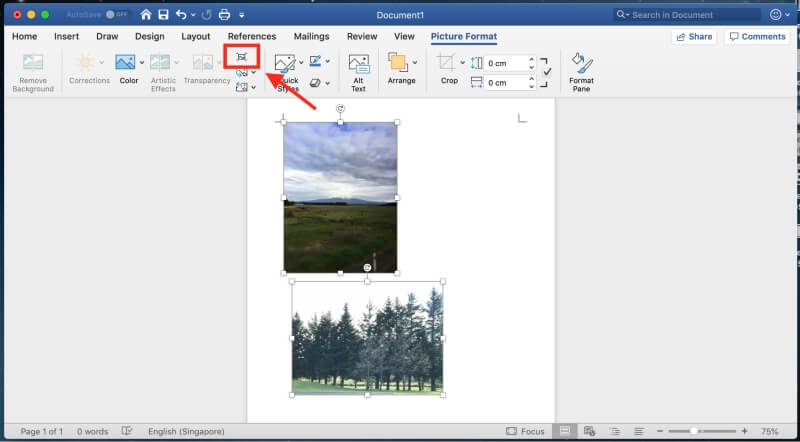
Sinut ohjataan käyttöliittymälle, jossa voit päättää, haluatko pakata. kaikki asiakirjassa olevat kuvat tai valitut valokuvat.
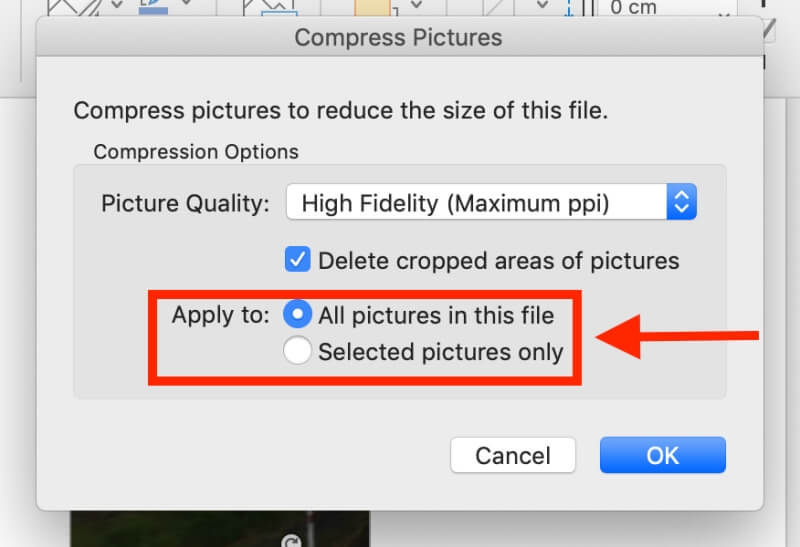
Voit myös valita sopivan kuvanlaadun tarpeidesi mukaan.
Tapa 5: Käytä kolmannen osapuolen kuvanoptimointisovellusta
Jos yllä olevat menetelmät ovat hankalia, voit aina pakata valokuvasi kolmannen osapuolen sovelluksella.
ImageOptim on kuvakompressori, joka voidaan ladata sovelluksena tai käyttää verkossa. Sovelluksen avulla voit pienentää tiedostokokoa ja poistaa näkymättömän roskapostin.
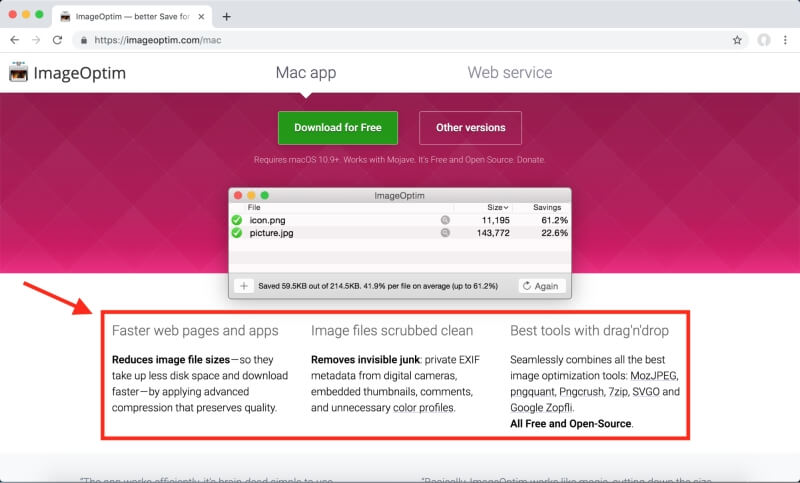
Jos haluat säästää sovelluksen lataamisen ongelmat , voit aina käyttää sitä vain pakkaamaan valokuviasi verkossa.