Wordin vioittuneiden asiakirjojen vianmääritys
- 22.5.2020
- 13 minuuttia aikaa lukea
-
-
 s
s -
 M
M -
 C
C -
 A
A
-
- Koskee seuraavia: Word for Office 365, Word 2019, Word 2016, Word 2013, Word 2010
Huomautus
Office 365 ProPlus nimetään uudelleen Microsoft 365 -sovelluksiksi yrityksille. Lisätietoja tästä muutoksesta on tässä blogikirjoituksessa.
Yhteenveto
Tässä artikkelissa kuvataan, kuinka vaurioitunut asiakirja tunnistetaan Word 2007: ssä ja sitä uudemmissa versioissa. Tämä artikkeli sisältää lisäksi vaiheet, joissa selitetään, miten asiakirjaan sisältyvä teksti ja tiedot palautetaan sen jälkeen, kun olet tunnistanut asiakirjan vaurioituneiksi.
Tämä artikkeli on tarkoitettu aloittelevalle tai keskitason tietokoneen käyttäjälle. voi olla helpompaa noudattaa ohjeita, jos tulostat tämän artikkelin ensin.
Päivitä Microsoft Office ja Windows
Monet ohjelmisto-ongelmat voidaan ratkaista päivittämällä Microsoft Office- ja Windows-ohjelmat.
Windows Updaten usein kysytyt kysymykset
Asenna Office-päivitykset
Päivitä Office Microsoft Update -palvelulla
Vaurioitunut asiakirja tai ohjelmisto-ongelma?
Word-asiakirja voi vioittua useista syistä, jotka estävät sinua avaamasta sitä. Tämä toiminta voi liittyä asiakirjan tai asiakirjan perustana olevan mallin vahingoittumiseen. Tähän toimintaan voi sisältyä seuraava:
- Numeroidaan toistuvasti uudelleen asiakirjan olemassa olevat sivut
- Uudelleen tehdään asiakirjan sivunvaihdot uudelleen
- Virheellinen asiakirjan asettelu ja muotoilu
- Lukemattomat merkit näytöllä
- Virheilmoitukset käsittelyn aikana
- Tietokone, joka lopettaa vastaamisen, kun avaat tiedoston
- Mikä tahansa muu odottamaton käyttäytyminen, jota ei voida katsoa ohjelman tyypilliseksi toiminnaksi
Joskus tämä voi johtua muista tekijöistä kuin asiakirjan vahingoittumisesta. On tärkeää selvittää, onko asiakirja vaurioitunut vai onko ongelma ohjelmisto-ongelma. Voit poistaa nämä muut tekijät seuraavasti:
- Etsi samanlaista käyttäytymistä muista asiakirjoista. Yritä avata muita Word-asiakirjoja nähdäksesi, esiintyykö sama ongelma. Jos ne aukeavat oikein, ongelma saattaa olla Word-asiakirjassa.
- Etsi samanlaista käyttäytymistä muista Microsoft Office -ohjelmista. Jos näin on, ongelma voi olla toisessa sovelluksessa tai käyttöjärjestelmässä.
Jos jokin näistä vaiheista osoittaa, että ongelmaa ei ole asiakirjassa, sinun on sitten vianmääritys Wordissa, Office-paketissa tai tietokoneessa käynnissä olevassa käyttöjärjestelmässä.
Vianetsintävaiheet ja yritä, jos vioittunut asiakirja ei avaudu
Kokeile tapoja annetussa järjestyksessä. . Jos jokin ei toimi sinulle, kokeile seuraavaa.
Tapa 1: Avaa vioittunut asiakirja luonnostilassa päivittämättä linkkejä
Vaihe 1: Määritä Word
- Käynnistä Word.
- Valitse Näkymä-välilehdeltä Luonnos Näkymät-ryhmästä.
- Valitse Tiedosto-valikko ja sitten Asetukset ja sitten Lisäasetukset.
- Valitse Näytä asiakirjan sisältö -osiossa Käytä luonnosfonttia Luonnos- ja Muotoilu-näkymissä ja Näytä kuvan paikkamerkit.
- Vieritä alas Yleiset-osioon, poista valintaruudun Päivitä automaattiset linkit auki, valitse OK ja sulje sitten Word.
Vaihe 2: Avaa vioittunut asiakirja
- Käynnistä Word.
- Valitse Tiedosto-valikko, ja valitse sitten Avaa.
- Valitse vioittunut asiakirja ja valitse sitten Avaa.
Jos voit avata asiakirjan, sulje asiakirja ja avaa se sitten uudelleen menetelmällä 6 ja korjaa asiakirja. Muussa tapauksessa siirry tapaan 2.
Tapa 2: Lisää asiakirja tiedostona uuteen asiakirjaan
Vaihe 1: Luo uusi tyhjä asiakirja
-
Valitse Tiedosto-valikko ja valitse sitten Uusi.
-
Valitse Tyhjä asiakirja ja valitse sitten Luo.
Huomaa
Saatat joutua soveltamaan muotoilua uudelleen uuden asiakirjan viimeiseen osaan.
Vaihe 2: Aseta vioittunut asiakirja uuteen asiakirja
-
Valitse Lisää-välilehdessä Lisää objekti ja valitse sitten Teksti tiedostosta.
-
Lisää tiedosto -valintaikkunassa , etsi ja valitse vioittunut asiakirja. Valitse sitten Lisää.
Huomautus
Saatat joutua soveltamaan muotoilua uudelleen uuden asiakirjan viimeiseen osaan.
Tapa 3: Luo linkki vioittuneeseen asiakirjaan
Vaihe 1: Luo tyhjä asiakirja
- Valitse Wordissa Tiedosto-valikko ja valitse sitten Uusi.
- Valitse Tyhjä asiakirja ja valitse sitten Luo.
- Kirjoita uuteen asiakirjaan ”Tämä on testi”.
- Valitse tiedosto Ja valitse sitten Tallenna.
- Kirjoita ”Rescue link” ja valitse sitten Tallenna.
Vaihe 2: Luo linkki
- Valitse kirjoittamasi teksti vaihe 1-3.
- Valitse Koti-välilehdessä Kopioi Leikepöytä-ryhmästä.
- Valitse Tiedosto-valikko ja valitse sitten Uusi.
- Valitse Tyhjä asiakirja ja valitse sitten Luo.
- Valitse Koti-välilehdessä Leikepöytä-ryhmän Liitä-painikkeen nuoli ja valitse Liitä erityinen.
- Valitse Liitä-linkki ja valitse Alustettu. Teksti (RTF).
- Valitse OK.
Vaihe 3: Vaihda vioittuneen asiakirjan linkki
-
Oikea -napsauta linkitettyä tekstiä asiakirjassa, osoita linkitetty asiakirjaobjekti ja valitse sitten Linkit.
-
Valitse Linkit-valintaikkunassa linkitetyn asiakirjan tiedostonimi ja valitse sitten Muuta lähdettä.
-
Valitse Muuta lähdettä -valintaikkunassa asiakirja, jota et voi avata, ja valitse sitten Avaa.
-
Sulje Linkit-valintaikkuna valitsemalla OK.
Huomaa
T. vahingoittuneen asiakirjan tiedot näkyvät, jos tietoja tai tekstiä on palautettavissa.
-
Napsauta hiiren kakkospainikkeella linkitettyä tekstiä, osoita Linkitetty asiakirjaobjekti ja valitse sitten valitse Linkit.
-
Valitse Linkit-valintaikkunassa Katkaise linkki.
-
Kun saat seuraavan viestin, valitse Kyllä : Haluatko varmasti rikkoa valitut linkit?
Tapa 4: Käytä ”Palauta teksti mistä tahansa tiedostosta” -muunninta
Huomaa
”Palauta teksti mistä tahansa tiedostosta” -muuntimessa on rajoituksia. Esimerkiksi asiakirjan muotoilu menetetään. Lisäksi grafiikat, kentät, piirustusobjektit ja muut kohteet, jotka eivät ole tekstiä, menetetään. Kenttäteksti, otsikot, alatunnisteet, alaviitteet ja loppuviitteet säilytetään kuitenkin yksinkertaisena tekstinä.
- Valitse Wordissa Tiedosto-valikko ja valitse sitten Avaa.
- Valitse Tiedostotyyppi-ruudusta Palauta teksti mistä tahansa tiedostosta (.).
- Valitse asiakirja, josta haluat palauttaa tekstin.
- Valitse Avaa.
Kun asiakirja on palautettu ”Palauta teksti mistä tahansa tiedostosta” -muuntimen avulla, on joitain binäärisiä tietoja, joita ei ole muunnettu. Tämä teksti on ensisijaisesti asiakirjan alussa ja lopussa. Sinun on poistettava tämä binaaritietoteksti ennen kuin tallennat tiedoston Word-asiakirjaksi.
Huomaa
Jos käytät Word 2007: tä eikä tiedostopainiketta ole Käyttöliittymä, valitse Office-painike ja noudata tarvittaessa ohjeita.
Vianetsintävaiheet ja yritä avata vahingoittunut asiakirja
Tapa 1: Kopioi kaikki paitsi viimeisen kappaleen merkintä uuteen asiakirjaan
Vaihe 1: Luo uusi asiakirja
- Valitse Wordissa valintanauhasta Tiedosto ja valitse sitten Uusi.
- Valitse Tyhjä asiakirja ja valitse sitten Luo.
Vaihe 2: Avaa vaurioitunut asiakirja
- Valitse valintanauhasta Tiedosto ja valitse sitten Avaa.
- Valitse vioittunut asiakirja ja valitse sitten Avaa.
Vaihe 3: Kopioi asiakirjan sisältö ja liitä sitten sisältö uuteen asiakirjaan
Huomautus
Jos asiakirjasi sisältää jaksokatkoja, kopioi vain teksti jaksojen väliin. Älä kopioi osionvaihtoja, koska tämä voi tuoda vauriot uuteen asiakirjaan. Vaihda asiakirjanäkymä luonnosnäkymäksi, kun kopioit ja liität asiakirjojen välillä, jotta vältetään osioiden rikkoutuminen. Jos haluat vaihtaa luonnosnäkymään, valitse Näytä-välilehdessä Luonnos Asiakirjanäkymät-ryhmästä.
- Paina vahingoittuneessa asiakirjassa CTRL + END ja paina sitten CTRL + SHIFT + HOME.
- Valitse Koti-välilehdestä Kopioi Leikepöytä-ryhmästä.
- Valitse Näytä-välilehdestä Ikkunaryhmässä Vaihda Windowsia.
- Valitse uusi asiakirja, jonka loit vaiheessa 1.
- Valitse Koti-välilehdestä Liitä Leikepöytä-ryhmästä.
Jos outo toiminta jatkuu, siirry tapaan 8.
Tapa 2: Muuta asiakirjan käyttämää mallia
Vaihe 1: Määritä asiakirjan käyttämä malli
- Avaa vioittunut asiakirja Wordissa.
- Valitse valintanauhasta Tiedosto ja valitse sitten Asetukset.
- Valitse Apuohjelmat.
- Valitse Hallinta-ruudusta Mallit Tarkastele ja hallinnoi Office-apuohjelmia.
- Valitse Siirry.
Asiakirjamalliruutu luetteloi asiakirjan käyttämän mallin. Jos lueteltu malli on Normaali, siirry vaiheeseen 2. Muussa tapauksessa siirry vaiheeseen 3.
Vaihe 2: Nimeä yleinen malli (Normal.dotm)
- Poistu Wordista.
- Valitse Käynnistä-painike.
- Etsi käyttöjärjestelmässäsi normal.dotm. Se löytyy yleensä täältä:% userprofile% \ appdata \ roaming \ microsoft \ templates
- Napsauta hiiren kakkospainikkeella Normal.dotm ja valitse sitten Nimeä uudelleen.
- Kirjoita ”Oldword”. old ”ja paina sitten ENTER.
- Sulje Resurssienhallinta.
- Käynnistä Word ja avaa sitten asiakirja.
Vaihe 3: Vaihda asiakirjamalli
- Avaa vaurioitunut asiakirja Wordissa.
- Valitse valintanauhasta Tiedosto ja valitse sitten valitse Asetukset.
- Valitse Apuohjelmat.
- Valitse Hallinta-ruudusta Mallit ja valitse sitten Siirry.
- Valitse Liitä.
- Valitse Mallit-kansiossa Normal.dotm ja valitse sitten Avaa.
- Sulje Mallit ja apuohjelmat -valintaikkuna valitsemalla OK.
- Poistu Wordista.
Vaihe 4: Varmista, että mallien vaihtaminen toimi.
- Käynnistä Word.
- Valitse valintanauhasta Tiedosto ja valitse sitten Asetukset.
- Valitse vioittunut asiakirja ja valitse sitten Avaa.
Jos outo toiminta jatkuu, siirry tapaan 3.
Tapa 3: Käynnistä Word oletusasetukset
Voit käynnistää Wordin / a-kytkimellä käyttämällä vain Wordin oletusasetuksia. Kun käytät / a-kytkintä, Word ei lataa apuohjelmia. Lisäksi Word ei käytä nykyistä Normal.dotm-mallia. Käynnistä Word uudelleen / / -kytkimellä.
Vaihe 1: Käynnistä Word käyttämällä / a-kytkintä
-
Exit Word.
-
Valitse Käynnistä-painike ja etsi Suorita. Kirjoita Suorita-valintaikkunaan seuraava:
winword.exe / a
Vaihe 2: Avaa asiakirja
- Valitse Wordissa valintanauhan Tiedosto ja valitse sitten Avaa.
- Valitse vioittunut asiakirja ja valitse sitten Avaa.
Jos outo toiminta jatkuu, siirry tapaan 4.
Tapa 4: Vaihda tulostinohjaimet
Vaihe 1: Kokeile toista tulostinohjainta
- Etsi käyttöjärjestelmässäsi laitteita ja tulostimet.
- Valitse Lisää tulostin.
- Valitse Lisää tulostin -valintaikkunassa Lisää paikallinen tulostin.
- Valitse Käytä olemassa olevaa porttia ja valitse sitten valitse Seuraava.
- Valitse Valmistaja-luettelosta Microsoft.
- Valitse Microsoft XPS Document Writer ja valitse sitten Seuraava.
- Valitse Käytä tällä hetkellä käytössä olevaa ohjainta asennettu (suositus) ja valitse sitten Seuraava.
- Valitse Aseta oletustulostimeksi -valintaruutu ja valitse sitten Seuraava.
- Valitse Valmis.
Vaihe 2: Vahvista muutos g tulostinohjaimet korjaa ongelman
- Käynnistä Word.
- Valitse valintanauhasta Tiedosto ja valitse sitten Avaa.
- Valitse vioittunut asiakirja ja valitse sitten Avaa.
Jos outo toiminta jatkuu, siirry vaiheeseen 3.
Vaihe 3: Asenna alkuperäinen tulostinajuri uudelleen.
Windows 10 ja Windows 7
-
Etsi käyttöjärjestelmässäsi Tulostimet.
-
Valitse alkuperäinen oletustulostin ja valitse sitten Poista.
Jos sinua pyydetään antamaan järjestelmänvalvojan salasana tai vahvistus, kirjoita salasana tai valitse Jatka.
-
Jos sinua kehotetaan poistamaan kaikki tiedostot valitse Tulostin tai skanneri ja asenna sitten tulostinohjain uudelleen noudattamalla ohjatun tulostimen lisäystoiminnon ohjeita.
Vaihe 4: Varmista, että tulostinohjainten vaihtaminen korjaa ongelman
- Käynnistä Word.
- Valitse valintanauhasta Tiedosto ja valitse sitten Ope n.
- Valitse vioittunut asiakirja ja valitse sitten Avaa.
Jos outo toiminta jatkuu, siirry tapaan 5.
Tapa 5 : Pakota Word yrittämään korjata tiedosto
Vaihe 1: Korjaa asiakirja
Valitse Wordissa valintanauhasta Tiedosto ja valitse sitten Avaa.
- Korosta Word-asiakirja napsauttamalla Avaa-valintaikkunassa kerran.
- Valitse Avaa-painikkeen nuoli ja valitse sitten Avaa ja korjaa.
Vaihe 2: Varmista, että asiakirjan korjaaminen korjaa ongelman.
Varmista, että outoa käyttäytymistä ei enää tapahdu. Jos outo toiminta jatkuu, käynnistä Windows uudelleen ja siirry sitten tapaan 6.
Tapa 6: Muuta asiakirjan muoto ja muunna sitten asiakirja takaisin Word-muotoon
Vaihe 1 : Avaa asiakirja
- Käynnistä Word.
- Valitse valintanauhasta Tiedosto ja valitse sitten Avaa.
- Valitse vioittunut asiakirja ja valitse sitten Avaa.
Vaihe 2: Tallenna asiakirja eri tiedostomuodossa
- Valitse valintanauhasta Tiedosto ja valitse sitten Tallenna nimellä.
- Valitse muut muodot.
- Valitse Tallenna tiedostotyyppiluettelosta Rich Text Format (* .rtf).
- Valitse Tallenna.
- Valitse Tiedosto valintanauhalla ja valitse sitten Sulje.
Vaihe 3: Avaa asiakirja ja muunna sitten asiakirja takaisin Word-tiedostomuotoon.
- Wordissa valitse Tiedosto ja valitse sitten Avaa.
- Valitse muunnettu asiakirja ja valitse sitten Avaa.
- Valitse tiedosto ja valitse sitten Tallenna nimellä.
- Valitse Word Tallenna nimellä -tyypin asiakirja.
- Nimeä uudelleen e asiakirjan tiedostonimi ja valitse sitten Tallenna.
Vaihe 4: Varmista, että asiakirjatiedostomuodon muuntaminen korjaa ongelman.
Varmista, että outo toiminta ei pidempään.Jos ongelma jatkuu, yritä tallentaa tiedosto toisessa tiedostomuodossa. Toista vaiheet 1–4 ja yritä sitten tallentaa tiedosto seuraavissa tiedostomuodoissa seuraavassa järjestyksessä:
- verkkosivusto (.htm; .html)
- Mikä tahansa muu tekstinkäsittelymuoto
- Pelkkä teksti (.txt)
Huomaa
Kun tallennat tiedostoja pelkkään tekstiin (. txt) -muodossa, voit korjata asiakirjan vahingot. Kuitenkin kaikki asiakirjan muotoilut, makrokoodit ja grafiikat menetetään. Kun tallennat tiedostoja Plain Text (.txt) -muodossa, sinun on alustettava asiakirja uudelleen. Käytä sen vuoksi pelkkää tekstiä (.txt) vain, jos muut tiedostomuodot eivät ratkaise ongelmaa.
Jos outo toiminta jatkuu, siirry tapaan 7.
Tapa 7: Kopioi vahingoittuneen asiakirjan vahingoittumattomat osat uuteen asiakirjaan
Vaihe 1: Luo uusi asiakirja
- Valitse Wordissa tiedosto ja valitse sitten Uusi.
- Valitse Tyhjä asiakirja ja valitse sitten Luo.
Vaihe 2: Avaa vahingoittunut asiakirja
- Valitse Tiedosto ja valitse sitten Avaa.
- Valitse vioittunut asiakirja ja valitse sitten Avaa.
Vaihe 3: Kopioi vahingoittumattomat asiakirjan osat ja liitä sitten vahingoittumattomat osat uusi asiakirja
Huomautus
Jos asiakirjasi sisältää jaksokatkoja, kopioi vain teksti jaksojen väliin. Älä kopioi osionvaihtoja, koska se saattaa vahingoittaa uutta asiakirjaa. Vaihda asiakirjanäkymä luonnosnäkymäksi, kun kopioit ja liität asiakirjojen välillä, jotta vältetään osioiden rikkoutuminen. Jos haluat vaihtaa luonnosnäkymään, valitse Näytä-välilehdessä Luonnos Asiakirjanäkymät-ryhmästä.
- Etsi ja valitse vahingoittumaton asiakirja osiosta vahingoittuneesta asiakirjasta. sisältö.
- Valitse Koti-välilehden Leikepöytä-ryhmästä Kopioi.
- Valitse Näytä-välilehdessä Ikkunaryhmässä Vaihda Windowsia.
- Valitse uusi asiakirja, jonka loit vaiheessa 1.
- Valitse Koti-välilehdestä Liitä Leikepöytä-ryhmästä.
- Toista vaiheet 3a – 3e jokaiselle vahingoittumattomalle asiakirjan osalle. rekonstruoi asiakirjan vaurioituneet kohdat.
Tapa 8: Vaihda asiakirjanäkymää poistaaksesi vahingoittuneen sisällön
Jos asiakirja näyttää katkaistulta (kaikki (asiakirja näytetään), voi olla mahdollista vaihtaa asiakirjanäkymä ja poistaa vioittunut sisältö asiakirjasta.
-
Määritä sivunumero, jolla vahingoittunut sisältö aiheuttaa asiakirjan näyttää olevan katkaistu.
- In Wo Valitse Tiedosto ja valitse sitten Avaa.
- Valitse vioittunut asiakirja ja valitse sitten Avaa.
- Vieritä nähdäksesi viimeisen sivun, joka näytetään ennen kuin asiakirja näyttää katkaistun. . Kirjoita muistiin sivuilla näkyvä sisältö.
-
Vaihda näkymiä ja poista sitten vahingoittunut sisältö.
- Valitse Asiakirjanäkymät-ryhmän Näkymä-välilehdestä Verkkoasettelu tai Luonnosnäkymä.
- Vieritä nähdäksesi sisällön, joka näytettiin ennen asiakirjan katkaisemista.
- Valitse ja poista tiedoston seuraava kappale, taulukko tai objekti.
- Valitse Asiakirjanäkymät-ryhmän Näytä-välilehdestä Tulosta asettelu. Jos asiakirja näyttää edelleen katkaistulta, jatka näkymän vaihtamista ja sisällön poistamista, kunnes asiakirja ei enää näy katkaistuna Tulostusasettelu-näkymässä.
- Tallenna asiakirja.
Tapa 9: Avaa asiakirja Muistiossa
Jos asiakirja on vioittunut eikä mikään edellisistä menetelmistä toimi, yritä palauttaa sen sisältö avaamalla asiakirja Muistiossa.
Huomaa
Tämän menetelmän avulla menetät kaikki muotoilut. Tarkoitus on palauttaa sisältö.
- Etsi vioittunut asiakirja Windowsin Resurssienhallinnasta.
- Napsauta asiakirjaa hiiren kakkospainikkeella ja valitse Avaa sovelluksella.
- Valitse Muistio:
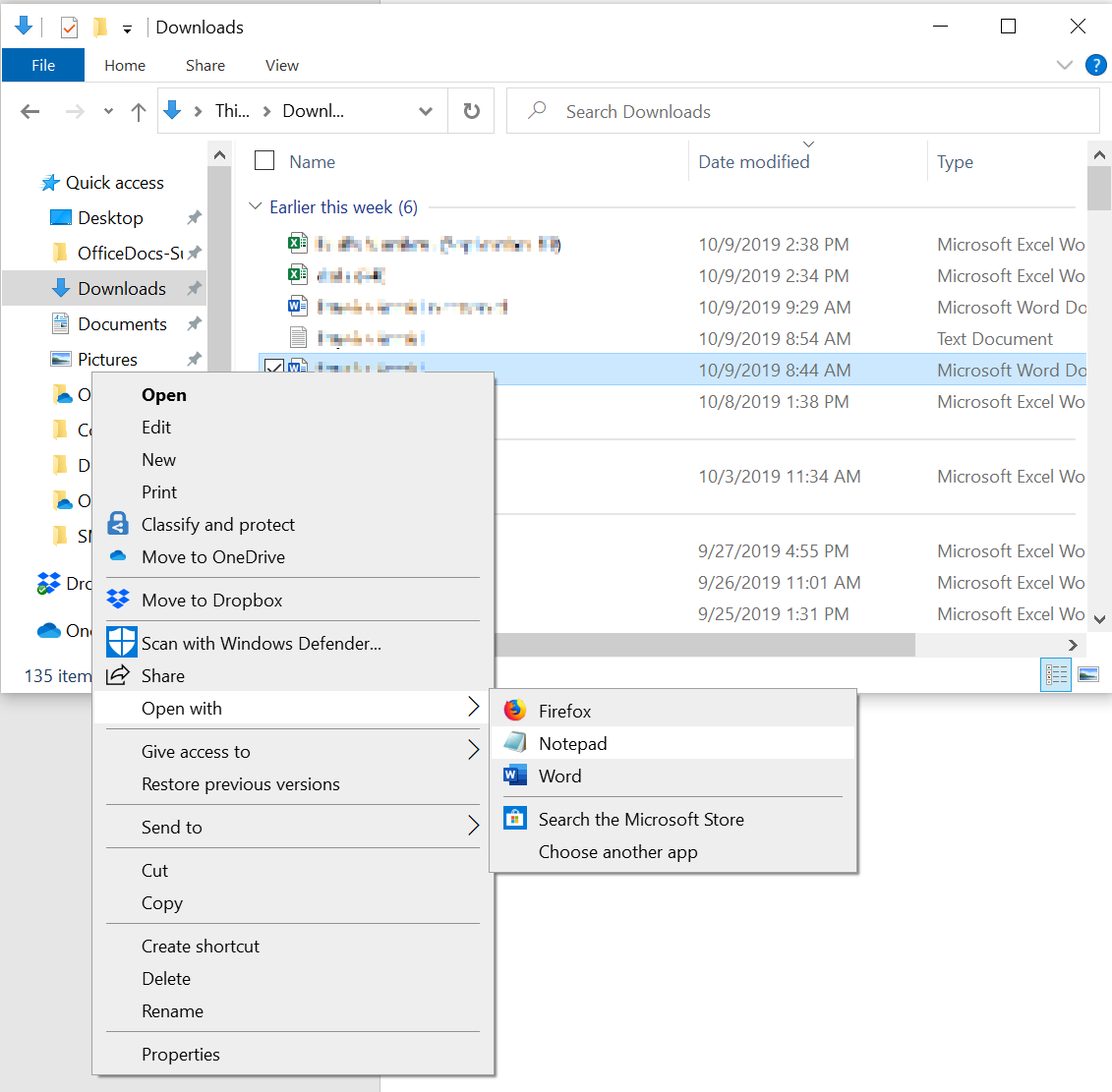 4. Asiakirja avautuu Muistiossa, ja sen sisällön ympärillä on ylimääräinen koodi ja teksti.
4. Asiakirja avautuu Muistiossa, ja sen sisällön ympärillä on ylimääräinen koodi ja teksti.
Huomaa
Tiedostotyyppi on ehkä muutettava tekstitiedostoiksi (.txt). kohtaan ”Kaikki tiedostot (. *)”. 5. Puhdista teksti poistamalla kaikki tai suurin osa ylimääräisistä merkeistä. Valitse Tiedosto ja valitse sitten Tallenna nimellä … Nimeä asiakirja uudelleen varmistaaksesi, että et korvaa vahingoittunutta.
Palaa Wordiin ja avaa uusi asiakirja. Kun olet Wordissa, voit puhdistaa sen ja yrittää käyttää kadonneen muodon uudelleen.