Afficher ou masquer les formules dans Microsoft Excel (3 méthodes simples et plus)
Afficher ou masquer les formules dans Excel à l’aide d’un raccourci clavier, d’un bouton ou d’une formule
par l’équipe de formation Avantix | Mise à jour le 25 février 2020
S’applique à: Microsoft® Excel® 2010, 2013, 2016, 2019 et 365 (Windows)
Vous pouvez facilement afficher ou masquer les formules de plusieurs manières dans Microsoft Excel. Vous pouvez utiliser un raccourci clavier, cliquer sur un bouton et même utiliser une formule pour afficher des formules. Bien que vous puissiez double-cliquer sur une cellule ou appuyer sur F2 pour afficher la formule dans une cellule, les deux premières méthodes afficheront les formules dans toutes les cellules. Avec la troisième méthode, vous pouvez afficher des formules pour des cellules spécifiques.
Article recommandé: Comment supprimer des lignes vides dans Microsoft Excel
Affichage des formules à l’aide d’un raccourci clavier
Vous pouvez afficher ou masquer les formules à l’aide d’un raccourci clavier. Appuyez sur Ctrl + tilde (~) ou Ctrl + accent grave (`) pour afficher ou masquer les formules. La touche grave tilde / accent apparaît en haut à gauche de la plupart des claviers sous la touche Échap. Ce raccourci fonctionne dans toutes les versions d’Excel.
Affichage des formules à l’aide d’un bouton
Un moyen simple d’afficher ou de masquer des formules dans Excel consiste à utiliser le bouton Afficher les formules.
Pour afficher les formules à l’aide d’un bouton:
- Cliquez sur l’onglet Formules dans le ruban.
- Dans le groupe Audit des formules, cliquez sur Afficher les formules. La feuille de calcul s’affichera désormais avec des formules au lieu de valeurs.
- Cliquez à nouveau sur Afficher les formules pour masquer les formules.
Voici l’onglet Formules dans le ruban:

Affichage des formules à l’aide de la fonction FORMULATEXT
Vous pouvez également utiliser la fonction FORMULATEXT dans une cellule pour afficher la formule d’une autre cellule sous forme de chaîne de texte. Ceci est très utile si vous souhaitez auditer une feuille de calcul et afficher à la fois les valeurs et les formules. La fonction FORMULATEXT est disponible dans Excel 2013 et versions ultérieures.
La syntaxe de la fonction FORMULATEXT est = FORMULATEXT (référence) où la référence est une cellule ou une plage de cellules.
Le La fonction FORMULATEXT renverra une erreur # N / A si:
- La formule fait référence à une cellule qui ne contient pas de formule.
- La formule fait référence à un autre classeur mais le le classeur n’est pas ouvert.
Dans l’exemple suivant, nous avons des formules régulières dans la colonne C et dans la colonne D, nous avons utilisé la fonction FORMULATEXT:
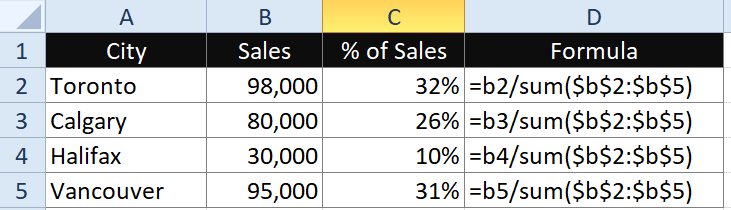
Donc en D2, la formule serait = FORMULATEXTE (C2).
Bonus: masquer les formules et verrouiller les cellules
Il existe une autre méthode que vous pouvez utiliser si vous voulez vraiment masquer les formules et empêcher les autres de les afficher. Vous devrez choisir l’option Masqué dans la boîte de dialogue Format des cellules pour des cellules spécifiques, puis protéger la feuille de calcul.
La première étape consiste à masquer les formules:
- Sélectionnez les cellules contenant les formules que vous souhaitez masquer.
- Cliquez avec le bouton droit de la souris sur la ou les cellules sélectionnées et choisissez Formater les cellules ou appuyez sur Ctrl + 1. La boîte de dialogue Format des cellules apparaît.
- Cliquez sur l’onglet Protection.
- Cochez Masqué. Si vous souhaitez également protéger la ou les cellules, assurez-vous que Verrouillé est coché.
- Cliquez sur OK. Rien ne semble se produire tant que vous n’avez pas protégé la feuille.
Voici la boîte de dialogue Formater les cellules:

La deuxième étape consiste à protéger la feuille de calcul:
- Affichez la feuille de calcul avec les cellules qui ont été formatées comme Cachées dans la boîte de dialogue Formater les cellules.
- Cliquez sur l’onglet Révision dans le ruban.
- Dans le groupe Modifications, cliquez sur Protéger la feuille. Une boîte de dialogue apparaît.
- Cochez ou décochez les options souhaitées (vous laisseriez généralement les deux premières cochées).
- Entrez un mot de passe (vous devrez définir un mot de passe ou n’importe qui le fera) pouvoir déprotéger la feuille). Les mots de passe sont sensibles à la casse et vous devez conserver une copie de vos mots de passe ailleurs.
- Saisissez à nouveau le mot de passe.
- Cliquez sur OK. Toutes les formules que vous avez marquées comme masquées n’apparaîtront plus dans la barre de formule.
Voici la boîte de dialogue Protéger la feuille:

Pour afficher les formules et déprotéger la feuille de calcul:
- Affichez la feuille de calcul souhaitée.
- Cliquez sur l’onglet Révision dans le ruban, puis sur Déprotéger la feuille.
- Saisissez le mot de passe approprié.
- Cliquez sur OK.
Les deux premières méthodes sont le plus souvent utilisées, mais les deux dernières en fournissent alternatives intéressantes.
Abonnez-vous pour obtenir plus d’articles comme celui-ci
Avez-vous trouvé cet article utile? Si vous souhaitez recevoir de nouveaux articles, rejoignez notre liste de diffusion.
Formation Microsoft Excel recommandée
Microsoft Excel: intermédiaire / avancé
Microsoft Excel: analyse de données avec fonctions, tableaux de bord et outils d’analyse hypothétique
Microsoft Excel: Introduction à Visual Basic pour Applications (VBA)
VOIR PLUS DE COURS >
Notre formation en classe animée par un instructeur les cours sont dispensés à notre emplacement du centre-ville de Toronto au 1 Yonge Street, Suite 1801 (Toronto Star Building), Toronto, Ontario, Canada (certains cours peuvent également être offerts dans un autre emplacement du centre-ville de Toronto). Contactez-nous si vous souhaitez organiser une formation personnalisée dans votre bureau à une date qui vous convient.
Pour demander cette page dans un autre format, contactez-nous.