Comment activer le suivi des modifications dans les documents Microsoft Word
Un document Microsoft Word vous a été envoyé et un collègue vous a demandé de le consulter le document et suivez toutes les modifications que vous apportez.
Peut-être avez-vous reçu un document et souhaitez-vous suivre toutes les modifications que vous apportez pour permettre à votre équipe de voir facilement où des modifications ou des suggestions ont été apportées sans se référer au fichier d’origine.
Le suivi des modifications permettra à toute personne examinant le document après vous d’identifier facilement les modifications que vous avez apportées.
Le propriétaire du document Word peut alors «accepter» ou «refuser» ces modifications. Une fois qu’une modification est «acceptée», Microsoft Word implémentera automatiquement ces modifications dans le corps du texte et vous êtes prêt à continuer à modifier ou à rendre le document finalisé.
Quelle que soit la raison pour laquelle vous activez le suivi des modifications, nous n’arrivons parfois pas à comprendre comment!
Dans cet article, nous vous expliquerons comment activer le suivi des modifications dans Microsoft Word en 5 étapes simples.
Activer le suivi des modifications dans un document Word?
- Ouvrez votre document Word.
- Cliquez sur Vérifier dans la barre d’outils.
- Suivi des clics.
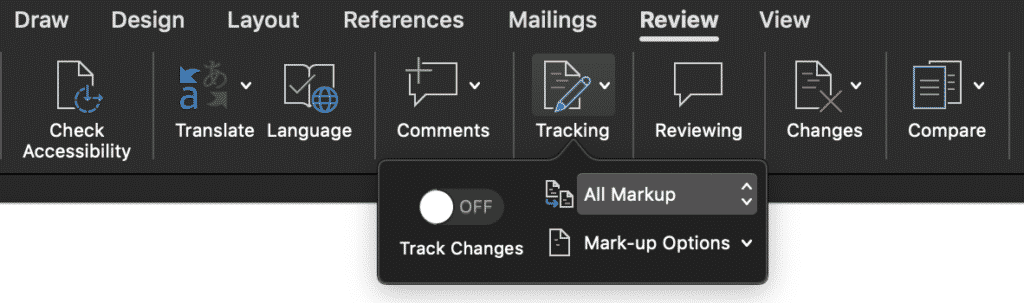
- Dans la liste déroulante Suivi, recherchez Suivi des modifications.
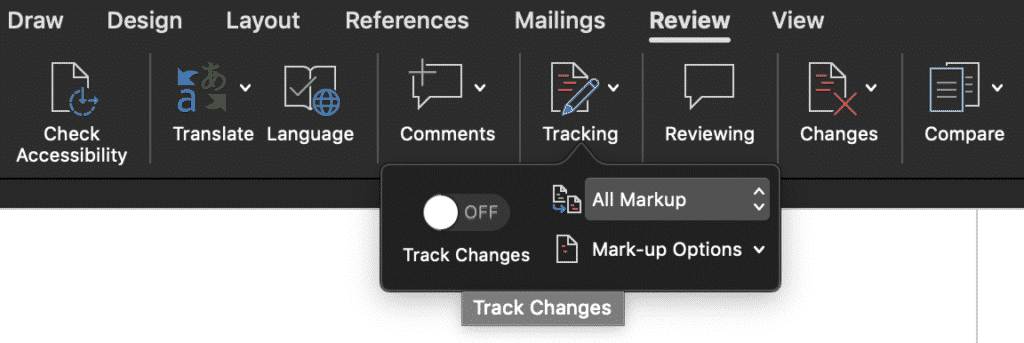
- Appuyez sur Suivi des modifications.
- Une fois que vous avez appuyé sur Suivi des modifications, il devrait virent au vert, comme indiqué dans l’image ci-dessous.
- Une fois que le bouton au-dessus du suivi des modifications est vert, le suivi des modifications est désormais activé.
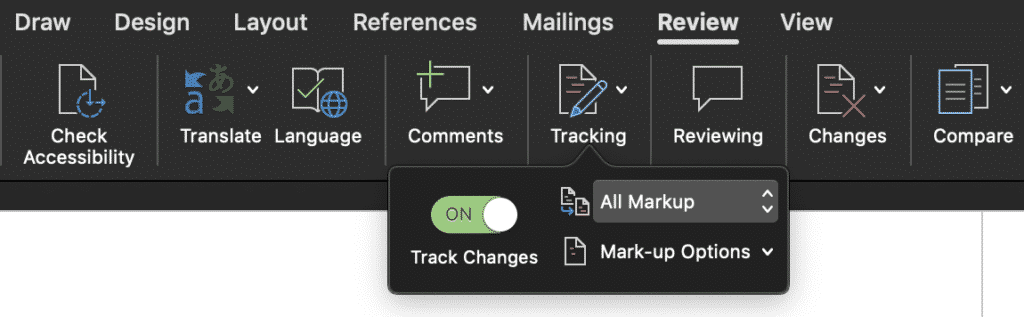
Vous avez maintenant activé le suivi des modifications dans votre document Microsoft Word.
Pour commencer à apporter des modifications, modifiez simplement comme vous le feriez normalement dans tout le document et dans Microsoft Word suivra automatiquement chaque modification que vous effectuez. Une fois que vous avez terminé de modifier le document Word, appuyez sur Enregistrer et renvoyez le fichier mis à jour à votre collègue ou membre de l’équipe pour qu’il l’examine.
S’ils reviennent eux-mêmes avec des modifications supplémentaires, vous pouvez continuer à modifier le document, assurez-vous simplement d’activer le suivi des modifications avant de commencer à taper et à supprimer.
Désactivation du suivi des modifications dans Microsoft Word
- Ouvrez votre document Word.
- Cliquez sur Vérifier dans la barre d’outils.
- Cliquez sur Suivi.
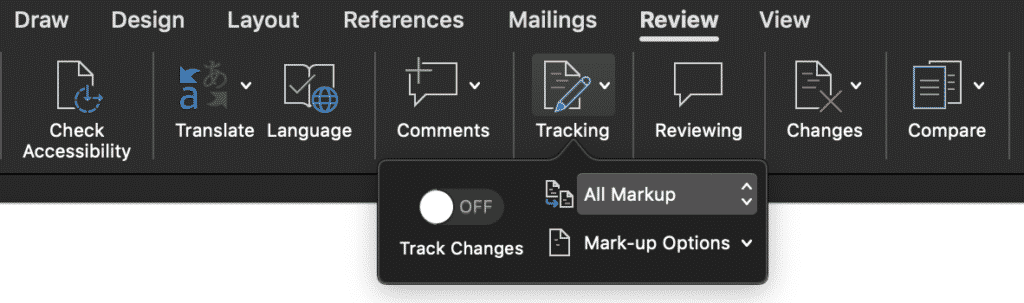
- Dans la liste déroulante Suivi, recherchez Suivi des modifications.
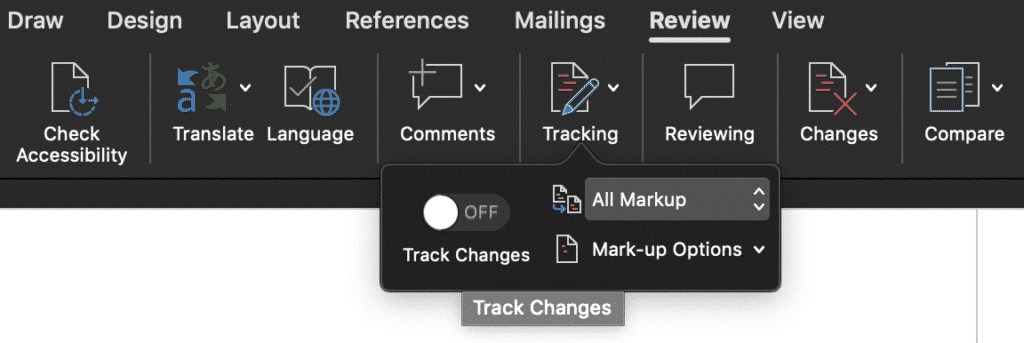
- Appuyez sur Suivi des modifications.
- Une fois que vous avez appuyé sur le suivi des modifications, il doit s’éteindre, comme indiqué dans l’image en dessous de.
- Si le bouton au-dessus du suivi des modifications est vert, cela signifie que le suivi des modifications est toujours activé.
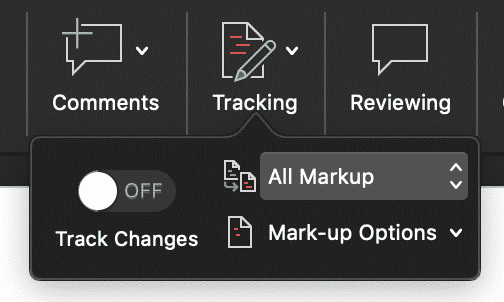
Les modifications suivies sont désormais désactivées. Cela ne supprimera pas les modifications suivies existantes du formulaire que vous documentez, cela vous permettra simplement de continuer à modifier sans suivre les modifications supplémentaires.
Vous pouvez facilement réactiver les modifications suivies en utilisant les étapes précédentes à tout moment, si vous souhaitez que certaines modifications soient annotées et d’autres maintenant.
Vous recherchez une meilleure façon de collaborer et de modifier un document Word avec votre équipe?
Nous sommes tous là, lorsque vous apportez rapidement vos dernières modifications à un Microsoft Word partagé document et appuyez sur Enregistrer, puis ce sentiment de «Je viens d’enregistrer sur ce fichier» vous frappe l’estomac…
Vous avez oublié d’enregistrer votre document en tant que nouvelle version et vous l’avez accidentellement enregistré sur la dernière version du Drive partagé . Et non, vous n’avez pas pensé à activer le suivi des modifications, vous n’avez donc aucun moyen de savoir exactement ce que vous avez changé. Pourquoi cela arrive-t-il à tant d’entre nous?
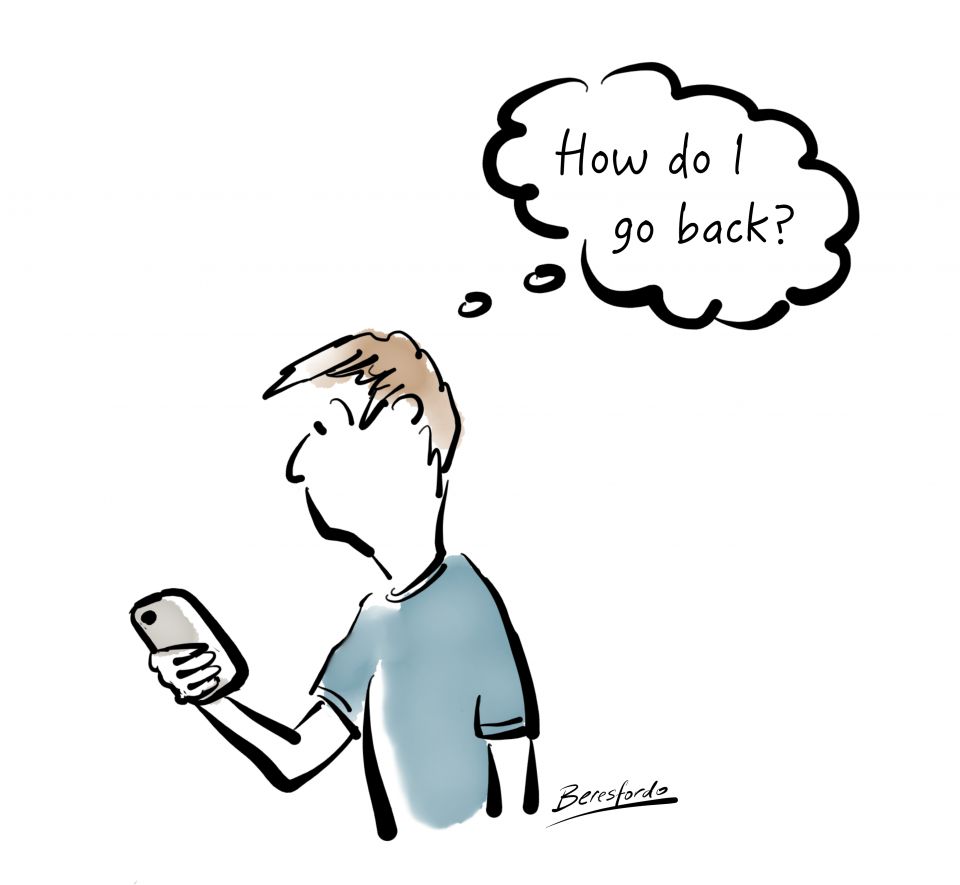
Il devrait y avoir un bouton «Suivre automatiquement chaque modification que je fais pour le reste de ma vie professionnelle» que nous pouvons installer dans Microsoft Word. Il devrait y en avoir, mais il n’y en a pas.
Avec un si grand nombre d’entre nous rencontrant les mêmes problèmes, il existe des outils intelligents qui vous permettent de continuer à travailler sur des documents Microsoft Word tout en collaborant de manière plus transparente.
Des outils tels que Simul Docs facilitent la collaboration. Ils suivront toujours vos modifications, même si vous oubliez de les activer. C’est automatique dans Simul.

Lorsque vous ouvrez un document partagé, Simul Docs enregistrera également automatiquement votre document en tant que nouvelle version à partir du moment où vous commencez à apporter des modifications.Ne laissant aucune place à l’erreur, vous ne sauvegarderez plus jamais votre document.
Alors que votre équipe continue de collaborer sur le document, Simul Docs continuera de suivre toutes les modifications et d’enregistrer chaque version dans un nouveau document. Placer chaque nouvelle version dans une liste «Versions» facile à utiliser, vous permettant de vous référer facilement à une version plus ancienne, en référençant les anciennes modifications en un clic.

Si vous oubliez d’activer votre suivi a changé ou enregistrez accidentellement sur des versions plus anciennes un outil comme Simul Docs pourrait vous faire gagner du temps et beaucoup de frustration.
Cela vaut la peine de vous inscrire pour un essai gratuit. Vous n’avez rien à perdre, sauf les fichiers que vous continuez d’enregistrer!