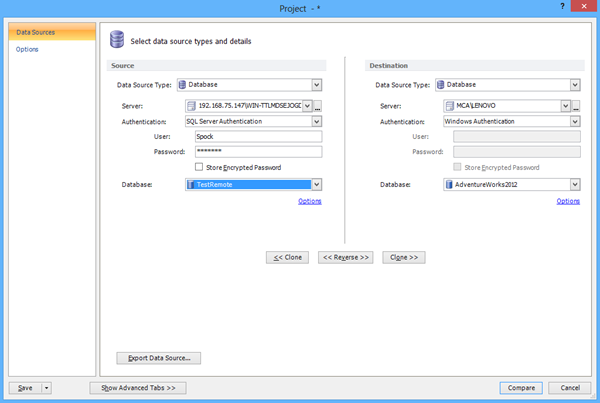Comment configurer l’accès distant et se connecter à une instance SQL Server distante avec les outils ApexSQL
S’applique à
Tous les outils ApexSQL
Description
Cet article explique comment configurer l’accès distant sur une instance SQL Server et se connecter à une instance SQL Server distante avec des outils ApexSQL
Configurer l’accès distant sur une instance SQL Server
Pour activer la connexion distante sur SQL Server à droite – cliquez sur le serveur et sélectionnez l’option Propriétés. Dans la boîte de dialogue Propriétés du serveur sous l’onglet Connexions, cochez l’option Autoriser les connexions à distance à ce serveur:
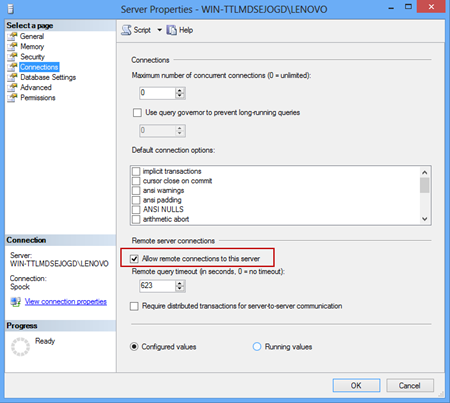
Allez à Démarrer- > Programmes – > Microsoft SQL Server 2005/2008/2012 – > Outils de configuration et sélectionnez le gestionnaire de configuration SQL Server:
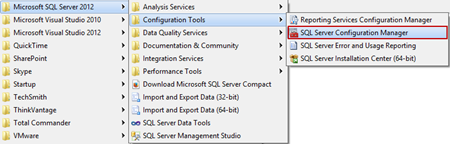
Sous la configuration réseau SQL Server, sélectionnez Protocoles pour < le nom de votre serveur >:
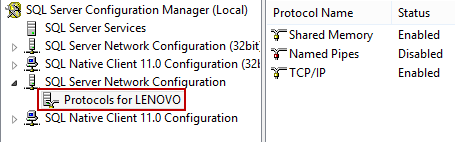
Assurez-vous que TCP / Le protocole IP est activé et cliquez avec le bouton droit sur TCP / IP et sélectionnez l’option Propriétés. Dans la boîte de dialogue Propriétés TCP / IP, sélectionnez l’onglet Adresses IP et faites défiler jusqu’à IPAII. Si la boîte de dialogue Ports dynamiques TCP contient 0, ce qui indique que le moteur de base de données écoute sur les ports dynamiques, supprimez le 0 et définissez les ports dynamiques TCP sur blanc et le port TCP sur 1433. Le port 1433 est l’instance par défaut utilisée par SQL Server:
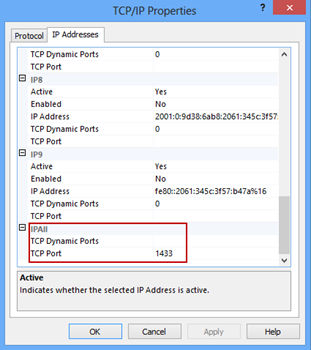
Lorsque vous cliquez sur le bouton OK, vous serez invité avec un message pour redémarrer le service:
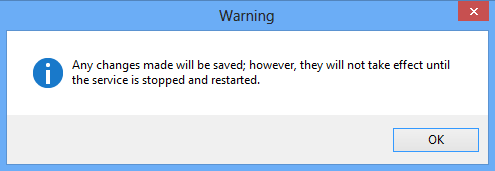
Dans le volet gauche de SQL Server Configuration Manager, cliquez sur Services SQL Server, cliquez avec le bouton droit sur SQL Server < instance_name >, puis cliquez sur Redémarrer:
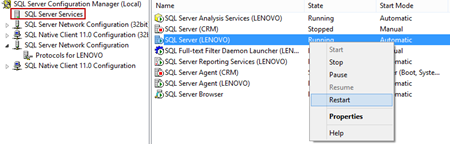
|
|
Conseil rapide: Si vous utilisez un pare-feu, vous devez ajouter une exception pour le port 1433 afin d’autoriser TCP / IP trafic sur le port 1433 |
Configurer un pare-feu Windows pour le moteur de base de données Accès
Pour ajouter une exception de pare-feu pour le port 1433, allez dans Programmes – > Outils d’administration sélectionnez l’option Pare-feu Windows avec sécurité avancée et suivez les étapes:
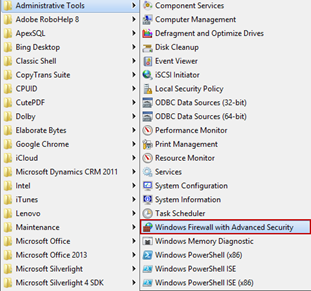
-
Dans la boîte de dialogue Pare-feu Windows avec sécurité avancée, cliquez sur l’option Règles entrantes et sélectionnez la commande Nouvelle règle :
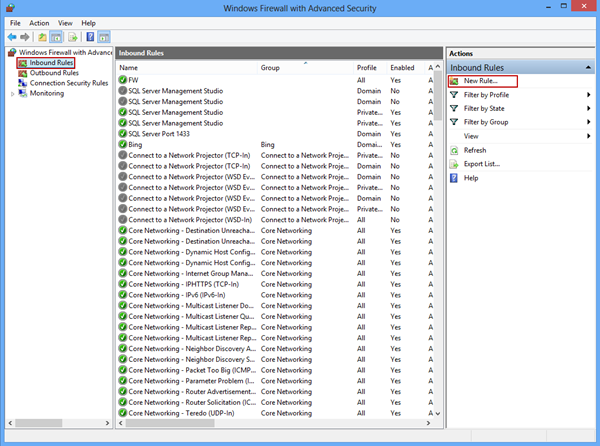
-
Dans l’assistant Nouvelle règle entrante, sélectionnez l’option Port et cliquez sur Suivant:
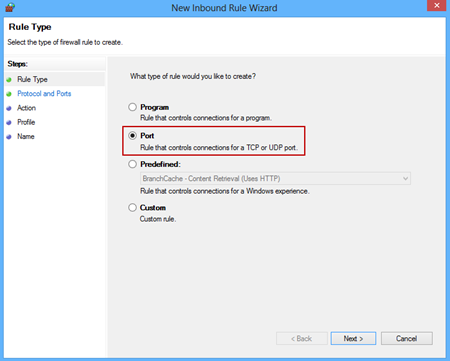
-
Dans la fenêtre Protocoles et ports, spécifiez les protocoles et les ports auxquels une règle s’applique. Sélectionnez l’option TCP, dans la zone de texte Ports locaux spécifiques, entrez le port 1433, puis cliquez sur Suivant:
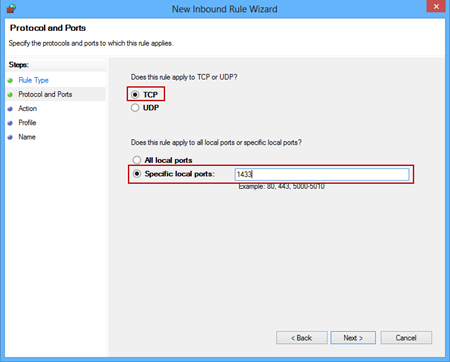
-
Dans la fenêtre Action, sélectionnez Autoriser la connexion pour spécifier l’action à entreprendre lorsqu’une connexion correspond aux conditions spécifiées dans la règle:
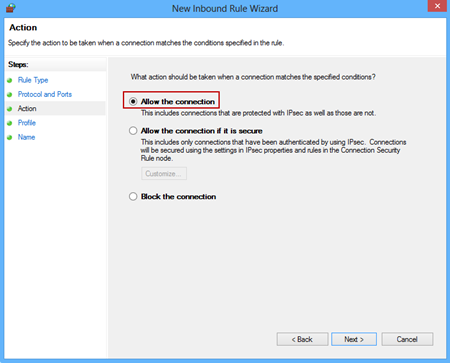
-
Spécifiez les profils auxquels la règle s’applique dans la fenêtre Profil, puis cliquez sur Suivant:
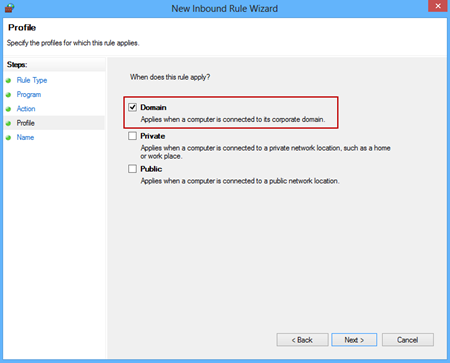
-
Dans la dernière fenêtre, spécifiez le nom de la règle créée et cliquez sur le bouton Terminer:
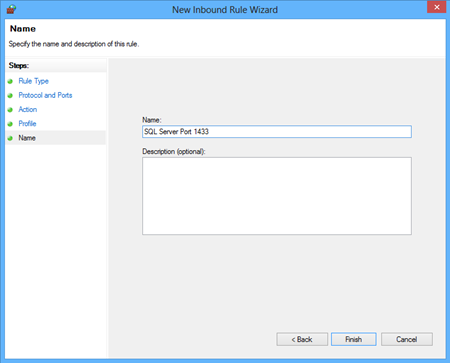
Vous pouvez maintenant voir la règle créée dans la liste des règles entrantes:
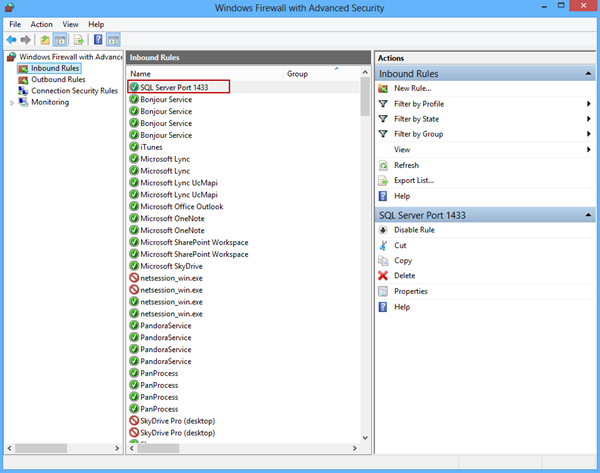
Configuration de l’accès à distance sur une instance nommée de SQL Server
Si vous utilisez une instance nommée de SQL Server, vous devez effectuer des actions spécifiques pour permettre aux clients d’accéder à distance à la base de données SQL. Comme déjà indiqué, l’instance par défaut que SQL Server écoute est le port 1433. Pour une instance SQL Server nommée, les ports utilisés pour communiquer avec SQL Server sont par défaut dynamiques.
Lorsqu’un client effectue un connexion à une instance nommée de SQL Server, il envoie un paquet UDP SQL Server Resolution Protocol (SSRP) au port 1434 de la machine serveur User Datagram Protocol (UDP).
Pour configurer l’accès distant à un serveur SQL instance nommée allez dans Démarrer- > Programmes- > Microsoft SQL Server 2005/2008/2012 – > Outils de configuration et sélectionnez le Gestionnaire de configuration SQL Server.
Dans la boîte de dialogue Propriétés TCP / IP, sélectionnez l’onglet Adresses IP et faites défiler jusqu’à IPAII. Définissez les ports dynamiques TCP sur blanc et le port TCP sur 1434, puis redémarrez le service SQL Server < nom du serveur >.
Lors de la connexion à une instance nommée SQL Server, SQL Server Browser revendique le port UDP 1434.Dans le Gestionnaire de configuration SQL Server, assurez-vous que le navigateur SQL Server est défini sur Automatique et en cours d’exécution:
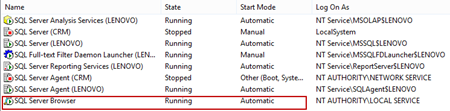
Dans les programmes – > Outils d’administration – > Le pare-feu Windows avec sécurité avancée ajoute une exception de pare-feu pour le port 1434 et UDP dans les règles entrantes:
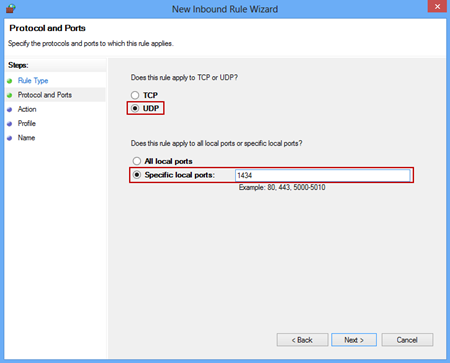
Connexion à une instance SQL Server distante avec des outils ApexSQL
Nous allons montrer la connexion à une instance SQL Server distante dans un exemple d’ApexSQL Diff. Lorsque le nouveau projet démarre, vous devez vous connecter à un serveur source et de destination.
Pour vous connecter à un serveur distant, ouvrez le Gestionnaire de liste de serveurs en cliquant sur le bouton « … » à côté de la liste déroulante Serveur :
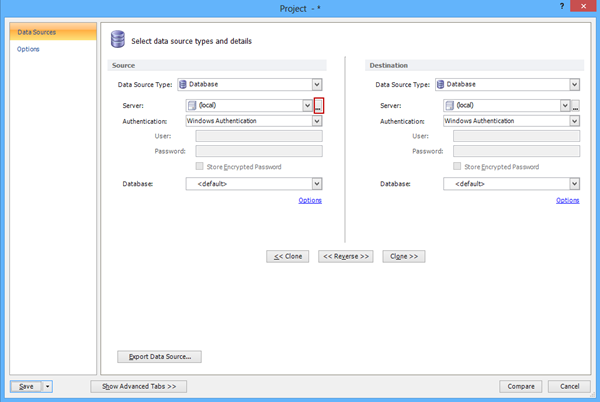
Dans la boîte de dialogue Gestion de la liste des serveurs, cliquez sur le bouton Ajouter un nouveau:
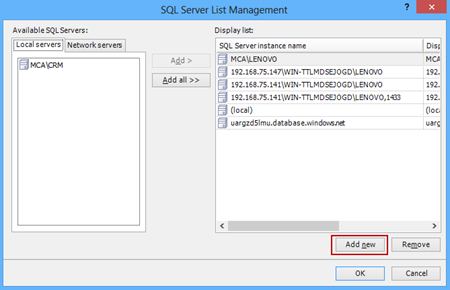
Si vous utilisez le port par défaut 1433 dans la boîte de dialogue Ajouter un serveur, entrez le nom de l’instance SQL Server au format: < votre adresse IP > \ < nom du serveur >, Port. Cliquez sur Tester la connexion bouton:
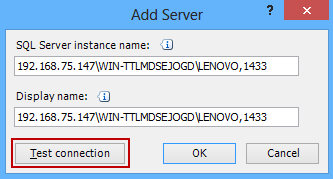
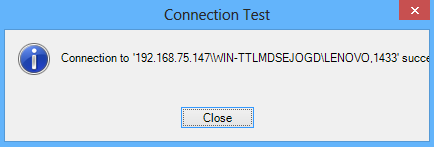
Pour un SQL Instance nommée par le serveur, tapez simplement le nom de l’instance SQL Server:
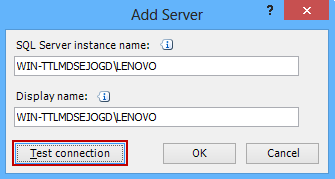
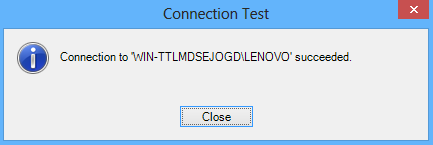
Problèmes avec l’authentification Windows
Lorsque vous essayez de vous connecter à un serveur distant à l’aide de l’authentification Windows vous pouvez rencontrer l’erreur suivante:
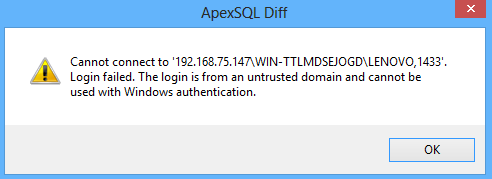
|
|
Conseil rapide: Il existe quelques solutions de contournement à ce problème:
|
Nous allons montrer l’astuce pour résoudre ce problème en utilisant l’authentification SQL Server pour vous connecter au serveur:
-
Dans les propriétés du serveur sous l’onglet Sécurité définit l’authentification du serveur sur SQL Server et le mode d’authentification Windows
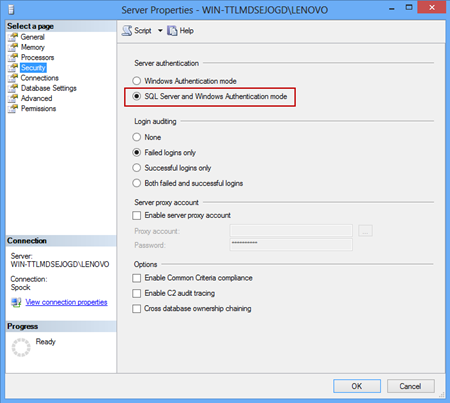
-
Créer un nouveau Journal dans:
CREATE LOGIN YourLogin WITH PASSWORD="yourpass"GOALTER LOGIN sa WITH PASSWORD="yourpass", CHECK_POLICY=OFFGOALTER LOGIN sa ENABLEGO
-
Accordez les droits nécessaires à l’utilisateur créé pour accéder à la base de données et utiliser Outil ApexSQL. Dans cet exemple pour ApexSQL Diff, les autorisations minimales requises sont:
Pour les bases de données source et de destination:
- Appartenance à un rôle public
- CONNECT et AFFICHER LA DÉFINITION droits
Pour une base de données de destination:
-
CONTROL doit être accordé pour exécuter le script de synchronisation