Comment insérer une case à cocher dans Excel 2010/2013/2016/2019?

Les insertions de cases à cocher dans Excel peuvent vous ressembler tâche insignifiante. Mais avez-vous une idée que l’utilisation de ces cases à cocher; facilitera votre travail avec les feuilles de calcul. En fin de compte, cela vous aidera à garder une trace de vos objectifs, calendriers, affectations, etc. d’une manière bien organisée.
Cases à cocher et autres contrôles comme les listes déroulantes, semble assez impressionnant dans Excel et peut être très utile lors de la conception de formulaires dans MS Excel. Ces options de contrôle empêchent les utilisateurs de saisir des données indésirables dans vos formulaires et sont donc préférées aux zones de texte traditionnelles.
Dans ce didacticiel, nous allons vous expliquer comment insérez une case à cocher dans Excel et utilise les résultats de la case à cocher dans des formules pour créer une liste de contrôle interactive, une liste de tâches, un rapport ou un graphique.
Comment insérer une case à cocher dans Excel
dans cette section, vous apprendrez les étapes complètes pour insérer une case à cocher dans Excel 2010/2013/2016/2019 feuille de calcul.
Tout comme les autres contrôles de formulaire Excel, le contrôle de case à cocher existe dans l’onglet Développeur. Cet onglet n’apparaîtra nulle part sur le ruban Excel. Donc, tout d’abord, vous devez l’activer.
Afficher l’onglet Développeur sur le ruban
Voici l’étape pour ajouter l’onglet Développeur dans le ruban Excel.
Faites un clic droit n’importe où sur le ruban. Ensuite, appuyez sur pour personnaliser l’option du ruban… Ou, vous pouvez accéder au fichier > Options > Personnaliser le ruban.
Dans Personnaliser le ruban, vous devez choisir les onglets principaux (par défaut, il est sélectionné), cochez la case Développeur et cliquez sur l’option OK.
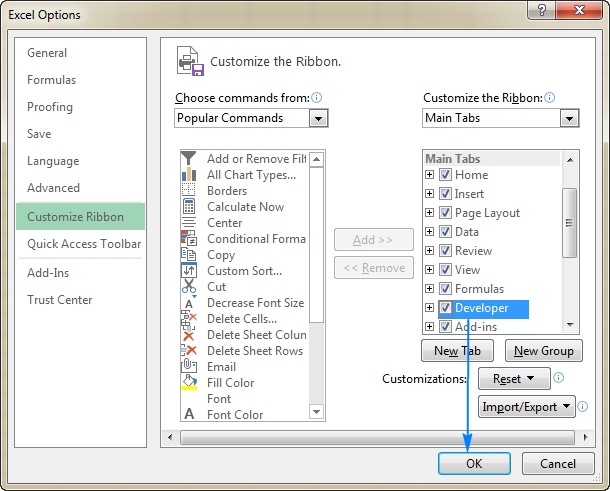
Après avoir obtenu l’onglet Développeur dans votre ruban Excel. Vous aurez un accès facile à la plupart des contrôles interactifs tels que CheckBox.
Organiser les données
Tout en créant une liste de contrôle Excel, ce que vous à faire est de faire une liste des éléments ou des tâches pour lesquels vous cochez les cases.
Supposons que vous ayez créé une liste de contrôle pour la planification de la fête:
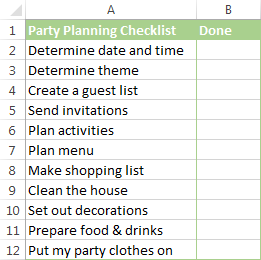
Ajouter une case à cocher
Maintenant que le temps de préparation est terminé, passons à la partie importante suivante, c’est-à-dire en ajoutant des cases à cocher ci-dessus pour créer la liste de planification de fête:
Voici les étapes suivantes pour ajouter des cases à cocher dans Excel.
- Accédez à l’onglet Développeur > Groupe de contrôles. Appuyez sur l’option Insérer et choisissez la case à cocher sous Contrôles de formulaire.

-
Appuyez sur la cellule dans laquelle vous souhaitez insérer votre première case à cocher. Ensuite, vous verrez que le contrôle Checkbox sera présent à proximité, pas exactement dans cette cellule.
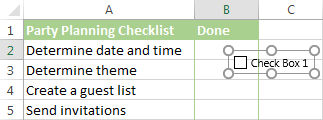
- Pour garder les cases à cocher dans la bonne position, placez le pointeur de votre souris dessus. Et au fur et à mesure que le pointeur prend la forme d’une flèche à quatre pointes, faites glisser la case à cocher là où vous voulez la conserver.
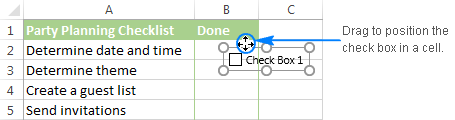
- Pour supprimer le texte « Case à cocher 1 » de la case à cocher. Faites un clic droit sur la case à cocher. Sélectionnez simplement le texte et effacez-le.
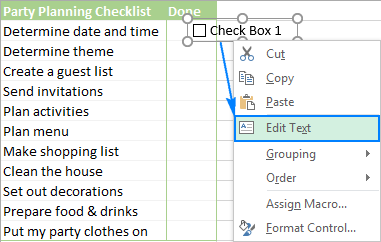
Ou, vous devez à droite cliquez sur la case à cocher, appuyez sur l’option Modifier le texte, puis supprimez le texte.
Votre première case à cocher est maintenant prête, alors copiez-la simplement dans d’autres cellules.
Copiez la case à cocher dans d’autres cellules
Choisissez les cellules contenant les cases à cocher à l’aide des touches fléchées de votre clavier et placez le curseur sur le coin inférieur droit de la cellule. Lorsque le pointeur de la souris prend la forme d’une croix noire épaisse, faites-le glisser placez où vous voulez copiez la case à cocher.
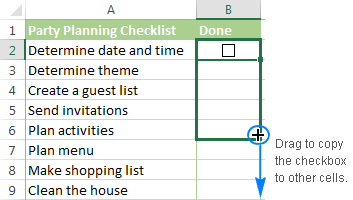
Maintenant, le les cases à cocher sont bien ajoutées à tous les éléments présents dans la liste de contrôle.
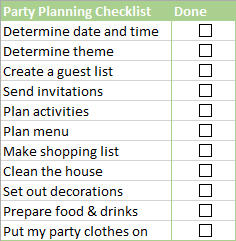
Vous devez penser que la liste de contrôle Excel est maintenant prête à être utilisée, mais ce n’est pas le cas. Vous pouvez cocher ou décocher en cliquant sur la case mais Excel ne répond pas à ces modifications car aucune cellule n’est encore liée à des cases à cocher.
Dans notre prochaine section de ce didacticiel, nous allons apprendre comment lier une case à cocher à une cellule.
Comment créer un élément interactif Liste de contrôle dans Excel
Eh bien, vous pouvez créer une liste de contrôle interactive dans une feuille de calcul Excel 2010/2013/2016/2019 en liant simplement votre case à cocher à la cellule. Alors, savons comment créer une liste de contrôle interactive dans Excel.
Comme déjà mentionné, pour pouvoir capturer l’état de la case à cocher (cochée ou décochée), vous devez associer la case à cocher avec une certaine cellule. Pour ce faire, procédez comme suit:
- Faites un clic droit sur la case à cocher. Ensuite, appuyez sur l’option Contrôle du format.

- Dans la boîte de dialogue Contrôle du format ouverte, passez au Contrôle languette. Appuyez sur la zone de lien de la cellule et choisissez la cellule vide sur la feuille dont vous devez créer un lien vers la case à cocher. OU vous pouvez simplement taper la référence de la cellule manuellement.

- De la même manière, répétez le mêmes étapes pour les cases à cocher restantes.
Remarque: pour une identification facile des cellules liées, il suffit de les sélectionner dans une colonne adjacente qui est vide. De cette façon, vous pourrez masquer les cellules liées, de sorte que cela ne gâchera pas votre feuille de calcul.

- Appuyez sur chaque lien des cases à cocher liées. Dans les cellules liées, vous verrez TRUE apparaître pour les cases à cocher choisies et false pour les cases décochées.
Comment supprimer une case à cocher dans Excel
Vous pouvez supprimer une case à cocher en utilisant ces deux méthodes.
Première méthode:
- Cochez une case et appuyez sur supprimer. Celui-ci est une méthode rapide pour faire cela.
- Et si vous avez plus d’une case à cocher dans votre feuille de calcul:
- Cochez toutes les cases en maintenant la touche de contrôle.
- Et appuyez sur supprime pour tous les supprimer.

Deuxième méthode:
- Utilisez le volet de sélection pour les supprimer.
- Aller à l’onglet Accueil → Edition → Rechercher & Sélectionnez → Volet de sélection.
- Dans le volet de sélection, vous obtiendrez la liste de toutes les cases à cocher que vous avez utilisées dans votre feuille de calcul.
- Vous pouvez sélectionner chacune d’elles une par une ou vous pouvez en sélectionner plusieurs par un à l’aide de la touche de contrôle. Une fois que vous les avez sélectionnés, appuyez sur Supprimer.

Conclusion:
J’espère qu’après avoir lu l’article, vous saurez insérer une case à cocher dans Excel et créer facilement une liste de contrôle interactive, une liste de tâches et un rapport. Alors, utilisez-le.
Eh bien, si votre classeur Excel est corrompu ou commence à afficher des erreurs, exécutez l’outil de réparation Excel. Cela vous aidera à réparer les fichiers Excel corrompus, endommagés et à récupérer facilement les données des fichiers Excel.
Si vous avez des questions ou des informations supplémentaires, veuillez partager avec nous, en allant à la section commentaire de ce blog.



Margret

Margret Arthur est une entrepreneuse & experte en marketing de contenu. Elle écrit des blogs techniques et de l’expertise sur MS Office, Excel et d’autres sujets technologiques. Son art distinctif de présenter des informations techniques dans un langage facile à comprendre est très impressionnant. Lorsqu’elle n’écrit pas, elle adore les voyages imprévus.