Transformation d’une image en noir et blanc pur dans Photoshop
Tournage d’images en noir et blanc leur confère une atmosphère austère et urbaine qui peut être superbe dans les reportages et les magazines. Il a également l’avantage d’unifier les images tirées d’un large éventail de sources, de sorte qu’elles semblent toutes appartenir à la même publication.
La méthode standard pour y parvenir est d’utiliser l’ajustement du seuil. Mais cela ne suffit pas à lui seul; comme nous le verrons ici, en utilisant un calque de réglage à la place, nous pouvons personnaliser le résultat final afin de tout mettre parfaitement en vue.
Étape 1: L’image de départ
Vous pouvez utiliser à peu près n’importe quelle image que vous aimez pour ce processus. Ce devrait être une silhouette, pour que l’arrière-plan reste d’un blanc pur; dans le cas contraire, vous risquez de voir des morceaux de paysage égarés semblant bizarres lorsqu’ils sortent de la tête de votre sujet.

Étape 2: L’approche standard
La façon conventionnelle de styliser une image de ce type est d’utiliser Image > Ajustements > Seuil, qui produit cet effet par défaut. Le visage est assez bien converti en noir et blanc, mais toutes les informations contenues dans le pull ont disparu – et le côté de la main a complètement disparu.

Les membres gratuits et Premium voient moins d’annonces! Inscrivez-vous et connectez-vous dès aujourd’hui.
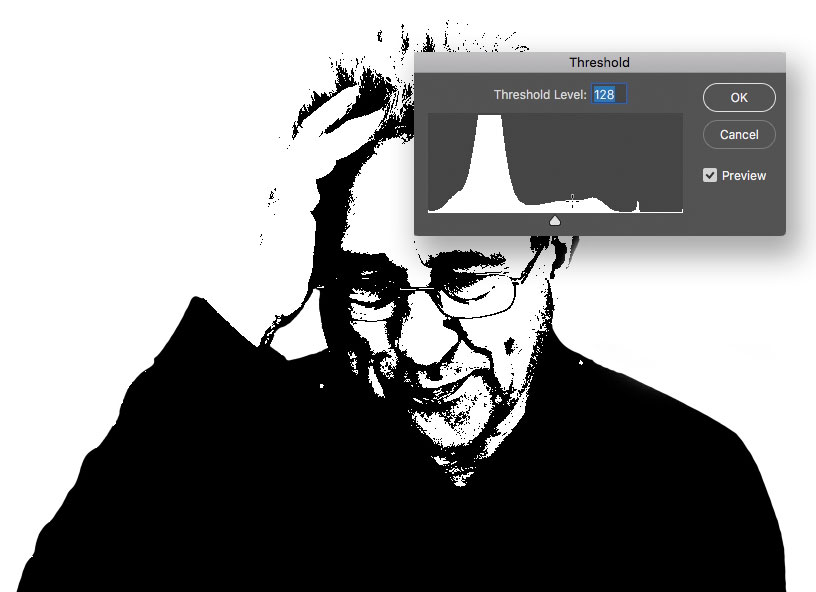
Étape 3: Réglage du seuil
Vous pouvez faire glisser le curseur Seuil vers le gauche, ce qui éclaircira l’image et transformera une plage plus petite en noir pur. Mais si cela rend le pull plus défini, il perd complètement les détails du visage. Donc, annulez cette opération et recommencez.

Étape 4: Créer un calque de réglage
Aller au Layer > Nouveau calque de réglage > Seuil, et vous verrez un effet très similaire. La différence est que vous regardez maintenant le calque à travers le calque de réglage, plutôt que d’appliquer directement l’effet; cela signifie que vous pouvez modifier le calque sous-jacent tout en continuant de voir exactement le résultat que vous allez obtenir.
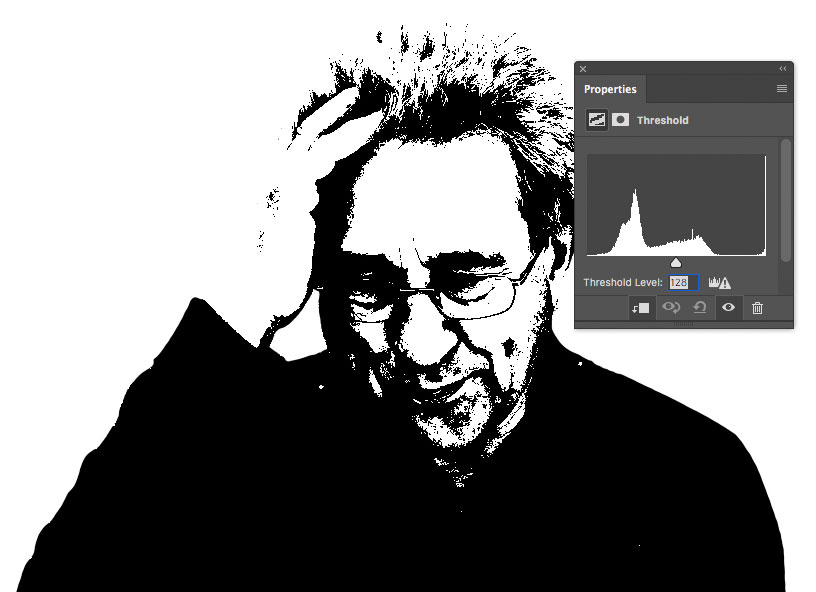
Étape 5: Graver les reflets
Choisissez l’outil Graver, réglez sur Tons moyens, et réglez-le sur une exposition très faible – environ 10%. Peignez les zones trop lumineuses de l’image, comme le côté de la main et le front, qui étaient auparavant soufflées. Au fur et à mesure que vous peignez, vous verrez l’image s’assombrir.
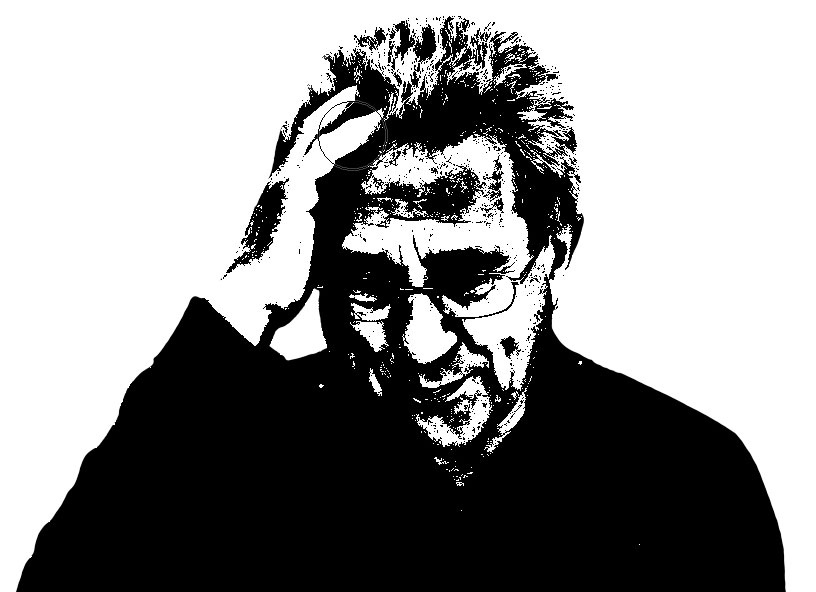
Étape 6: Laissez entrer de la lumière
Vous pouvez maintenant passer à l’outil Dodge, mais il existe un raccourci: maintenir Alt (Windows) ou Option (Mac) vous permet d’accéder temporairement à cet outil. Vous pouvez maintenant éclaircir les zones délicates, comme autour des yeux, pour laisser un peu plus de lumière dans cette région – et vous pouvez réduire l’obscurité du front en même temps.

Étape 7: Vue d’ensemble
Agrandissez la taille du pinceau et modifiez l’exposition à environ 60%. Désormais, en maintenant la touche Option / Alt enfoncée, vous pourrez éclaircir ces zones sombres du pull, ramenant une grande partie des détails qui avaient été perdus.
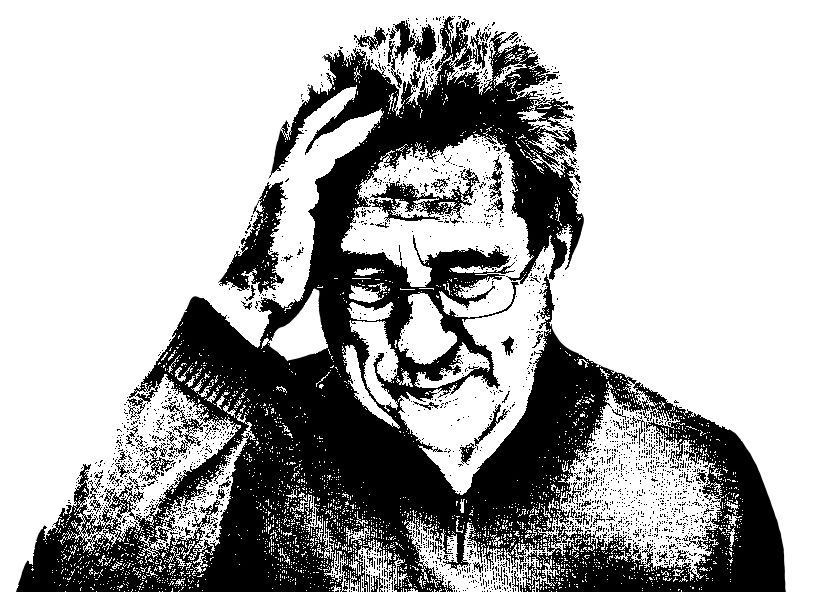
Cette technique nécessite un peu de va-et-vient entre les outils Dodge et Burn, alternativement éclaircissant et assombrissant pour obtenir le résultat souhaité; mais si vous utilisez Option / Alt plutôt que de changer d’outil à chaque fois, vous trouverez le processus beaucoup plus fluide.
Regardez la version vidéo de ce didacticiel ci-dessous et obtenez un lien pour télécharger l’illustration originale à https://www.2minutephotoshop.com/how-to-create-perfect-threshold-images/