A tar.gz fájl kibontása
Ha nyílt forráskódú szoftvert használ, akkor nagy valószínűséggel valamikor találkozni fog egy .tar fájllal. A nyílt forráskódú tar archív segédprogram 1979 óta létezik. , így valóban mindenütt jelen van a POSIX világában. Célja egyszerű: Egy vagy több fájlt elvesz és “beburkolja” egy önálló fájlba, amelyet szalagos archívumnak neveznek, mert amikor a kátrányt feltalálták, arra használták az adatokat tárolószalagok.
A tar formátumban újak általában a .zip fájlhoz hasonlítják, de a tar archívum nem tömörített. A tar formátum csak tárolót hoz létre a fájlok számára, de a fájlok tömöríthetők külön segédprogramokkal. Az .tar fájlra alkalmazott általános tömörítések a Gzip, a bzip2 és az xz. Ezért ritkán lát csak egy .tar fájlt, és gyakrabban találkozik .tar.gz vagy .tgz fájlokkal.
A tar telepítése
Linux, BSD, Illumos és még Mac OS rendszereken is a tar parancs már telepítve van az Ön számára.
Windows rendszeren a .tar fájlok kezelésének legegyszerűbb módja az insta Az LGPL nyílt forráskódú 7-Zip segédprogram. A neve azt jelenti, hogy “sa zip segédprogram, de a tar archívumokkal is működik, sőt parancsokat is ad a cmd parancssori felülethez.
Ha valóban egy tényleges tar segédprogramot szeretne a Windows rendszeren, a GNU tar telepíthető WSL-en keresztül Windows 10-en vagy Cygwin-en keresztül.
Tárcs létrehozása
A kátrányarchívumot gyakran tarball-nak nevezik, feltehetően azért, mert mi hackerek szeretjük a szavakat rövidíteni, így kevesebb szótagra a “tarball” rövidebb és könnyebb, mint a “tar archive”.
GUI-ban a tarball létrehozása legfeljebb háromlépéses folyamat. KDE-t használok, de a folyamat lényegében megegyezik a Gnome-on vagy az XFCE-n:
- Könyvtár létrehozása
- Helyezze a fájlokat a könyvtárba
- Kattintson a jobb gombbal a könyvtárra és válassza a “Tömörítés”
compress.jpg
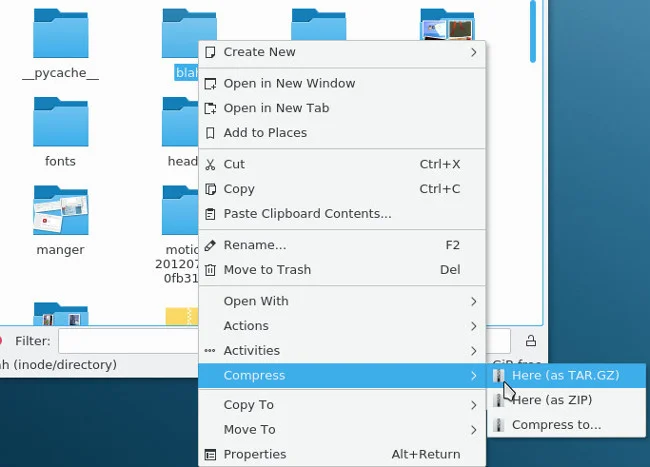
Tárcsalap létrehozása
Egy héjban alapvetően ugyanaz folyamat.
Összegyűjteni egy gr fájlok egy archívumba, helyezze a fájlokat egy könyvtárba, majd hívja meg a tar-ot, megadva a létrehozni kívánt archívum és az archiválni kívánt könyvtár nevét:
A tar segédprogram egyedülálló a parancsok között, mert nem igényel kötőjelet a rövid lehetőségei előtt, így az energiafelhasználók az ilyen összetett parancsokat rövidíthetik:
A fájlokat nem kell könyvtárba tenni, mielőtt archiválná őket, de ez nem megfelelő etikettnek számít, mert senki sem akar 50 fájlt szétszórva az asztalára, amikor archiválja a könyvtárat. Az ilyen típusú archívumokat néha tarbombnak hívják, bár nem mindig negatív konnotációval. A Tarbombs javítások és szoftver telepítők számára hasznos; csak annak a kérdése, hogy mikor használja és mikor kerülje el őket.
Archívumok tömörítése
A tar-archívum létrehozása nem tömöríti a fájlokat, hanem könnyebbé teszi őket egy blobként mozoghat. A tömörítéshez megadhatja a tar hívást a Gzip vagy a bzip használatával:
$ tar --create --bzip2 --file foo.tar.bz2 myfiles
$ tar --create --gzip --file foo.tar.gz myfiles
A Gzippelt tar fájlhoz a szokásos kiterjesztés a tar.gz és a .tgz fájlt, a .tbz és .tar.bz2 pedig egy bzip-os tar fájlhoz.
Archívumok kibontása
Ha egy barátjától vagy szoftverprojektjétől kapott egy tárcsát, kibonthatja vagy a GUI asztalon, vagy egy shellben. A grafikus felhasználói felületen kattintson a jobb gombbal a kibontani kívánt archívumra, és válassza az „Kivonat” lehetőséget.
extract_0.jpg
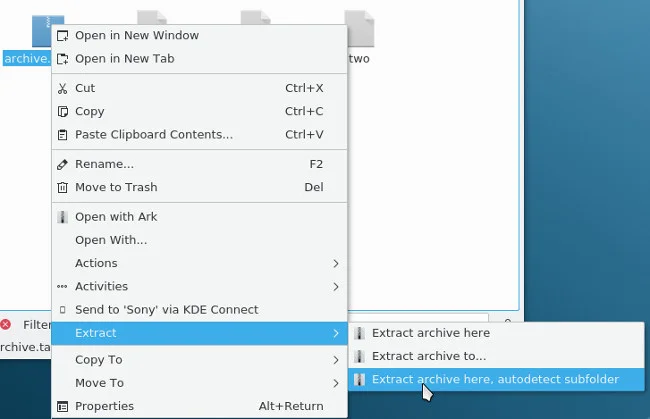
Archívum kibontása
A Dolphin fájlkezelő egy olyan funkciót kínál, amely automatikusan felismeri, hogy az archívumból kivont fájlok egy könyvtárban találhatók-e, vagy új könyvtárat kell létrehozni számukra. Ezt az opciót úgy használom, hogy amikor a fájlokat kibontom a tarbombból, azok rendben maradjanak.
Egy shellben az archívum kibontására szolgáló parancs elég intuitív:
Az energiafelhasználók ezt rövidítik:
A tar segédprogramot akár a .zip fájlok kibontásához is használhatja:
Advanced tar
A tar segédprogramok nagyon robusztusak és rugalmasak. Miután megértette az alapokat, hasznos feltárni a többi funkciót.
Fájl vagy könyvtár hozzáadása egy meglévő tarballhoz
Ha van már meglévő tarballja, és szeretné adjon hozzá egy új fájlt, nem kell mindent archiválnia, csak új fájl hozzáadásához.
A legtöbb Linux és BSD asztali géphez tartozik egy grafikus archívum. Segítségével megnyithat egy tar archívumot mintha bármilyen más könyvtár lenne, nézzen be belsejébe, bontsa ki az egyes fájlokat, adjon hozzá fájlokat, és nézze meg a benne található szöveges fájlokat és képeket is.
ark.jpg
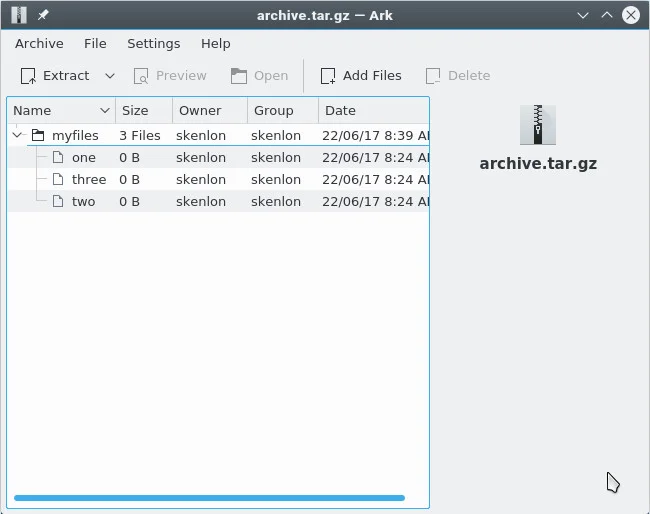
Az Ark archív segédprogram
A shellben hozzáadhat egy fájlt vagy könyvtárat a tar-archívumhoz, amennyiben az nincs tömörítve. Ha az archívumát tömörítettük, akkor tömörítenie kell, de nem kell archiválnia.
Például, ha egy archívumot Gzip-lel tömörítettek:
$ gunzip archive.tar.gz
$ ls
archive.tar
Most, hogy van tömörítetlen tar archívuma, adjon hozzá egy fájlt és egy könyvtárat:
$ tar --append --file archive.tar foo.txt
$ tar --append --file archive.tar bar/
A rövidebb verzió:
$ tar rf archive.tar foo.txt
$ tar rf archive.tar bar/
Fájllista megtekintése a tártárban
Az archívumban lévő fájlok tömörített vagy tömörítetlen megtekintéséhez használja a – lista opció:
$ tar --list --file archive.tar.gz
myfiles/
myfiles/one
myfiles/two
myfiles/three
bar/
bar/four
foo.txt
Az energiafelhasználók ezt rövidítik:
Csak egy kivonat fájl vagy könyvtár
Előfordul, hogy nincs szükség az archívum összes fájljára, csak ki akarsz nyerni egy-kettőt. A tar-archívum tartalmának felsorolása után használja a szokásos tar extract parancsot a a kibontani kívánt fájl elérési útja:
$ tar xvf archive.tar.gz bar/four
bar/four
Több fájl vagy könyvtár kibontása alapvetően ugyanaz:
$ tar xvf archive.tar.gz myfiles/one bar/four
myfiles/one
bar/four
$ tar xvf archive.tar.gz --wildcards "*.txt"
foo.txt
Egy tarball kibontása egy másik könyvtárba
Korábban említettem, hogy néhány tarball olyan csomag volt, amely elhagyta a számítógépén szétszórt fájlok. Ha felsorol egy tar-archívumot, és látja, hogy a fájljai nem szerepelnek egy könyvtárban, létrehozhat nekik egy célkönyvtárat:
$ tar --list --file archive.tar.gz
foo
bar
baz
$ mkdir newfiles
$ tar xvf archive.tar.gz -C newfiles
Ez az összes helyet elhelyezi az archívumban lévő fájlok szépen az “newfiles” könyvtárba kerülnek.
A célkönyvtár opció sokkal többre használható, mint a kibontott fájlok rendben tartása, például olyan fájlok terjesztése, amelyeket másolni akarnak meglévő könyvtárstruktúra. Ha egy webhelyen dolgozik, és néhány új fájlt szeretne elküldeni az adminisztrátornak, akkor ezt többféle módon is megteheti. A nyilvánvaló módszer az, hogy a fájlokat elküldjük a webhely rendszergazdájának, néhány szöveggel együtt, amely elmagyarázza az egyes fájlok helyét helyezett: “A csatolt index.php fájl a /var/www/example.com/store könyvtárba megy, az utalványok.php fájl pedig a /var/www/example.com/dealekba megy.”
A hatékonyabb módszer a tar-archívum létrehozása lenne:
Ennek a struktúrának az alapján a webhely rendszergazdája kibonthatja a bejövő archívumot közvetlenül a szerver gyökérkönyvtárába. A tar segédprogram automatikusan felismeri a /var/www/example.com, valamint az alkönyvtárak tárolását, üzleteket és képeket, és a fájlokat a megfelelő könyvtárakba terjeszti. Tömeges másolás és beillesztés, gyorsan és egyszerűen.
GNU tar és BSD tar
A tar formátum csak formátum, és nyitott formátum, tehát több eszközzel is létrehozható.
Két általános tar segédprogram létezik: a GNU tar segédprogram, amely alapértelmezés szerint telepítve van a Linux rendszerekre, és a BSD tar segédprogram, amelyet alapértelmezés szerint a BSD, Mac OS rendszerre telepítenek. , és néhány Linux rendszer. Általános használatra bármelyik kátrány megteszi. A cikk összes példája ugyanúgy működik például a GNU vagy a BSD tar esetében is. A két segédprogramnak azonban vannak kisebb különbségei, így ha egyszer jól érzi magát az egyik, próbálja ki a másikat.
Valószínűleg telepítenie kell a “másik” kátrányt (bármi legyen is rajta) A segédprogramok közötti összetévesztés elkerülése érdekében a GNU tar-t gyakran gtar-nak, a BSD-tar-t pedig bsdtar-nak nevezik, a tar parancs szimbólumként vagy aliasként szerepel a számítógépére előre telepítetté.