A Word sérült dokumentumainak elhárítása
- 2020.05.22.
- 13 perc olvasási idő
-
-
 s
s -
 M
M -
 C
C -
 A
A
-
- A következőkre vonatkozik: Word for Office 365, Word 2019, Word 2016, Word 2013, Word 2010
Megjegyzés
Az Office 365 ProPlus átnevezése Microsoft 365 Apps vállalati verzióra. Ha további információt szeretne erről a változásról, olvassa el ezt a blogbejegyzést.
Összegzés
Ez a cikk bemutatja, hogyan lehet azonosítani a sérült dokumentumot a Word 2007 és újabb verzióiban. Ezenkívül ez a cikk olyan lépéseket tartalmaz, amelyek elmagyarázzák, hogyan lehet helyreállítani a dokumentumban található szöveget és adatokat, miután a dokumentumot sérültként azonosította.
Ez a cikk a kezdő és a középhaladó számítógép-felhasználók számára készült. könnyebben követheti a lépéseket, ha először kinyomtatja ezt a cikket.
Frissítse a Microsoft Office és a Windows rendszert
Számos szoftverprobléma megoldható a Microsoft Office és a Windows programok frissítésével.
A Windows Update GYIK
Az Office frissítéseinek telepítése
Az Office frissítése a Microsoft Update szolgáltatással
Sérült dokumentum vagy szoftverhiba?
A Word-dokumentum több okból is megrongálódhat, ami megakadályozza annak megnyitását. Ez a viselkedés összefüggésben lehet a dokumentum vagy a dokumentum alapjául szolgáló sablon sérülésével. Ez a viselkedés a következőket foglalhatja magában:
- Ismételten újraszámozza a dokumentum meglévő oldalait
- Ismételten újrarajzolja a dokumentum oldaltöréseit
- Helytelen dokumentumelrendezés és formázás
- Olvashatatlan karakterek a képernyőn
- Hibaüzenetek a feldolgozás során
- Olyan számítógép, amely nem reagál a fájl megnyitásakor
- Bármely egyéb váratlan viselkedés, amely nem tulajdonítható a program tipikus működésének.
Ezt a viselkedést néha a dokumentum károsodásán kívül más tényezők is okozhatják. Fontos megállapítani, hogy a dokumentum sérült-e, vagy a probléma szoftveres. Ezen egyéb tényezők kiküszöböléséhez kövesse az alábbi lépéseket:
- Keressen hasonló viselkedést más dokumentumokban. Próbáljon meg megnyitni más Word dokumentumokat, hogy kiderüljön, ugyanaz a probléma jelentkezik-e. Ha megfelelően nyílnak, akkor a Word dokumentummal lehet a probléma.
- Keressen hasonló viselkedést más Microsoft Office programokban is. Ebben az esetben a probléma egy másik alkalmazással vagy az operációs rendszerrel lehet.
Ha a fenti lépések bármelyike azt jelzi, hogy a probléma nem szerepel a dokumentumban, akkor ezt meg kell tennie. a Word, az Office csomag vagy a számítógépen futó operációs rendszer hibaelhárítása.
Hibaelhárítási lépések annak kipróbálására, ha a sérült dokumentum nem nyílik meg
Próbálja ki a megadott sorrendben megadott módszereket . Ha valamelyik nem működik az Ön számára, próbálkozzon a következővel.
1. módszer: Nyissa meg a sérült dokumentumot piszkozat módban hivatkozások frissítése nélkül
1. lépés: A Word beállítása
- A Word indítása.
- A Nézet lapon válassza a Piszkozat lehetőséget a Nézetek csoportban.
- Válassza a Fájl menüt, majd az Opciók, majd a Haladó lehetőséget.
- A Dokumentum tartalmának megjelenítése részben válassza a Piszkozat betűtípus használata a Piszkozat és a Vázlat nézetben, majd a Kép helyőrzőinek megjelenítése lehetőséget. OK, majd zárja be a Word alkalmazást.
2. lépés: Nyissa meg a sérült dokumentumot
- Indítsa el a Word programot.
- Válassza a Fájl menü majd válassza a Megnyitás lehetőséget.
- Jelölje ki a sérült dokumentumot, majd válassza a Megnyitás parancsot.
Ha meg tudja nyitni a dokumentumot, zárja be a dokumentumot, majd a módszer használatával nyissa meg újra. 6. javítsa ki a dokumentumot. Ellenkező esetben folytassa a 2. módszerrel.
2. módszer: Helyezze be a dokumentumot fájlként egy új dokumentumba
1. lépés: Hozzon létre új üres dokumentumot
-
Válassza a Fájl menüt, majd válassza az Új lehetőséget.
-
Válassza az Üres dokumentum, majd a Létrehozás lehetőséget.
Megjegyzés
Lehet, hogy újra kell alkalmaznia valamilyen formázást az új dokumentum utolsó szakaszára.
2. lépés: Helyezze be a sérült dokumentumot az új dokumentumba dokumentum
-
A Beszúrás fülön válassza az Objektum beszúrása, majd a Szöveg fájlból lehetőséget.
-
A Fájl beszúrása párbeszédpanelen , keresse meg, majd válassza ki a sérült dokumentumot. Ezután válassza a Beszúrás lehetőséget.
Megjegyzés
Előfordulhat, hogy valamilyen formázást újra kell alkalmaznia az új dokumentum utolsó szakaszára.
3. módszer: Hivatkozás létrehozása a sérült dokumentumra
1. lépés: Üres dokumentum létrehozása
- A Word programban válassza a Fájl menü majd válassza az Új lehetőséget.
- Jelölje ki az Üres dokumentum, majd a Létrehozás lehetőséget.
- Az új dokumentumba írja be: “Ez egy teszt”.
- Válassza ki a fájlt Menü elemre, majd válassza a Mentés lehetőséget.
- Írja be a „Rescue link” parancsot, majd válassza a Mentés lehetőséget.
2. lépés: Hivatkozás létrehozása
- Válassza ki a beírt szöveget 1-3. lépés.
- A Kezdőlapon válassza a Másolás lehetőséget a Vágólap csoportból.
- Válassza a Fájl menüt, majd válassza az Új lehetőséget.
- Válassza az Üres lehetőséget. dokumentumot, majd válassza a Létrehozás lehetőséget.
- A Kezdőlapon válassza a Vágólap csoport Beillesztés gombjának nyílját, majd válassza a Speciális beillesztés lehetőséget.
- Válassza a Beillesztés hivatkozást, majd a Formázott lehetőséget. Szöveg (RTF).
- Válassza az OK lehetőséget.
3. lépés: Módosítsa a sérült dokumentum linkjét
-
Jobb -kattintson a csatolt szövegre a dokumentumban, mutasson a Linked Document Object elemre, majd válassza a Linkek elemet.
-
A Linkek párbeszédpanelen válassza ki a csatolt dokumentum fájlnevét, és majd válassza a Forrás módosítása lehetőséget.
-
A Forrás módosítása párbeszédpanelen válassza ki azt a dokumentumot, amelyet nem tud megnyitni, majd válassza a Megnyitás lehetőséget.
-
Kattintson az OK gombra a Hivatkozások párbeszédpanel bezárásához.
Megjegyzés
T a sérült dokumentumból származó információk akkor jelennek meg, ha volt helyreállítható adat vagy szöveg.
-
Kattintson a jobb gombbal a csatolt szövegre, mutasson a Linked Document Object elemre, majd válassza a Linkek lehetőséget.
-
A Hivatkozások párbeszédpanelen válassza a Hivatkozás megszakítása lehetőséget.
-
A következő üzenet megjelenésekor válassza az Igen lehetőséget. : Biztosan meg akarja bontani a kijelölt hivatkozásokat?
4. módszer: Használja a “Szöveg helyreállítása bármely fájlból” átalakítót
Megjegyzés
A “Szöveg helyreállítása bármely fájlból” átalakítónak korlátai vannak. Például a dokumentum formázása elvész. Ezenkívül a grafika, a mezők, a rajzobjektumok és minden más, nem szöveges elem elvész. A mezőszöveget, a fejléceket, a lábléceket, a lábjegyzeteket és a végjegyzeteket azonban egyszerű szövegként megőrzi.
- A Word programban válassza a Fájl menü, majd a Megnyitás parancsot.
- A Fájlok típusa mezőben válassza a Szöveg helyreállítása bármely fájlból (.) elemet.
- Jelölje ki azt a dokumentumot, amelyből vissza szeretné állítani a szöveget.
- Válassza a Megnyitás lehetőséget.
Miután a dokumentum helyreállt a “Szöveg helyreállítása bármely fájlból” átalakító használatával, van néhány bináris adatszöveg, amelyet nem konvertálnak. Ez a szöveg elsősorban a dokumentum elején és végén található. Törölnie kell ezt a bináris adatszöveget, mielőtt a fájlt Word dokumentumként mentené.
Megjegyzés
Ha a Word 2007 programot használja, és a fájlban nincs fájl gomb Felhasználói felület, válassza ki az Office gombot, és kövesse az utasításokat, ha szükséges.
Hibaelhárítási lépések, amelyekkel megpróbálja megnyitni a sérült dokumentumot
1. módszer: Minden másolása, kivéve a utolsó bekezdés megjelölése egy új dokumentumra
1. lépés: Új dokumentum létrehozása
- A Word programban válassza a Fájl elemet a szalagon, majd válassza az Új lehetőséget.
- Válassza az Üres dokumentum lehetőséget, majd válassza a Létrehozás lehetőséget.
2. lépés: Nyissa meg a sérült dokumentumot
- Válassza a Fájl elemet a szalagon, majd válassza a Megnyitás lehetőséget.
- Jelölje ki a sérült dokumentumot, majd válassza a Megnyitás parancsot.
3. lépés: Másolja a dokumentum tartalmát, majd illessze be az új dokumentumba
Megjegyzés
Ha a dokumentum szakaszrészeket tartalmaz, akkor csak a szöveget másolja a szakaszszakaszok közé. Ne másolja a szakaszokat, mert ez károsodást okozhat az új dokumentumban. Változtassa meg a dokumentum nézetet vázlat nézetre, amikor másol és beilleszt a dokumentumok között, hogy elkerülje a szakasz törések átadását. Vázlat nézetre váltáshoz a Nézet lapon válassza a Vázlat lehetőséget a Dokumentumnézetek csoportban.
- A sérült dokumentumban nyomja meg a CTRL + END, majd a CTRL + SHIFT + billentyűkombinációt. HOME.
- A Kezdőlapon válassza a Másolás lehetőséget a Vágólap csoportból.
- A Nézet lapon válassza a Windows váltása lehetőséget az Ablak csoportban.
- Válassza ki a új dokumentum, amelyet az 1. lépésben készített.
- A Kezdőlapon válassza a Beillesztés lehetőséget a Vágólap csoportba.
Ha a furcsa viselkedés továbbra is fennáll, folytassa a 8. módszerrel.
2. módszer: A dokumentum által használt sablon módosítása
1. lépés: Határozza meg a dokumentum által használt sablont
- Nyissa meg a sérült dokumentum a Wordben.
- Válassza a Fájl elemet a szalagon, majd válassza az Opciók lehetőséget.
- Válassza ki a bővítményeket.
- A Kezelés mezőben válassza a Sablonok lehetőséget. Megtekintheti és kezelheti az Office-bővítményeket.
- Válassza az Ugrás lehetőséget.
A Dokumentumsablon mező felsorolja a dokumentum által használt sablont. Ha a felsorolt sablon Normál, folytassa a 2. lépéssel. Ellenkező esetben folytassa a 3. lépéssel.
2. lépés: Átnevezze a globális sablont (Normal.dotm)
- Lépjen ki a Wordből.
- Válassza a Start gombot.
- Az operációs rendszerben keresse meg a normal.dotm fájlt. Általában ezen a helyen található:% userprofile% \ appdata \ roaming \ microsoft \ templates
- Kattintson a jobb gombbal a Normal.dotm elemre, majd válassza az Átnevezés parancsot.
- Írja be az “Oldword” szót. old “, majd nyomja meg az ENTER billentyűt.
- Zárja be a Fájlkezelőt.
- Indítsa el a Word alkalmazást, majd nyissa meg a dokumentumot.
3. lépés: A dokumentum sablonjának módosítása
- Nyissa meg a sérült dokumentumot a Wordben.
- Válassza a Fájl elemet a szalagon, majd válassza az Opciók lehetőséget.
- Válassza ki a bővítményeket.
- A Kezelés mezőben válassza a Sablonok, majd a Tovább lehetőséget.
- Válassza a Csatolás lehetőséget.
- A Sablonok mappában válassza a Normal.dotm elemet, majd válassza a Megnyitás parancsot.
- A Sablonok és kiegészítők párbeszédpanel bezárásához kattintson az OK gombra.
- Lépjen ki a Wordből.
4. lépés: Ellenőrizze, hogy a sablonok megváltoztatása működött-e.
- Indítsa el a Word programot.
- Válassza a Fájl elemet a szalagon, majd válassza az Opciók lehetőséget.
- Jelölje ki a sérült dokumentumot, majd válassza a Megnyitás lehetőséget.
Ha a furcsa viselkedés továbbra is fennáll, folytassa a 3. módszerrel.
3. módszer: A Word indítása alapértelmezett beállítások
A / a kapcsolóval elindíthatja a Word alkalmazást, ha csak a Word alapértelmezett beállításait használja. A / a kapcsoló használatakor a Word nem tölt be bővítményeket. Ezenkívül a Word nem használja a meglévő Normal.dotm sablont. Indítsa újra a Word alkalmazást a / a kapcsolóval.
1. lépés: Indítsa el a Word alkalmazást a / a kapcsolóval
-
Kilép a Wordből.
-
Kattintson a Start gombra, és keresse meg a Run parancsot. A Futtatás párbeszédpanelen írja be a következőt:
winword.exe / a
2. lépés: Nyissa meg a dokumentumot
- A Word programban válassza a Fájl elemet a szalagon, majd válassza a Megnyitás lehetőséget.
- Jelölje ki a sérült dokumentumot, majd válassza a Megnyitás lehetőséget.
Ha a furcsa viselkedés továbbra is fennáll, folytassa a 4. módszerrel.
4. módszer: Nyomtatóillesztők cseréje
1. lépés: Próbáljon ki egy másik nyomtatóillesztőt
- Az operációs rendszerben keresse meg az Eszközök elemet és nyomtatók.
- Válassza a Nyomtató hozzáadása lehetőséget.
- A Nyomtató hozzáadása párbeszédpanelen válassza a Helyi nyomtató hozzáadása lehetőséget.
- Válassza a Meglévő port használata lehetőséget, majd válassza a Tovább lehetőséget.
- A Gyártó listában válassza a Microsoft lehetőséget.
- Válassza a Microsoft XPS Document Writer, majd a Tovább lehetőséget.
- Válassza a Jelenleg használt illesztőprogram használata lehetőséget. telepítve (ajánlott), majd válassza a Tovább lehetőséget.
- Jelölje be a Beállítás alapértelmezett nyomtatóként jelölőnégyzet bejelöléséhez, majd válassza a Tovább lehetőséget.
- Válassza a Befejezés lehetőséget.
2. lépés: Ellenőrizze a változtatást g nyomtató-illesztőprogram megoldja a problémát
- Indítsa el a Word programot.
- Válassza a Fájl elemet a szalagon, majd válassza a Megnyitás lehetőséget.
- Jelölje ki a sérült dokumentumot, és majd válassza a Megnyitás lehetőséget.
Ha a furcsa viselkedés továbbra is fennáll, folytassa a 3. lépéssel.
3. lépés: Telepítse újra az eredeti nyomtató-illesztőprogramot.
Windows 10 és Windows 7
-
Az operációs rendszerben keresse meg a Nyomtatók elemet.
-
Válassza ki az eredeti alapértelmezett nyomtatót, majd válassza a Törlés lehetőséget.
Ha rendszergazdai jelszót vagy megerősítést kér, írja be a jelszót, vagy válassza a Folytatás lehetőséget.
-
Ha a rendszer kéri az összes fájl eltávolítását válassza a Yes lehetőséget.
-
Válassza a Nyomtató vagy szkenner hozzáadása lehetőséget, majd kövesse a Nyomtató hozzáadása varázsló utasításait a nyomtatóillesztő újratelepítéséhez.
4. lépés: Ellenőrizze, hogy a nyomtató-illesztőprogramok megváltoztatása megoldja-e a problémát
- Indítsa el a Word programot.
- Válassza a Fájl elemet a szalagon, majd majd válassza az Ope lehetőséget n.
- Jelölje ki a sérült dokumentumot, majd válassza a Megnyitás lehetőséget.
Ha a furcsa viselkedés továbbra is fennáll, ugorjon az 5. módszerre.
5. módszer : Kényszerítse a Word-t egy fájl javítására
1. lépés: Dokumentum javítása
A Word programban válassza a Fájl elemet a szalagon, majd válassza a Megnyitás parancsot.
- A Megnyitás párbeszédpanelen kattintson egyszer a Word-dokumentum kiemeléséhez.
- Jelölje ki a Megnyitás gomb nyílját, majd válassza a Megnyitás és javítás lehetőséget.
Lépés 2: Ellenőrizze, hogy a dokumentum javítása megoldja-e a problémát
Ellenőrizze, hogy a furcsa viselkedés már nem fordul elő. Ha a furcsa viselkedés továbbra is fennáll, indítsa újra a Windows rendszert, majd folytassa a 6. módszerrel.
6. módszer: Módosítsa a dokumentum formátumát, majd konvertálja vissza a dokumentumot Word formátumba
1. lépés : Nyissa meg a dokumentumot
- Indítsa el a Word programot.
- Válassza a Fájl elemet a szalagon, majd válassza a Megnyitás lehetőséget.
- Jelölje ki a sérült dokumentumot, majd válassza a Nyissa meg.
2. lépés: Mentse el a dokumentumot más fájlformátumban
- Válassza a Fájl elemet a szalagon, majd válassza a Mentés másként lehetőséget.
- Válassza az Egyéb formátumok lehetőséget.
- A Mentés fájlként típusú listában válassza a Rich Text Format (* .rtf) lehetőséget.
- Válassza a Mentés lehetőséget.
- Fájl a szalagon, majd válassza a Bezárás lehetőséget.
3. lépés: Nyissa meg a dokumentumot, majd konvertálja vissza a dokumentumot Word fájlformátumba
- A Word programban válassza a Fájl, majd a Megnyitás lehetőséget.
- Jelölje ki az átalakított dokumentumot, majd válassza a Megnyitás parancsot.
- Válassza a Fájl lehetőséget, majd válassza a Mentés másként lehetőséget.
- Válassza a Word szót Dokumentum a Mentés másként típushoz.
- Átnevezés e a fájl fájlnevét, majd válassza a Mentés lehetőséget.
4. lépés: Ellenőrizze, hogy a dokumentumfájl-formátum konvertálása megoldja-e a problémát
Ellenőrizze, hogy a furcsa viselkedés nem hosszabb fordul elő.Ha a viselkedés továbbra is fennáll, próbálja meg a fájlt más fájlformátumba menteni. Ismételje meg az 1. és 4. lépést, majd próbálja meg menteni a fájlt a következő fájlformátumokban, a következő sorrendben:
- Weboldal (.htm; .html)
- Bármely más szövegszerkesztő formátum
- Sima szöveg (.txt)
Megjegyzés
Amikor fájlokat menti az Sima szövegbe (. txt) formátumban, megoldhatja a dokumentum károsodását. Azonban minden dokumentum formázás, makrókód és grafika elvész. A fájlok egyszerű szöveges (.txt) formátumban történő mentésekor újra kell formáznia a dokumentumot. Ezért csak akkor használja a Sima szöveg (.txt) formátumot, ha a többi fájlformátum nem oldja meg a problémát.
Ha a furcsa viselkedés továbbra is fennáll, folytassa a 7. módszerrel.
7. módszer: Másolja a sérült dokumentum sértetlen részeit új dokumentumba
1. lépés: Hozzon létre új dokumentumot
- A Word programban válassza a Fájl lehetőséget, majd válassza a Új.
- Válassza az Üres dokumentum, majd a Létrehozás lehetőséget.
2. lépés: Nyissa meg a sérült dokumentumot
- Válassza a Fájl lehetőséget, és majd válassza a Megnyitás lehetőséget.
- Jelölje ki a sérült dokumentumot, majd válassza a Megnyitás parancsot.
3. lépés: Másolja a dokumentum sértetlen részeit, majd illessze be a sértetlen részeket a új dokumentum
Megjegyzés
Ha a dokumentum szakaszrészeket tartalmaz, akkor csak a szöveget másolja a szakaszszakaszok közé. Ne másolja a szakaszokat, mert ez károsíthatja az új dokumentumot. Változtassa meg a dokumentum nézetet vázlat nézetre, amikor másol és beilleszt a dokumentumok között, hogy elkerülje a szakasz törések átadását. Piszkozat nézetre váltáshoz a Nézet lapon válassza a Piszkozat lehetőséget a Dokumentumnézetek csoportban.
- A sérült dokumentumban keresse meg, majd válassza ki a dokumentum sértetlen részét. tartalma.
- A Kezdőlapon válassza a Másolás lehetőséget a Vágólap csoportból.
- A Nézet lapon válassza a Windows váltása lehetőséget az Ablak csoportban.
- Válassza ki a új dokumentum, amelyet az 1. lépésben készített.
- A Főoldal lapon válassza a Beillesztés lehetőséget a Vágólap csoportba.
- Ismételje meg a 3a – 3e lépéseket a dokumentum minden sértetlen részénél. rekonstruálja a dokumentum sérült szakaszait.
8. módszer: Változtassa meg a dokumentum nézetet a sérült tartalom eltávolításához
Ha a dokumentum csonkának tűnik (a a dokumentum megjelenik), lehetséges lehet a dokumentum nézet váltása és a sérült tartalom eltávolítása a dokumentumból.
-
Határozza meg az oldalszámot, amelyen a sérült tartalom okozza a dokumentumot hogy csonkának tűnik.
- In Wo rd, válassza a Fájl, majd a Megnyitás lehetőséget.
- Jelölje ki a sérült dokumentumot, majd válassza a Megnyitás lehetőséget.
- Görgessen az utolsó oldal megjelenítéséhez, mielőtt a dokumentum csonkának látszana. . Jegyezze fel az adott oldalon megjelenő tartalmat.
-
Váltás a nézetekre, majd a sérült tartalom eltávolítása.
- A Dokumentum nézetek csoport Nézet lapján válassza a Web elrendezés vagy a Piszkozat nézetet.
- Görgessen a tartalom megtekintéséhez, amely a dokumentum csonkolása előtt jelent meg.
- Válassza ki és törölje a fájl következő bekezdése, táblázata vagy objektuma.
- A Dokumentum nézetek csoport Nézet lapján válassza az Elrendezés nyomtatása lehetőséget. Ha a dokumentum továbbra is csonkának tűnik, folytassa a nézetek váltását és a tartalom törlését, amíg a dokumentum már nem jelenik meg csonkítva a Nyomtatási elrendezés nézetben.
- Mentse a dokumentumot.
9. módszer: Nyissa meg a dokumentumot a Jegyzettömbbel
Ha a dokumentum sérült, és az előző módszerek egyike sem működik, próbálja meg helyreállítani annak tartalmát a dokumentum Jegyzettömbbel történő megnyitásával.
Megjegyzés
Ezzel a módszerrel elveszít minden formázást. A cél a tartalom helyreállítása.
- Keresse meg a sérült dokumentumot a Windows File Explorer segítségével.
- Kattintson a jobb gombbal a dokumentumra, és válassza a Megnyitás ezzel lehetőséget.
- Válassza ki a Jegyzettömböt:
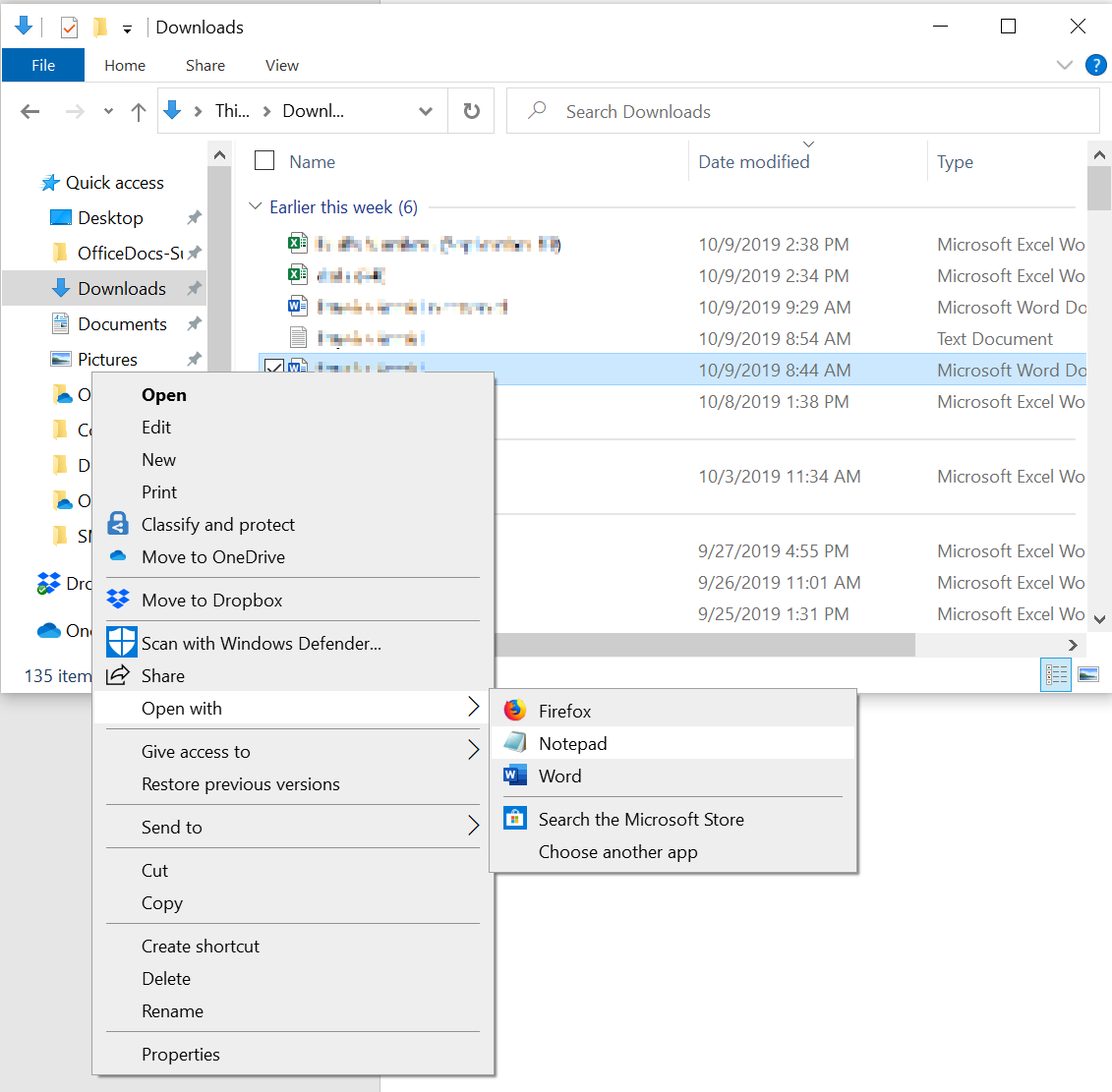 4. A dokumentum a Jegyzettömbben nyílik meg, extra kóddal és szöveggel a tartalom körül.
4. A dokumentum a Jegyzettömbben nyílik meg, extra kóddal és szöveggel a tartalom körül.
Megjegyzés
Lehet, hogy módosítania kell a fájltípust a “Szöveges dokumentumok (.txt)” értékről a “Minden fájl (. *)”. 5. Tisztítsa meg a szöveget az összes vagy az összes karakter törlésével. Válassza a Fájl lehetőséget, majd válassza a Mentés másként lehetőséget. Átnevezheti a dokumentumot, hogy megbizonyosodjon arról, hogy nem írja felül a sérültet.
Menjen vissza a Word programba, és nyissa meg az új dokumentumot. megtisztíthatja és megpróbálhatja újra alkalmazni az elveszett formátumot.