Hogyan lehet beilleszteni a jelölőnégyzetet az Excel 2010/2013/2016/2019 programban?

A jelölőnégyzetek beillesztése az Excel-be tetszés szerint triviális feladat. De van valami ötlete, hogy ezt a jelölőnégyzetet használja; megkönnyíti a munkáját a munkalapokkal. Ez végső soron elősegíti a célok, ütemezések, feladatok stb. Jól áttekinthető nyomon követését.
Jelölőnégyzetek és egyéb vezérlők, például legördülő menü, elég imponálónak tűnik az Excel programban, és nagyon hasznos lehet az űrlapok MS Excel programozásakor. Ezek a vezérlő opciók megakadályozzák a felhasználókat abban, hogy bizonyos nem kívánt adatokat beírjanak az űrlapokba, ezért előnyben részesítik őket a hagyományos szövegmezőkkel szemben.
Ebben az oktatóanyagban bemutatjuk, hogyan helyezzen be egy jelölőnégyzetet az Excelbe, és a jelölőnégyzet eredményeit képletekben használja interaktív ellenőrzőlista, teendőlista, jelentés vagy grafikon létrehozására.
A jelölőnégyzet beillesztése az Excelbe
ebben a szakaszban megtanulja a jelölőnégyzet beillesztésének teljes lépéseit az Excel 2010/2013/2016/2019 munkalap.
Csakúgy, mint a többi Excel űrlapvezérlő, a Fejlesztő lapon is található jelölőnégyzet-vezérlés. Ez a fül sehol nem jelenik meg az Excel szalagon. Tehát először be kell kapcsolnia ezt.
A Fejlesztő fül megjelenítése a szalagon
Ez a lépés a Fejlesztő lap hozzáadásához az Excel szalagba.
Kattintson a jobb gombbal a szalag bármely pontjára. Ezt követően koppintson a Szalag testreszabása opcióra … Vagy lépjen a Fájl > Beállítások > A szalag testreszabása lehetőségre. div id = “983ed60ef6”> A szalag testreszabásánál ki kell választania a Fő lapokat (alapértelmezés szerint ez ki van jelölve), pipát kell tennie a Fejlesztő mező fölött, és meg kell nyomnia az OK lehetőséget.
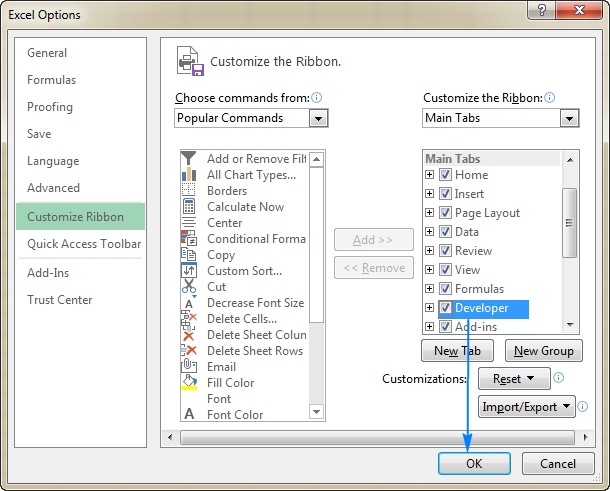
Miután megkapta a Fejlesztő fület az Excel szalagon. Könnyű hozzáférést biztosít az interaktív vezérlők többségéhez, például a CheckBoxhoz.
Az adatok rendezése
Az Excel ellenőrzőlista elkészítése közben éppen az meg kell tenned, hogy összeállítod azokat az elemeket vagy feladatokat, amelyekhez bejelöli a jelölőnégyzeteket.
Tegyük fel, hogy létrehozott egy ellenőrzőlistát a pártok tervezéséhez:
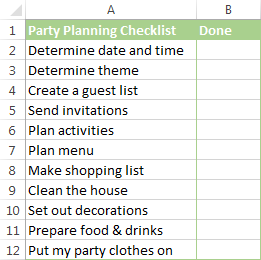
Jelölőnégyzet hozzáadása
Most az előkészítési idő lejárt, így térjünk át a következő fontos részre, azaz jelölőnégyzetek hozzáadásával a fentiekhez hozzon létre egy párttervező listát:
A következő lépésekkel adhatja hozzá a jelölőnégyzeteket az excelben.
- Menjen a Fejlesztő fülre > Vezérlők csoport. Érintse meg a Beszúrás opciót, és válassza a Jelölőnégyzet lehetőséget az Űrlapvezérlők alatt.

-
Érintse meg azt a cellát, amelybe be akarja illeszteni az első jelölőnégyzetet. Ezután látni fogja, hogy a Checkbox vezérlő a közelében lesz, nem pontosan abban a cellában.
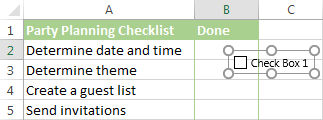
- A jelölőnégyzetek megfelelő helyzetben tartásához vigye rá az egérmutatót. Amint a mutató négyágú nyíl alakúra változik, húzza lefelé a jelölőnégyzetet, bárhová is szeretné tartani.
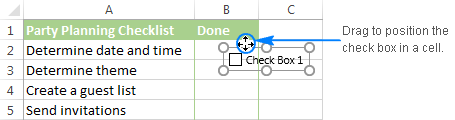
- Az “1. jelölőnégyzet” szöveg eltávolításához a jelölőnégyzetből. Kattintson a jobb egérgombbal a jelölőnégyzet fölé. Csak jelölje ki és törölje a szöveget.
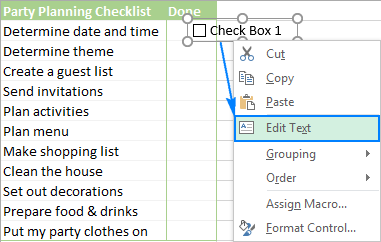
Vagy igazad van kattintson a jelölőnégyzetre, koppintson a Szöveg szerkesztése lehetőségre, majd törölje a szöveget.
Tehát most elkészült az első jelölőnégyzet, ezért egyszerűen másolja le más cellákba.
Másolja a jelölőnégyzetet más cellákba
Jelölje ki a jelölőnégyzeteket tartalmazó cellákat a billentyűzet nyílbillentyűivel, és vigye a kurzort a cella jobb alsó sarkára. Amikor az egérmutató vastag fekete kereszt alakúra változik, húzza azt a hely, ahol csak akarja másolja a jelölőnégyzetet.
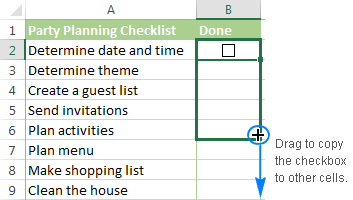
Most a jelölőnégyzetek jól hozzá vannak adva az ellenőrzőlista összes eleméhez.
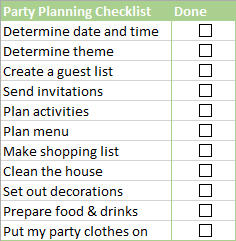
Biztosan arra gondolsz, hogy az Excel ellenőrzőlista készen áll a megszokásra, de valójában nem az. A jelölőnégyzetre kattintva ellenőrizheti vagy törölheti a jelölést, de az Excel nem válaszol ezekre a változásokra, mivel még nincsenek cellák összekapcsolva egyetlen jelölőnégyzettel sem.
Tehát az oktatóanyag következő szakaszában megtudhatjuk, hogyan kapcsolhatunk be egy jelölőnégyzetet egy cellához.
Hogyan hozzunk létre interaktívat Ellenőrzőlista az Excelben
Nos, interaktív ellenőrzőlistát készíthet az Excel 2010/2013/2016/2019 táblázatban, csak összekapcsolva a jelölőnégyzetet a cellával. Tehát ismerjük meg, hogyan hozhatunk létre interaktív ellenőrzőlistát az Excelben.
Mint már említettük, ahhoz, hogy rögzíteni lehessen a jelölőnégyzet állapotát (be van jelölve vagy be van jelölve), társítania kell a jelölőnégyzet egy bizonyos cellával. Ehhez hajtsa végre az alábbi lépéseket:
- Kattintson a jobb egérgombbal a jelölőnégyzet fölé. Ezután érintse meg a Formátum vezérlés lehetőséget.

- A megnyílt Formátumvezérlés párbeszédpanelen váltson a Vezérlőelemre fülre. Érintse meg a cellahivatkozás mezőt, és válassza ki az üres cellát a lap fölött, amelyet a jelölőnégyzethez kell kapcsolnia. VAGY csak Ön írja be manuálisan a cellahivatkozást.

- Ugyanígy ismételje meg a ugyanezek a lépések a fennmaradó jelölőnégyzeteknél is.
Megjegyzés: a kapcsolt cellák egyszerű azonosításához egyszerűen jelölje ki őket egy szomszédos üres oszlopban. Így el tudja rejteni a összekapcsolt cellákat, így ez semmiféle rendetlenséget nem okoz a munkalapon.

- Érintse meg az összekapcsolt jelölőnégyzetek minden hivatkozását. A kapcsolt cellákban az IGAZ jelenik meg a kiválasztott jelölőnégyzeteknél, a hamis pedig a törölt jelölőnégyzeteknél. / div> A jelölőnégyzetet a kétféle módon törölheti.
Első módszer:
- Jelöljön be egy jelölőnégyzetet, és nyomja meg a törlés gombot. Ez egy gyors módszer erre.
- És ha egynél több jelölőnégyzet van a munkalapon:
- Jelölje be az összes jelölőnégyzetet a vezérlőgomb lenyomásával.
- A törléshez nyomja meg az összeset.

Második módszer:
- Törléshez használja a kijelölő ablaktáblát.
- Nyissa meg a Kezdőlap → Szerkesztés → Keresés & Válassza a → Kijelölési panel lehetőséget.
- A kijelölő ablaktáblában megkapja a munkalapon használt összes jelölőnégyzet listáját.
- Mindegyiket kiválaszthatja egyenként, vagy kiválaszthat többet is. a vezérlőgombbal. Miután kiválasztotta őket, nyomja meg a törlés gombot.

Összecsomagolás:
Remélem, a cikk elolvasása után tudja, hogyan kell beilleszteni egy jelölőnégyzetet az Excel programba, és hogyan lehet interaktív ellenőrzőlistát, teendőlistát és jelentést készíteni. Tehát használja ki.
Nos, ha az Excel munkafüzete megsérül vagy hibákat mutat, akkor futtassa az Excel javító eszközt. Segíteni fog a sérült, sérült Excel fájlok javításában, valamint az Excel fájlok egyszerű helyreállításában.
Ha bármilyen kérdése vagy további információja van, kérjük, ossza meg velünk, meglátogatva a blog komment szakaszát.
 Összefoglaló
Összefoglaló Cikk neveA jelölőnégyzet beillesztése az Excel 2010/2013/2016/2019-beLeírásA jelölőnégyzet beillesztésével kapcsolatos teljes információk Excel, interaktív ellenőrzőlista létrehozása és egy jelölőnégyzet törlése az Excelben.SzerzőSandra LouisKiadó neveMS Excel-blogok javításaKiadói embléma
Cikk neveA jelölőnégyzet beillesztése az Excel 2010/2013/2016/2019-beLeírásA jelölőnégyzet beillesztésével kapcsolatos teljes információk Excel, interaktív ellenőrzőlista létrehozása és egy jelölőnégyzet törlése az Excelben.SzerzőSandra LouisKiadó neveMS Excel-blogok javításaKiadói embléma
Margret

Margret Arthur vállalkozó & tartalommarketing-szakértő. Technikai blogokat és szakértelmet ír az MS Office, az Excel és más technikai témákról. A technikai információk könnyen érthető nyelven történő bemutatásának sajátos művészete nagyon lenyűgöző. Ha nem ír, szereti a nem tervezett utazásokat.