Hogyan lehet bekapcsolni a Microsoft Word dokumentumok változásainak nyomon követését
Önnek elküldtünk egy Microsoft Word dokumentumot, és egy kolléga kérte, hogy ellenőrizze a dokumentumot, és nyomon követheti az összes elvégzett változtatást.
Lehet, hogy dokumentumot küldtek Önnek, és szeretné nyomon követni az Ön által végrehajtott módosításokat, hogy csapata könnyedén megnézhesse a szerkesztések vagy javaslatok helyét anélkül, hogy visszautalna az eredeti fájlra.
A változások nyomon követése lehetővé teszi, hogy bárki, aki áttekinti a dokumentumot, könnyedén azonosítsa az Ön által végrehajtott módosításokat.
A doc szó tulajdonosa ezt követően vagy elfogadhatja, vagy elutasíthatja ezeket a változásokat. Miután a változtatás „elfogadott”, a Microsoft szó automatikusan végrehajtja ezeket a változtatásokat a törzsszövegben, és készen áll a szerkesztés folytatására vagy a dokumentum véglegesítéséhez.
Nem számít, mi az oka annak, hogy bekapcsolja a nyomon követett változásokat, néha úgy tűnik, hogy nem tudjuk kitalálni, hogyan!
Ebben a cikkben 5 egyszerű lépésben bemutatjuk, hogyan kapcsolhatja be a Microsoft Word nyomon követett változásait.
Bekapcsolja a nyomon követett változásokat egy Word dokumentumban?
- Nyissa meg a Word dokumentumot.
- Kattintson az eszköztáron a Felülvizsgálat elemre.
- Kattintson a Követés gombra.
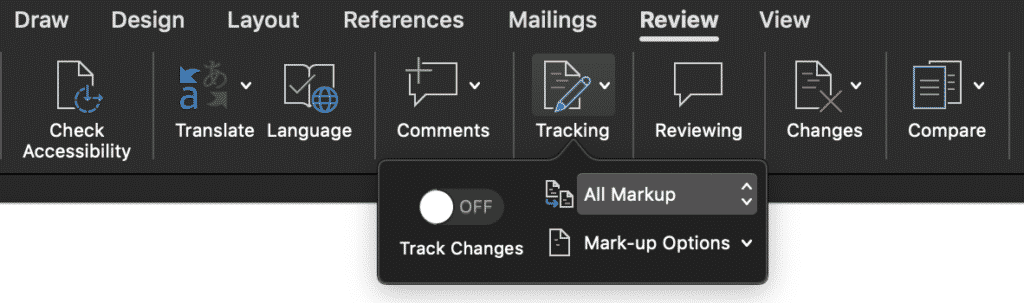
- A Nyomkövetés legördülő menü alatt keresse meg a Változások követése elemet.
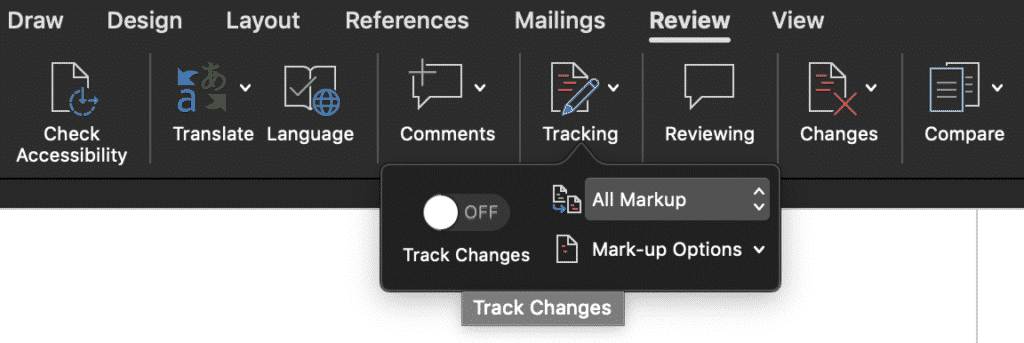
- Nyomja meg a Nyomon követett változtatások gombot.
- A nyomon követett módosítások megnyomásakor meg kell zöldre vált, ahogy az alábbi képen látható.
- Miután a Változások követése feletti gomb zöld színű, a nyomon követett változtatások már be vannak kapcsolva.
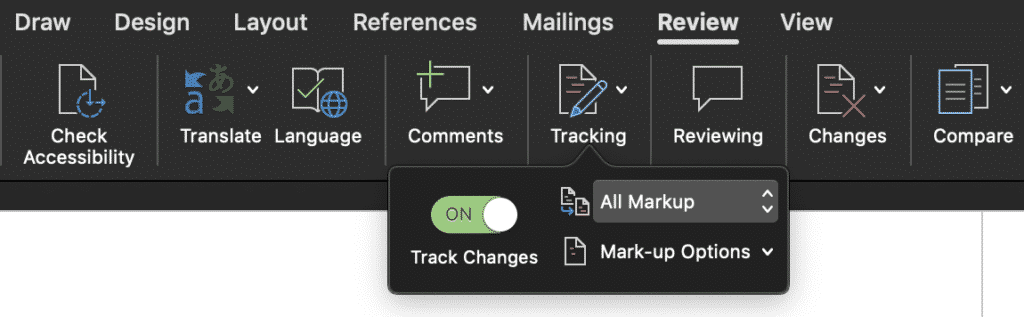
Most már sikeresen bekapcsolta a nyomon követett módosításokat a Microsoft Word dokumentumban.
A módosítások megkezdéséhez egyszerűen szerkessze a dokumentum és a Microsoft Word szokásos módon. automatikusan nyomon követi az egyes módosításokat. Miután befejezte a Word dokumentum szerkesztését, nyomja meg a Mentés gombot, és küldje vissza a frissített fájlt kollégájának vagy csapattagjának felülvizsgálatra.
Ha maguk is visszatérnek további változtatásokkal, akkor továbbra is szerkesztheti a dokumentumot, csak feltétlenül kapcsolja be a nyomon követett módosításokat, mielőtt elkezdené gépelni és törölni.
A Microsoft Word nyomon követett változásainak kikapcsolása
- Nyissa meg a Word dokumentumot.
- Kattintson az eszköztár Felülvizsgálata elemre.
- Kattintson a Követés.
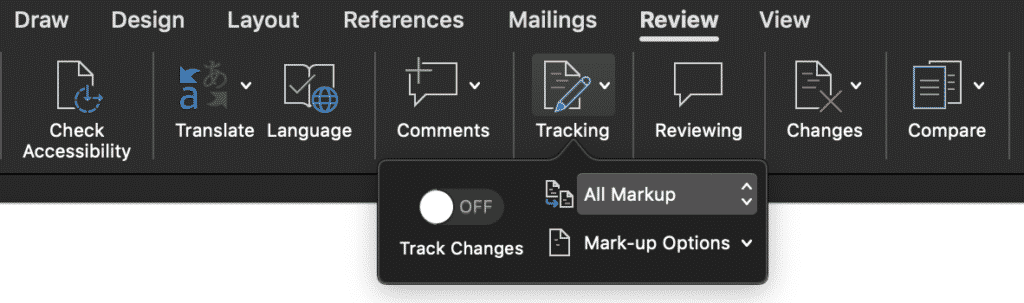
- A Nyomkövetés legördülő menüben keresse meg a Változások követése elemet.
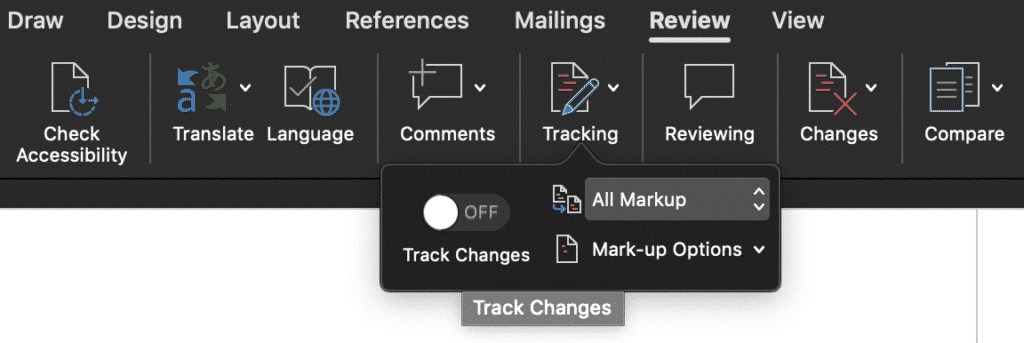
- Nyomja meg a Nyomon követett változások gombot.
- Miután megnyomta a nyomon követett módosításokat, ki kell kapcsolnia, ahogy a képen látható lent.
- Ha a Változások követése feletti gomb zöld, ez azt jelenti, hogy a nyomon követett változások továbbra is be vannak kapcsolva.
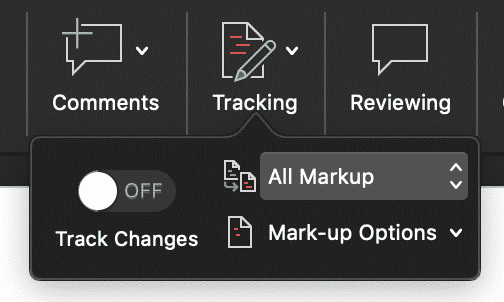
A nyomon követett módosítások most már ki vannak kapcsolva. Ez nem távolítja el a dokumentált meglévő nyomon követett módosításokat, csak lehetővé teszi a szerkesztés folytatását további változások követése nélkül.
A korábbi lépések segítségével bármikor könnyedén visszakapcsolhatja a nyomon követett változásokat, ha szeretné, hogy néhány változás megjelölve legyen, mások pedig most.
Jobb módot keres a csapatával való együttműködésre és a Word-dokumentum szerkesztésére?
Mindannyian ott vagyunk, amikor gyorsan véglegesítitek a megosztott Microsoft-szó végső módosítását. dokumentumot és nyomd meg a Ment gombot, majd az a süllyedő „most mentettem át a fájlt” érzés érinti a gyomrodat …
Elfelejtetted menteni a dokumentumodat új verzióként, és véletlenül csak a közös meghajtó utolsó verziójára mentettél . És nem, nem emlékezett arra, hogy bekapcsolta a nyomon követett változásokat, ezért ne tudja pontosan megtudni, hogy mit változtatott. Miért történik ez ilyen sokunkkal?
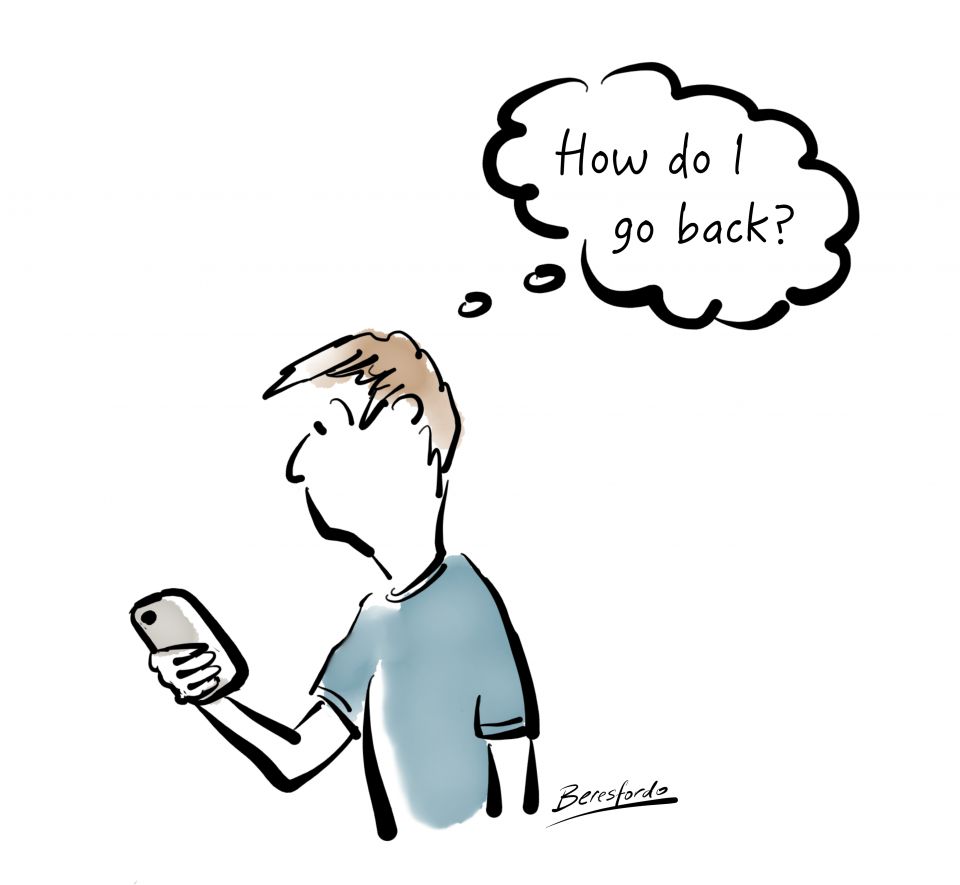
Kell lennie egy „automatikusan nyomon követni minden változtatást, amelyet a teljes életem során végzek” gombra, amelyet telepíthetünk a Microsoft Word-be. Kellene, de nincs.
Mivel nagyon sokan ugyanazokat a fájdalompontokat ütjük meg, vannak olyan okos eszközök, amelyek lehetővé teszik, hogy továbbra is dolgozzon a Microsoft Word dokumentumokkal, miközben zökkenőmentesebb együttműködést folytat.
Az olyan eszközök, mint a Simul Docs, megkönnyítik az együttműködést. Mindig nyomon követik a változtatásokat, még akkor is, ha elfelejtette bekapcsolni őket. Automatikus a Simulban.

Amikor nyisson meg egy megosztott dokumentumot, a Simul Docs a dokumentum módosításától kezdve automatikusan új verzióként menti a dokumentumot is.Ha nem hagy hibát, soha többé nem menti a dokumentumot.
Amint csapata továbbra is együttműködik a dokumentum létrehozásában, a Simul Docs továbbra is nyomon követi az összes változást, és minden verziót új dokumentummal menti. Minden új verzió elhelyezése egy könnyen használható „Verziók” listában, amely lehetővé teszi, hogy könnyedén visszaváltson egy régebbi verzióra, egy gombnyomásra hivatkozva a régi változásokra.

Ha elfelejtette bekapcsolni a nyomon követése megváltozott, vagy véletlenül mentette át a régebbi verziókat, egy olyan eszköz, mint a Simul Docs, időt és sok csalódást takaríthat meg.
Érdemes regisztrálni egy ingyenes próbaidőszakra. Nincs vesztenivalód, kivéve azokat a fájlokat, amelyeket folyamatosan mentesz!