Hogyan tömörítheti a fotókat Mac számítógépen
A digitális korban a fényképek készítése a hangoutok szabványának részévé vált. Ha olyan vagy, mint én, akkor valószínűleg több ezer fotó van a telefongalériában vagy a számítógépen. Lehet, hogy lusta vagyok vagy szentimentális, de nem törlöm őket, ezért nagyon sok helyet foglalnak el. Ahhoz, hogy a fotókat a Mac gépemen tárolhassam, tömörítenem kellene őket, hogy felszabadítsak bizonyos értékes lemeztárakat.
Fotók tömörítése: Amit tudnod kell
Többféle van fontos tudnivalók a fényképek tömörítéséről.
Először is kétféle tömörítés létezik: veszteségmentes és veszteséges tömörítés. A veszteségmentes tömörítés azt jelenti, hogy a képminőség megmarad, míg a veszteséges tömörítés azt jelenti, hogy elveszíti a fényképadatok egy részét.
A fájltípus megváltoztatása befolyásolhatja a képminőséget és a tömörítést, ezért győződjön meg róla, hogy melyik fájltípushoz tartozik használat. A JPEG-ek veszteségesek, jóak fotókhoz és valósághű képekhez. A PNG-k veszteségmentesek, és jó a több szöveget és kevesebb színt tartalmazó vonalas rajzokhoz és képekhez.
Gyakran előfordul, hogy a kép minőségének csökkentésekor a kép minősége romlik, mert elveszít néhány fényképadatot . Ezért, ha nagyítani kíván egy fényképet, vagy később kinyomtatja, ne tömörítse.
Vannak, akik az online képoptimalizáló webhelyekhez fordulnak a kép méretének csökkentése érdekében, de soha nem lehet biztos abban, hogy a weboldal biztonságos, és felelősségteljesen fogják kezelni a képedet.
Tehát hogyan tömörítheti biztonságosan a képeit a képminőség romlása nélkül? Tudjuk meg.
5 módszer a fényképek tömörítésére Mac-en
1. módszer: Az Előnézet használata egy fotó tömörítésére
Az Előnézet egy olyan alkalmazás, amely minden Mac. Az Előnézet segítségével szinte minden fotó fájlméretét csökkentheti.
1. lépés: Nyissa meg a módosítani kívánt fájlt az Előnézet alkalmazás segítségével.
2. lépés: Lépjen az Eszközök szakaszba, amely a képernyő tetején található menüsorban található.
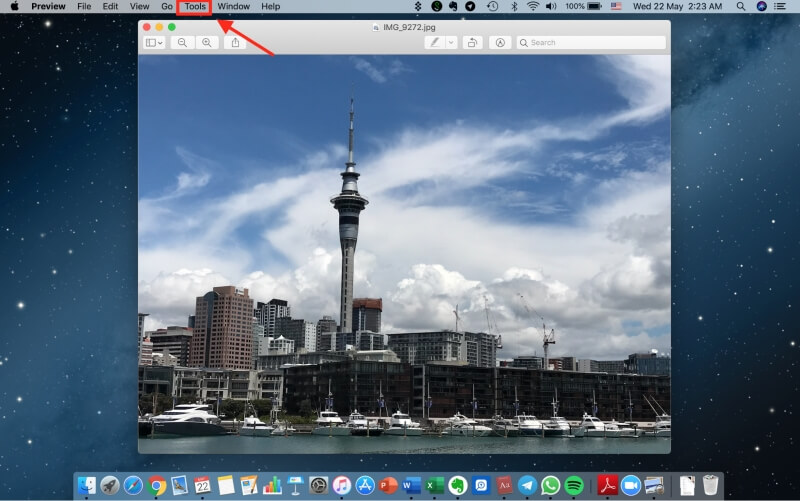
3. lépés: Kattintson a Méret módosítása gombra.
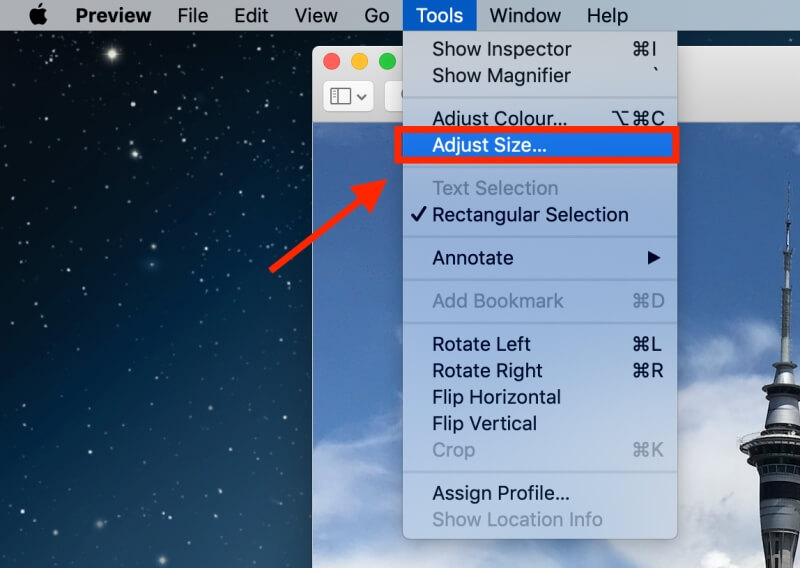
4. lépés: Jelölje be a Képminta opciót.
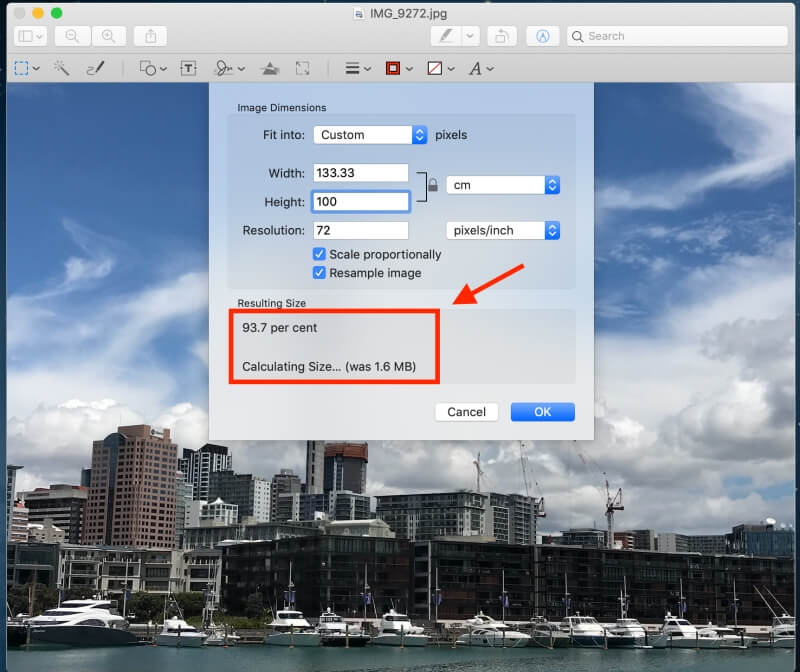
Megjegyzés: először adjon meg egy kisebb értéket, majd a bemenet alatt láthatja, hogy a kép mennyit csökkent, valamint a végleges fájlméretet.
5. lépés : nyomja meg az OK gombot a kép mentéséhez.
2. módszer: A fényképek mappájának tömörítése ZIP-fájlba
Valószínűleg bizonyos sorrendbe kategorizálja a mappákat, hogy könnyedén megkereshesse bizonyos fényképeket. . Remek munka, mert rengeteg felesleges munkát spórolt meg magának.
Ha nem rendszeresen rendezi fotóit, akkor most el kell kezdenie. A tömöríteni kívánt fotókat egyetlen mappába kell konszolidálnia.
1. lépés: Kattintson a jobb gombbal a tömöríteni kívánt képek mappájára.
2. lépés : Kattintson a “Mappa neve” tömörítésére.
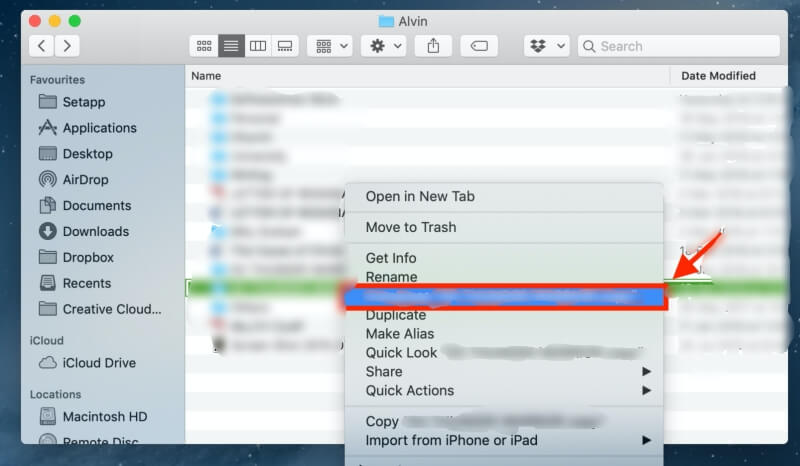
3. lépés: Tömörítés után új mappa jön létre ugyanazzal fájlnév, kivéve, hogy a vége ‘.zip’. Ez a tömörített fájl.
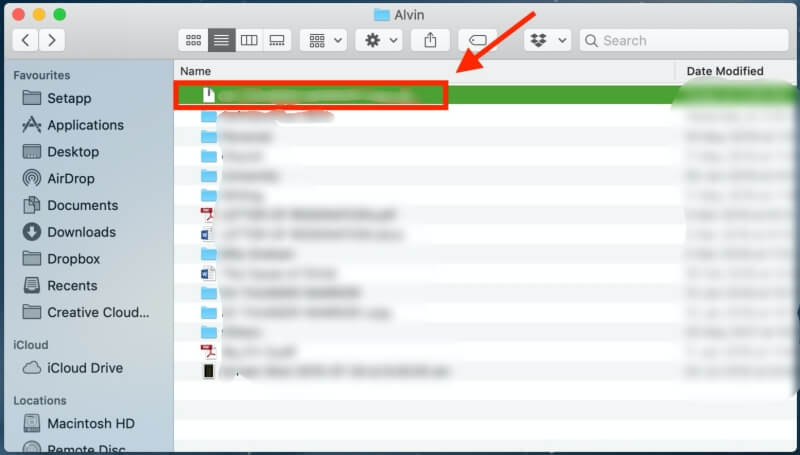
Ha a A fényképek újbóli megtekintéséhez egyszerűen kattintson duplán a ‘.zip’ mappára a kibontáshoz.
3. módszer: Az iPhoto / Photos használata egy album tömörítéséhez
Az iPhoto is fantasztikus Mac-alkalmazás, amely lehetővé teszi képek tömörítését. Az újabb Mac-ek észrevehetik, hogy most Photos-nek hívják. Az iPhoto / Photos használatával így tömöríthet.
Megjegyzés: A fájlméret beállításához szükséges lépések végrehajtása előtt néhány lépés, amelynek tudomásul kell vennie, ha módosítani kívánja az album fájlméretét. Először a fényképeket albumokká kell rendeznie az iPhoto alkalmazásban.
1. lépés: Cl Új album létrehozásához kattintson a File, majd az New Empty Album gombra.
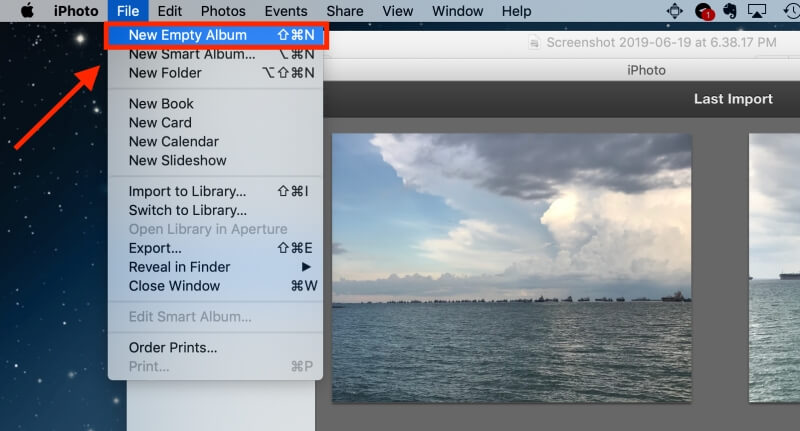
2. lépés: Jelölje ki a felvenni kívánt fényképeket az új albumba, és kattintson a Másolás gombra.
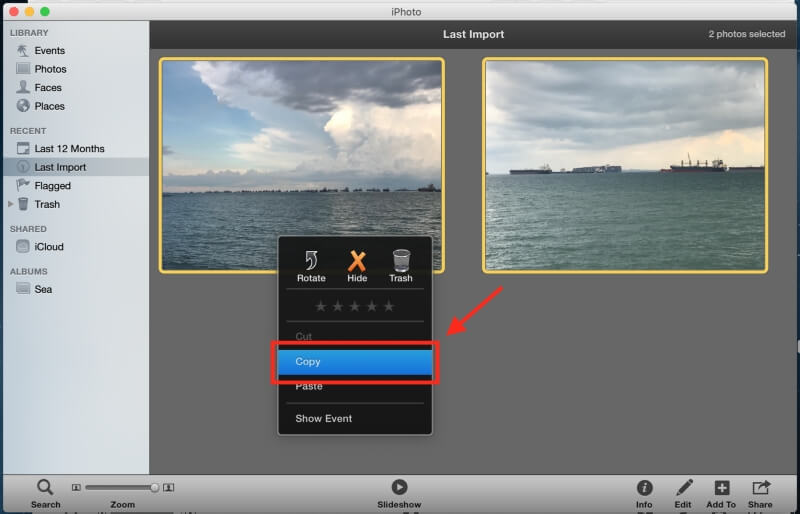
3. lépés: Lépjen az új albumhoz. Kattintson a jobb gombbal az egérgombbal, és illessze be a másolt fotókat az új albumba.
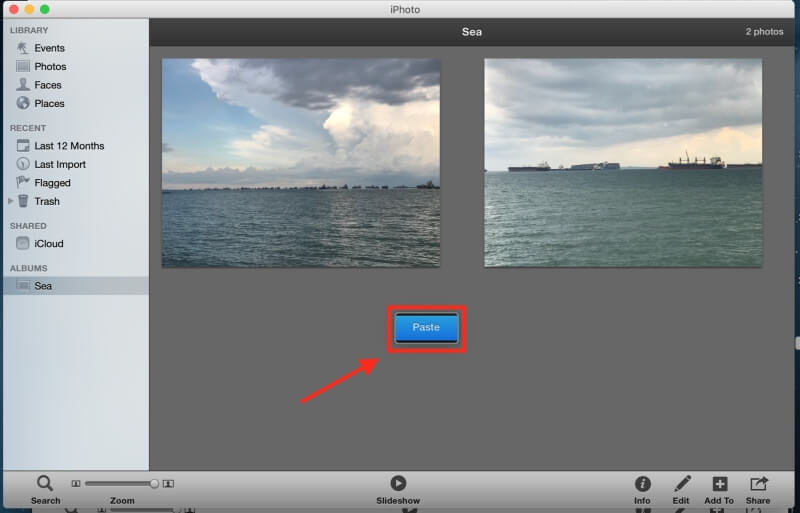
A fennmaradó lépések ugyanazok a tömörítésnél fotó és album.
4. lépés: Kattintson a Fájl elemre.
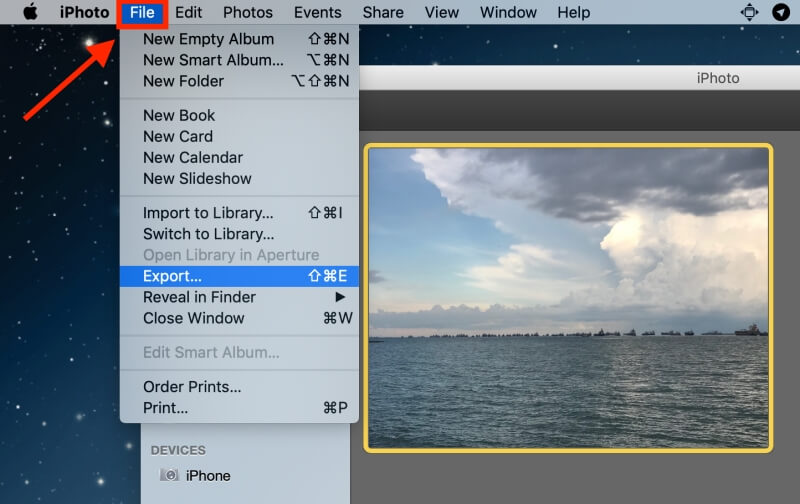
5. lépés: Ezután válassza az Exportálás lehetőséget.
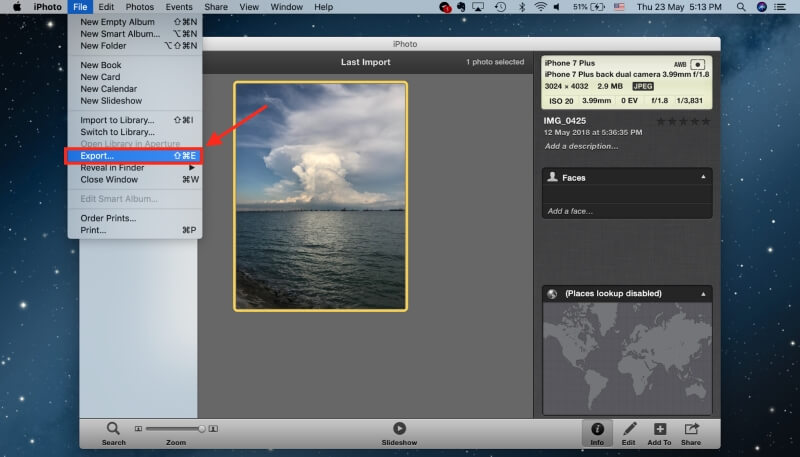
6. lépés: Kattintson a Fájl exportálása elemre.
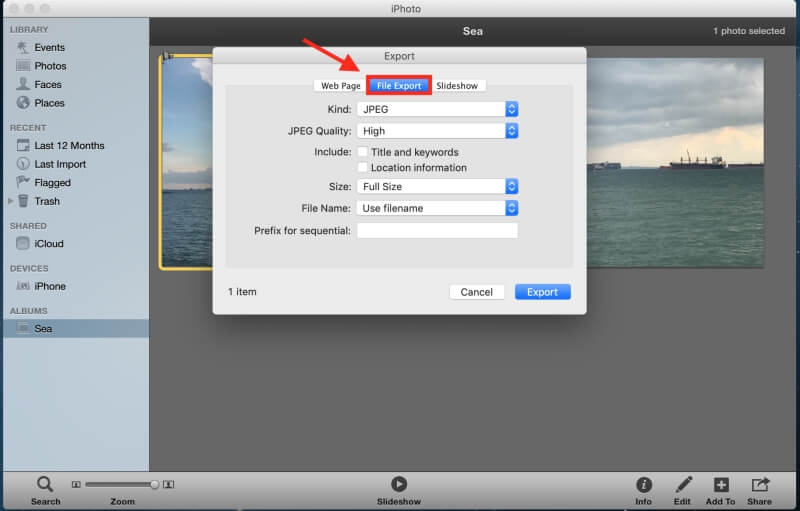
A képen látható felületre kerül.
7. lépés: Állítsa be a fájl méretét. Amit meg kell változtatnia, az a fotó mérete, amint az az alábbi képen látható.
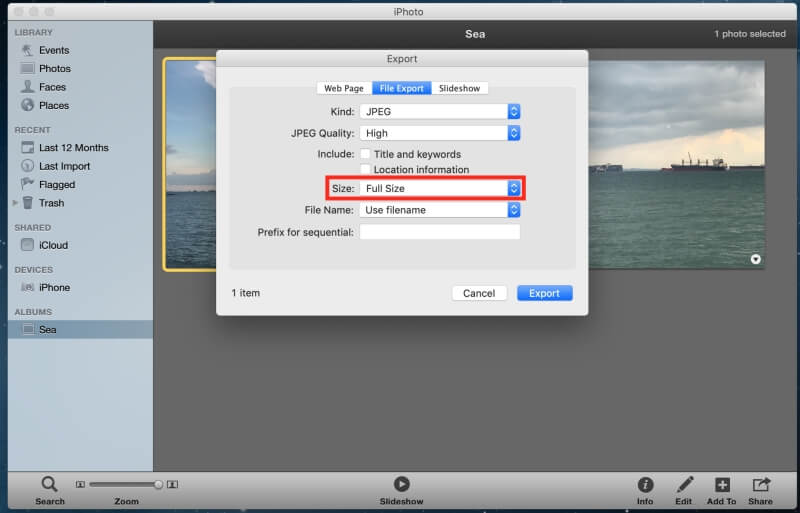
Kiválaszthatja a kívánt képet méret. A minimális fájlmérethez válassza a Kicsi lehetőséget.
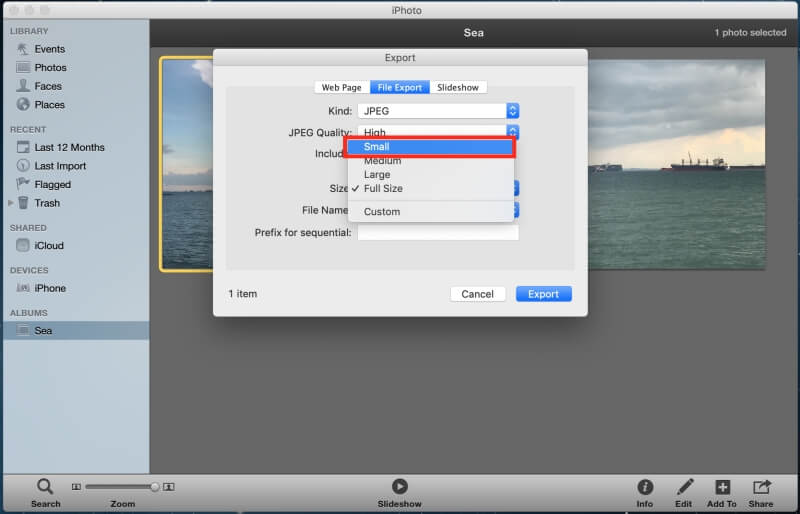
Kiválaszthatja a kívánt fájlnevet és azt is, hogy hová szeretné a fájlt mentésre kerül.
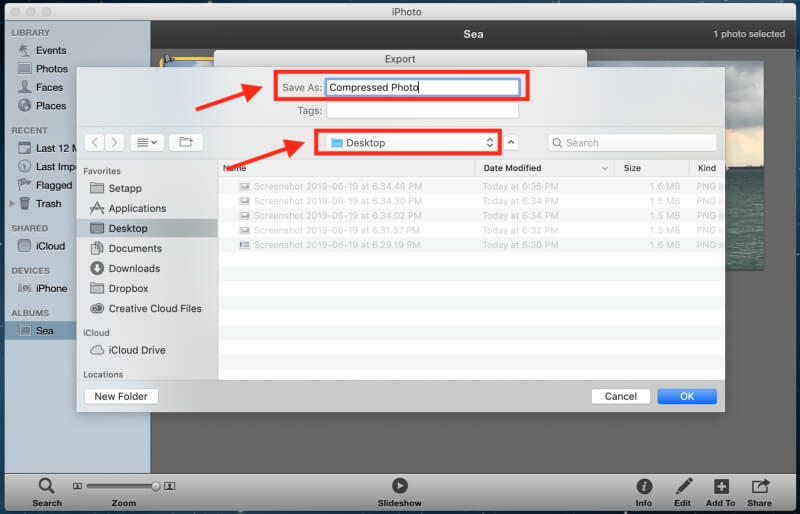
Ezen a ponton, ha albumot tömörít egyetlen fénykép helyett, akkor ki kell választania Esemény neve az Almappa formátuma alatt, mielőtt az Exportálás gombra kattintana.
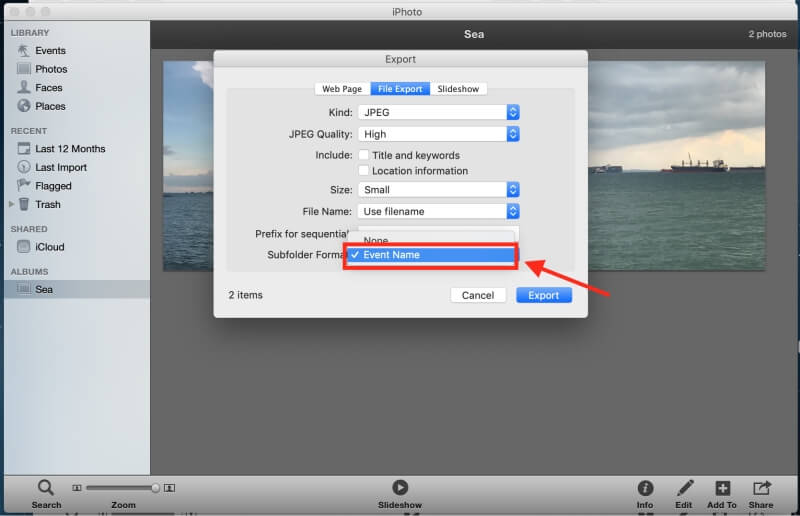
4. módszer: Fotók tömörítése egy dokumentumban
A fényképeket tömörítheti egy Word dokumentum, ha a Microsoft Office másolatának tulajdonosa.
1. lépés: Nyisson meg egy üres dokumentumot.
2. lépés: Töltse fel a kívánt fényképeket egy dokumentumba. Kattintson a Beszúrás, majd a Képek, majd a Kép a fájlból elemre.
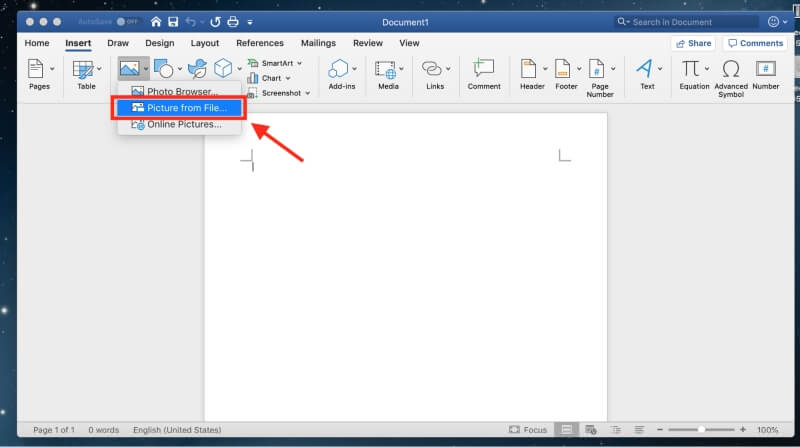
3. lépés: A fényképek tömörítése előtt ellenőrizze, hogy négyzet. Ha elmulasztja ezt a lépést, nem választhatja ki több fényképet, és egyszerre tömörítheti őket. Ehhez válassza ki a fotót, és kattintson rá a jobb gombbal. Ezután kattintson a Szöveg és négyzet törlése elemre.
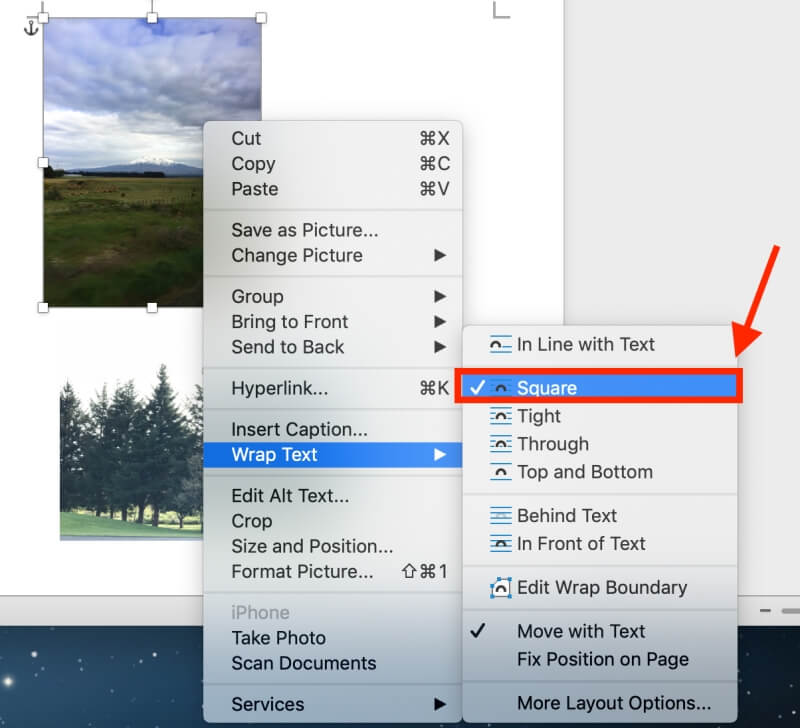
4. lépés: A fényképek kiválasztásakor tartsa lenyomva a Command billentyűt.
5. lépés: A fényképek kiválasztása után a Nézet mellett felül megjelenik egy Képformátum fül. Kattintson rá.
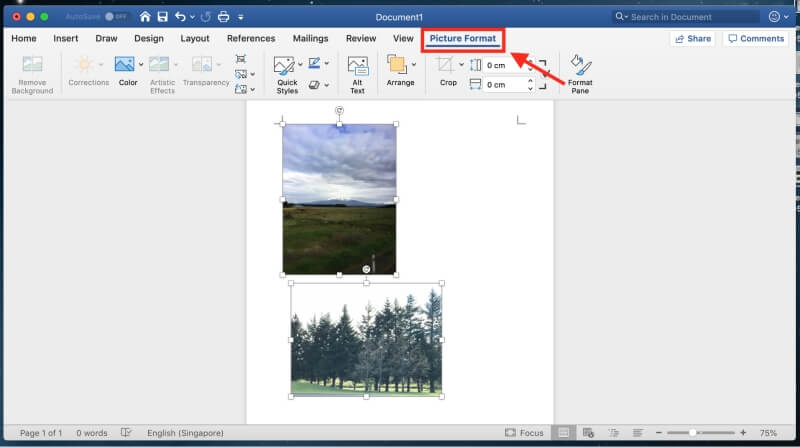
6. lépés: A fényképek tömörítéséhez kattintson az alábbi fotón látható ikonra. Az Átlátszóság funkció mellett található.
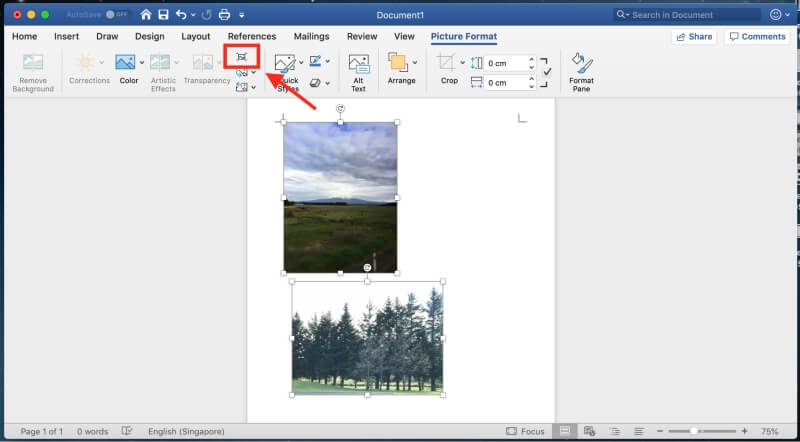
Egy felületre kerül, ahol eldöntheti, hogy tömöríteni kívánja-e. a dokumentumban szereplő összes fotó vagy a kiválasztott fotók.
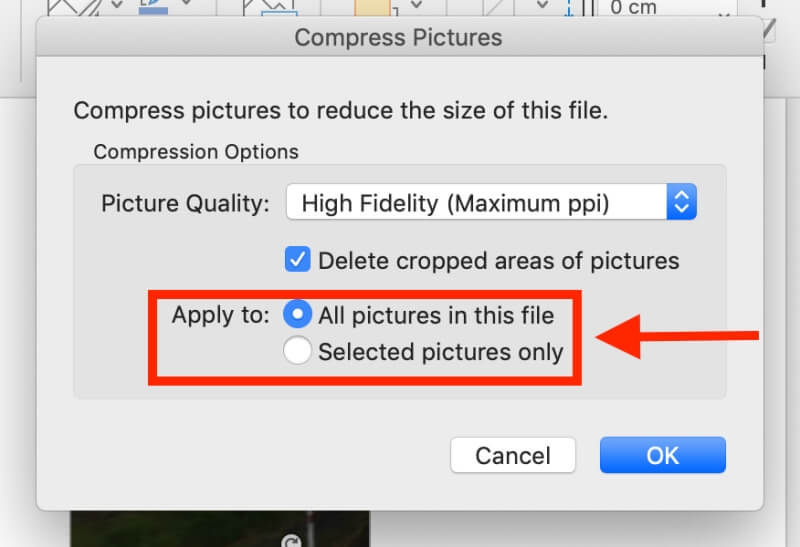
Az igényeinek megfelelő képminőséget is kiválaszthat.
5. módszer: Használjon harmadik féltől származó képoptimalizálási alkalmazást
Ha a fenti módszerek gondot okoznak, mindig használhat harmadik féltől származó alkalmazásokat a fényképek tömörítéséhez.
Az ImageOptim egy képtömörítő, amely alkalmazásként letölthető vagy az interneten használható. Az alkalmazás lehetővé teszi a fájlméret csökkentését és a láthatatlan szemét eltávolítását.
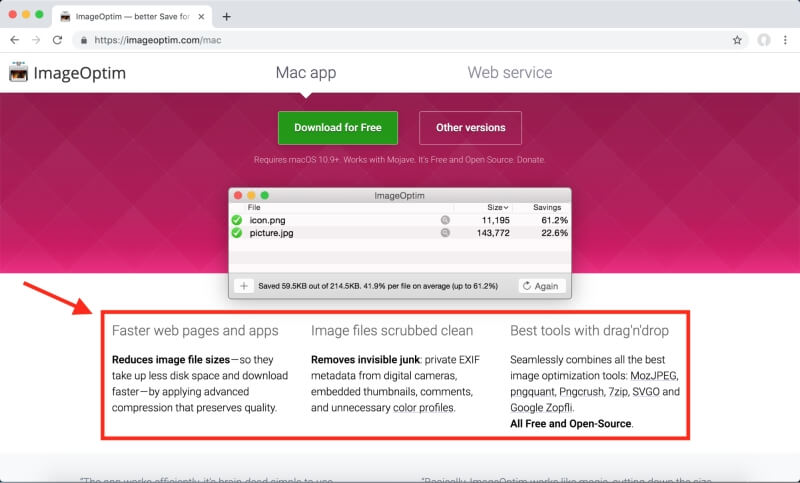
Ha meg akarja menteni az alkalmazás letöltésével kapcsolatos problémákat , mindig egyszerűen online használhatja a fényképek tömörítésére.