Kép tiszta fekete-fehérré alakítása a Photoshop alkalmazásban
Képek elforgatása fekete-fehérig éles, városi hangulatot kölcsönöz nekik, ami remekül tud kinézni a riportokban és magazinokban. Ennek az az előnye is, hogy a források széles skálájából készített képeket egyesíti, így mindegyik úgy néz ki, mintha ugyanabba a kiadványba tartoznának.
Ennek elérésére szokásos módszer a Threshold beállítás. De ez önmagában nem elég; amint itt látni fogjuk, a Korrekciós réteg használatával testre szabhatjuk a végeredményt, hogy mindent tökéletesen láthassunk.
1. lépés: A kezdő kép
Ehhez a folyamathoz szinte bármilyen képet használhat. Sziluettnek kell lennie, hogy a háttér tiszta fehér maradjon; ellenkező esetben valószínűleg furcsa megjelenésű kóbor képeket kap, amelyek kiböknek az alany fejéből.

Lépés 2: A szokásos megközelítés
Az ilyen típusú képek stilizálásának hagyományos módja az Image > kiigazítások használata > Küszöb, amely alapértelmezés szerint létrehozza ezt a hatást. Az arc meglehetősen jól átalakul fekete-fehérré, de a pulóverben lévő összes információ eltűnt – és a kéz oldala teljesen eltűnt.

Az ingyenes és prémium tagok kevesebb hirdetést látnak! Regisztráljon és jelentkezzen be még ma.
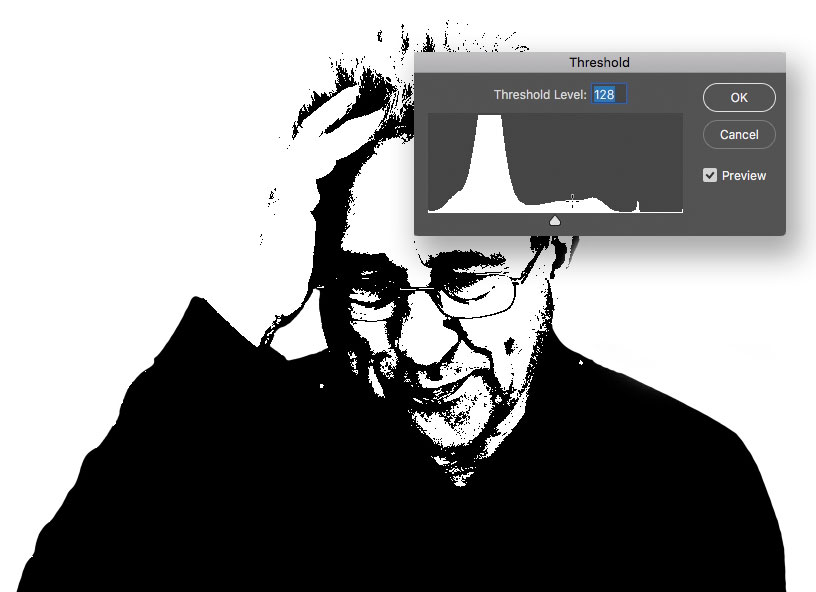
3. lépés: Küszöb beállítás
A Küszöb csúszkát a balra, ami világosítja a képet, és egy kisebb tartományt tiszta feketére vált. De bár ez a pulóvert jobban meghatározza, teljesen elveszíti az arc részleteit. Tehát törölje ezt a műveletet, és kezdje újra.

4. lépés: Hozzon létre egy beállító réteget
Menjen > Új korrekciós réteg > küszöbértékre, és nagyon hasonló hatást fog látni. A különbség az, hogy most a beállító rétegen keresztül nézed a réteget, ahelyett, hogy közvetlenül alkalmaznád a hatást; ez azt jelenti, hogy módosíthatja az alatta lévő réteget, miközben továbbra is pontosan látja az elért eredményt.
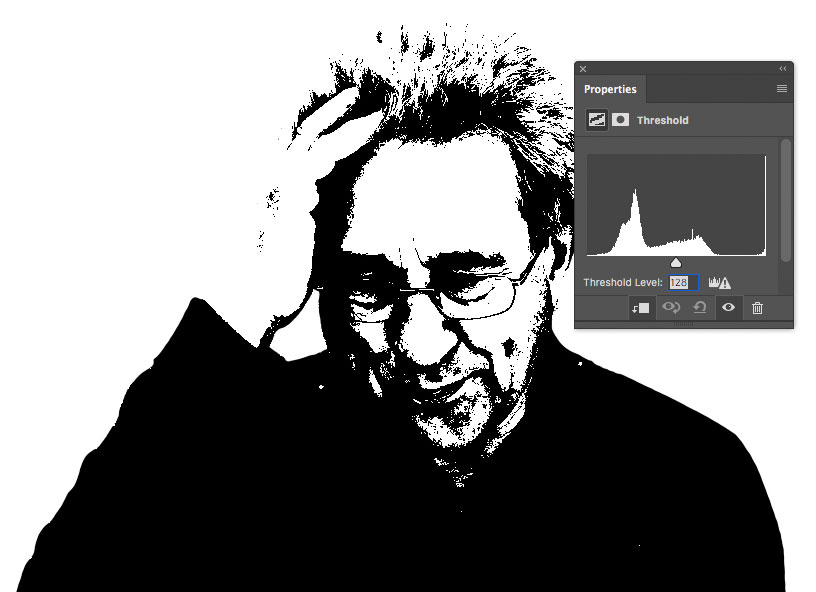
5. lépés: A kiemelések égetése
Válassza az Égés eszközt, állítsa középtónusra, és állítsa nagyon alacsony expozícióra – kb. 10% -ra. Festse át a kép túl világos részeit, mint például a kéz oldala és a homlok, amelyeket korábban kifújtak. Festés közben a kép sötétedni fog.
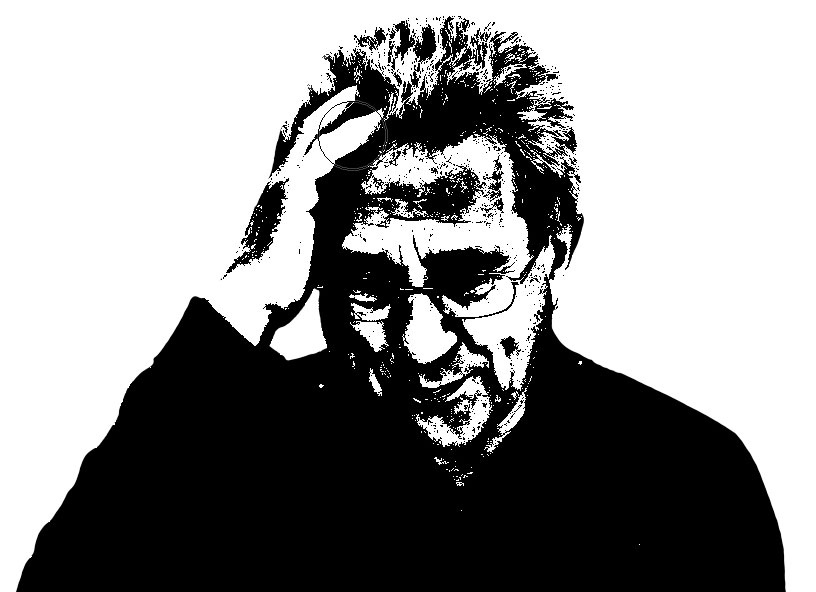
6. lépés: Engedjen be egy kis fényt
Most átválthat a Dodge eszközre, de van egy parancsikon: az Alt (Windows) vagy az Option (Mac) megnyomásával ideiglenesen hozzáférhet az eszközhöz. Most megvilágíthatja a trükkös területeket, például a szem körül, hogy egy kicsit több fény jusson be ebbe a régióba – és ezzel egyidejűleg csökkentheti a homlok sötétségét is.

7. lépés: A nagyobb kép
Nagyítsa meg az ecset méretét, és változtassa meg az Exposure értéket kb. 60% -ra. Most, amikor az Option / Alt billentyűt lenyomva tartja, megvilágíthatja a pulóver sötét területeit, visszahozva az elveszett részleteket.
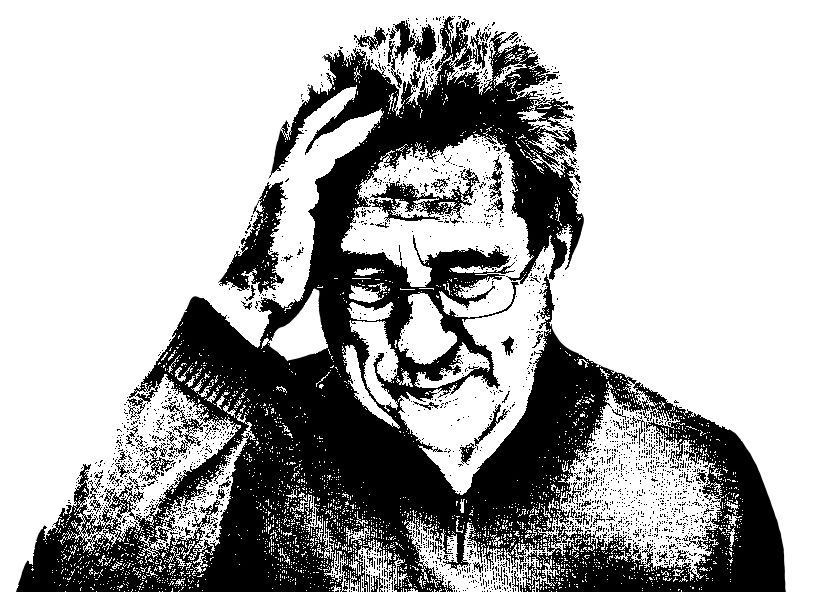
Ennek a technikának a végrehajtásához egy kis oda-vissza kell haladni a Dodge és a Burn eszközök között, felváltva világítva és sötétítve a kívánt eredmény elérése érdekében; de ha az Option / Alt helyett az egyes eszközöket váltja, akkor a folyamat sokkal gördülékenyebb lesz.
Nézze meg az oktatóanyag alábbi videó verzióját, és kapjon egy linket az eredeti grafika letöltésére. itt: https://www.2minutephotoshop.com/how-to-create-perfect-threshold-images/