Képletek megjelenítése vagy elrejtése a Microsoft Excelben (3+ egyszerű módszer)
Képletek megjelenítése vagy elrejtése az Excelben billentyűparancs, gomb vagy képlet használatával
az Avantix Learning Team részéről | Frissítve 2020. február 25.
A következőkre vonatkozik: Microsoft® Excel® 2010, 2013, 2016, 2019 és 365 (Windows)
A képleteket számos módon egyszerűen megjelenítheti vagy elrejtheti a Microsoft Excel programban. Használhat billentyűparancsot, kattinthat egy gombra, és akár képletet is használhat a képletek megjelenítéséhez. Bár duplán kattinthat egy cellára, vagy megnyomhatja az F2 billentyűt a képlet egy cellában való megjelenítéséhez, az első két módszer az összes cellában megjeleníti a képleteket. A harmadik módszerrel megtekintheti az egyes cellák képleteit.
Ajánlott cikk: Üres sorok törlése a Microsoft Excel alkalmazásban
Képletek megjelenítése billentyűparancs segítségével
Megmutathatja vagy elrejtheti a képleteket egy billentyűparancs segítségével. A képletek megjelenítéséhez vagy elrejtéséhez nyomja meg a Ctrl + tilde (~) vagy a Ctrl + accent grave (`) billentyűkombinációt. A tilde / akcentus sír gomb a legtöbb billentyűzet bal felső sarkában jelenik meg az Esc billentyű alatt. Ez a parancsikon az Excel minden verziójában működik.
Képletek megjelenítése gomb segítségével
A képletek Excelben történő megjelenítésének vagy elrejtésének egyszerű módja a Képletek megjelenítése gomb használata.
A képletek gombos megjelenítéséhez:
- Kattintson a Képletek fülre a szalagon.
- A Képletek naplózása csoportban kattintson a Képletek megjelenítése elemre. A munkalap értékek helyett képletekkel jelenik meg.
- A képletek elrejtéséhez kattintson ismét a Képletek megjelenítése gombra.
Az alábbiakban látható a szalag Képletek lapja:

Képletek megjelenítése a FORMULATEXT függvény használatával
A FORMULATEXT függvényt egy cellában is felhasználhatja a képlet megjelenítéséhez egy másik cellából szöveges karakterláncként. Ez nagyon hasznos, ha ellenőrizni szeretne egy munkalapot, és meg szeretné tekinteni az értékeket és a képleteket. A FORMULATEXT függvény az Excel 2013 és újabb verzióiban érhető el.
A FORMULATEXT függvény szintaxisa = FORMULATEXT (hivatkozás), ahol a hivatkozás egy cella vagy egy cellatartomány.
A A FORMULATEXT függvény # N / A hibát ad vissza, ha:
- A képlet olyan cellára utal, amely nem tartalmaz képletet.
- A képlet egy másik munkafüzetre utal, de a munkafüzet nincs megnyitva.
A következő példában a C oszlopban és a D oszlopban szabályos képletek vannak, a FORMULATEXT függvényt használtuk:
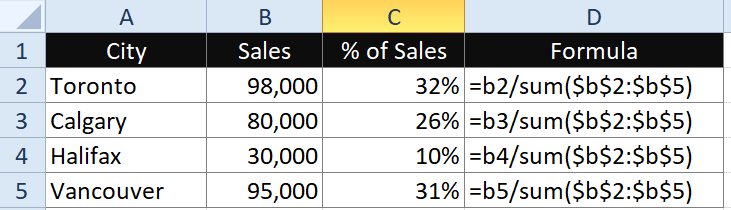
Tehát a D2-ben a képlet a következő lenne: = FORMULATEXT (C2).
Bónusz: Képletek elrejtése és cellák zárolása
Van még egy módszer, amelyet akkor használhat, ha valóban el akarja rejteni a képleteket, és megakadályozza, hogy mások elrejtsék azokat. Az egyes cellák számára ki kell választania a Rejtett opciót a Cellák formázása párbeszédpanelen, majd meg kell védenie a munkalapot.
Az első lépés a képletek elrejtése:
- Válassza ki az elrejteni kívánt képletű cellákat.
- Kattintson a jobb gombbal a kijelölt cellákra, és válassza a Cella formázása lehetőséget, vagy nyomja meg a Ctrl + 1 billentyűkombinációt. Megjelenik a Célok formázása párbeszédpanel. Kattintson a Védelem fülre.
- Jelölje be a Rejtett lehetőséget. Ha meg akarja védeni a cellákat, ellenőrizze, hogy a Zárolt jelölőnégyzet be van-e jelölve.
- Kattintson az OK gombra. Csak akkor jelenik meg semmi, ha megvédi a lapot.
Az alábbiakban látható a Cella formázása párbeszédpanel:

A második lépés a munkalap védelme:
- Jelenítse meg a munkalapot a cellák formázása párbeszédpanelen Rejtett formátumban.
- Kattintson az Áttekintés fülre a szalagon.
- A Változások csoportban kattintson a Védelem lapra. Megjelenik egy párbeszédpanel.
- Jelölje be vagy törölje a kívánt opciókat (általában az első kettőt hagyja bejelölve).
- Adjon meg egy jelszót (be kell állítania egy jelszót, különben bárki képes legyen megvédeni a lapot). A jelszavak megkülönböztetik a kis- és nagybetűket, és máshol kell megőriznie a jelszavak másolatát.
- Írja be újra a jelszót.
- Kattintson az OK gombra. Az összes rejtettként megjelölt képlet többé nem jelenik meg a képletsávban.
Az alábbiakban a Lap védelme párbeszédpanel látható:

Képletek elrejtése és a munkalap védettségének megszüntetése:
- Jelenítse meg a kívánt munkalapot.
- Kattintson a szalag Áttekintés fülére, majd kattintson a A munkalap védelme megszüntetése.
- Írja be a megfelelő jelszót.
- Kattintson az OK gombra.
Az első két módszert leggyakrabban használják, de az utóbbi kettő ad néhányat érdekes alternatívák.
Iratkozzon fel, ha további hasonló cikkeket szeretne kapni
Hasznosnak találta ezt a cikket? Ha új cikkeket szeretne kapni, csatlakozzon e-mail listánkhoz.
Ajánlott Microsoft Excel tréning
Microsoft Excel: Közepes / haladó
Microsoft Excel: Adatok elemzése funkciókkal, irányítópultokkal és mi lenne, ha elemző eszközökkel
Microsoft Excel: Bevezetés a Visual Basic for Applications (VBA)
TOVÁBBI TANFOLYAMOK MEGTEKINTÉSE >
Oktató által vezetett osztálytermi képzés a tanfolyamokat Toronto belvárosában tartjuk, a Yonge Street 1, Suite 1801 (Toronto Star Building), Toronto, Ontario, Kanada (egyes tanfolyamokat Toronto másik belvárosi helyén is leadhatunk). Vegye fel velünk a kapcsolatot, ha egyéni képzést szeretne rendezni irodájában az Ön számára megfelelő időpontban.
Ha ezt az oldalt alternatív formátumban szeretné kérni, vegye fel velünk a kapcsolatot.