Come attivare Rileva modifiche nei documenti Microsoft Word
Ti è stato inviato un documento Microsoft Word e un collega ha richiesto la revisione il documento e tenere traccia di tutte le modifiche apportate.
Forse ti è stato inviato un documento e vorresti tenere traccia delle modifiche che apporti per consentire al tuo team di vedere facilmente dove sono state apportate modifiche o suggerimenti senza fare riferimento al file originale.
Il monitoraggio delle modifiche consentirà a chiunque riveda il documento dopo di te di identificare facilmente le modifiche apportate.
Il proprietario della parola doc può quindi “accettare” o “rifiutare” queste modifiche. Una volta che una modifica è “accettata”, Microsoft Word implementerà automaticamente queste modifiche nel corpo del testo e sarai pronto per continuare a modificare o rendere il documento finalizzato.
Non importa quale sia il motivo per attivare le modifiche rilevate, a volte non riusciamo a capire come!
In questo articolo, ti guideremo attraverso come attivare le modifiche rilevate in Microsoft Word in 5 semplici passaggi.
Attivare le modifiche rilevate in un documento di Word?
- Apri il documento di Word.
- Fai clic su Rivedi nella barra degli strumenti.
- Monitoraggio dei clic.
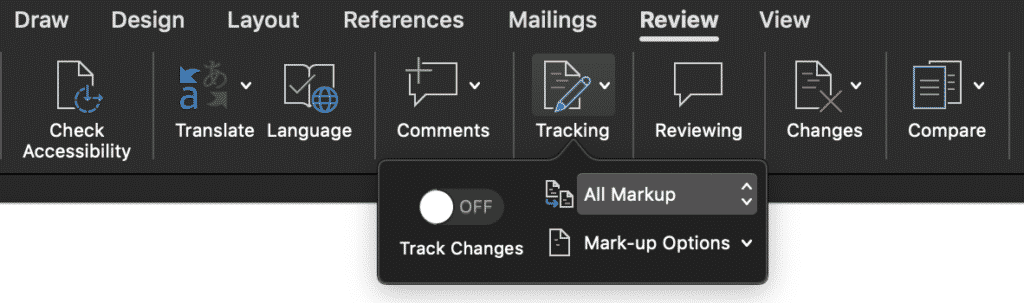
- Sotto il menu a discesa Monitoraggio, trova Rileva modifiche.
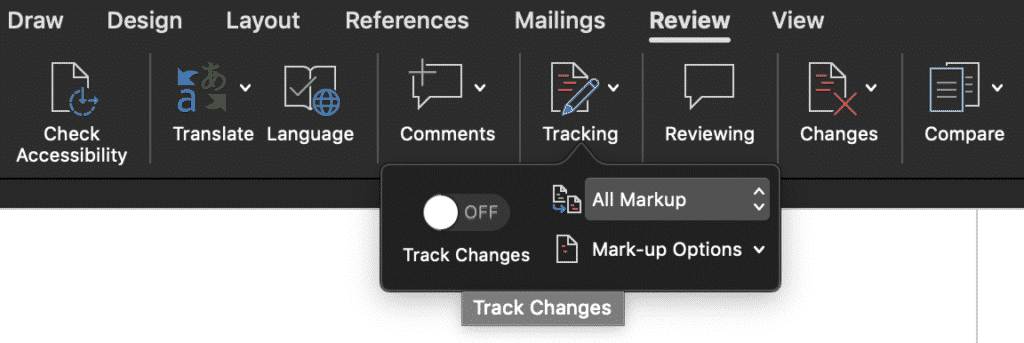
- Premere Revisioni.
- Dopo aver premuto le modifiche rilevate, dovrebbe diventa verde, come mostrato nell’immagine sotto.
- Quando il pulsante sopra Rileva modifiche diventa verde, le modifiche rilevate sono ora attive.
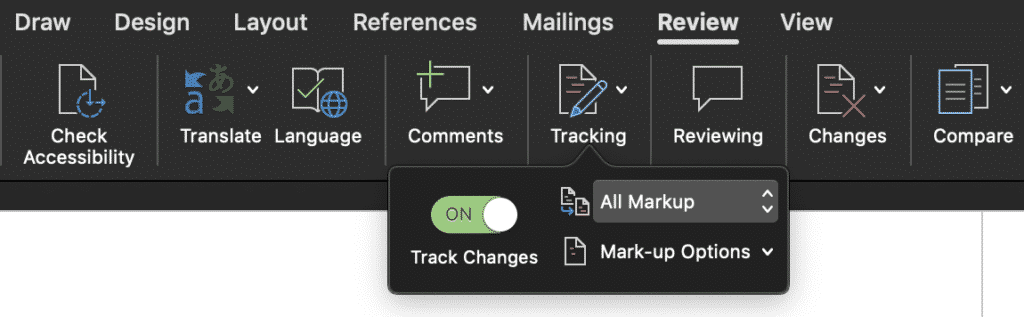
Ora hai attivato correttamente le modifiche rilevate nel tuo documento di Microsoft Word.
Per iniziare ad apportare modifiche, modifica come faresti normalmente in tutto il documento e in Microsoft Word traccerà automaticamente ogni modifica effettuata. Una volta terminata la modifica del documento word, premere salva e inviare il file aggiornato al tuo collega o membro del team per la revisione.
Se tornano con ulteriori modifiche, puoi continuare a modificare il documento assicurati solo di attivare le modifiche rilevate prima di iniziare a digitare ed eliminare.
Disattivazione delle modifiche rilevate in Microsoft Word
- Apri il documento di Word.
- Fai clic su Rivedi nella barra degli strumenti.
- Fai clic su Monitoraggio.
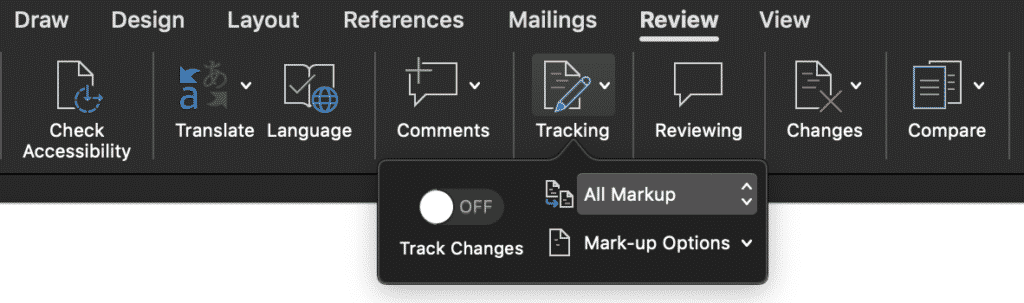
- Sotto il menu a discesa Monitoraggio, trova Rileva modifiche.
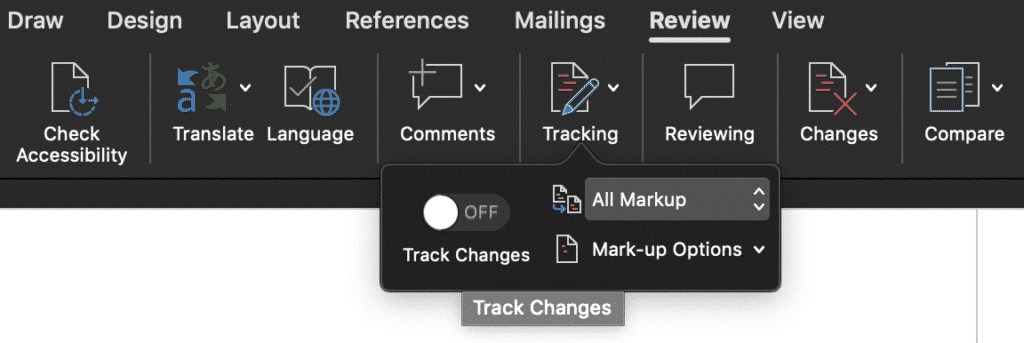
- Premere modifiche rilevate.
- Dopo aver premuto le modifiche rilevate, dovrebbe spegnersi, come mostrato nell’immagine sotto.
- Se il pulsante sopra Rileva modifiche è verde, significa che le modifiche rilevate sono ancora attive.
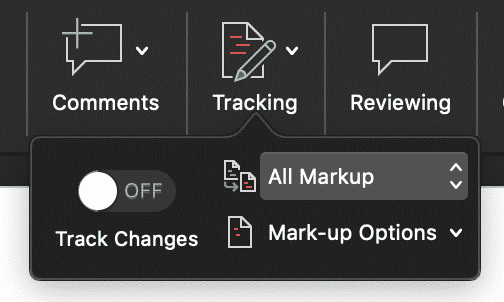
Le modifiche rilevate sono state ora disattivate. Ciò non rimuoverà le modifiche rilevate esistenti dal documento, ma ti consentirà semplicemente di continuare a modificare senza tenere traccia di ulteriori modifiche.
Puoi facilmente riattivare le modifiche rilevate utilizzando i passaggi precedenti in qualsiasi momento, se desideri che alcune modifiche vengano contrassegnate e altre ora.
Stai cercando un modo migliore per collaborare e modificare un documento Word con il tuo team?
Siamo tutti presenti quando apporti rapidamente le modifiche finali a una parola Microsoft condivisa documento e premi Salva, poi quella sensazione di affondamento “Ho appena salvato su quel file” ti colpisce allo stomaco …
Hai dimenticato di salvare il tuo documento come una nuova versione e accidentalmente hai appena salvato l’ultima versione nel Drive condiviso . E no, non ti sei ricordato di attivare le modifiche rilevate, quindi non hai modo di sapere esattamente cosa hai cambiato. Perché questo accade a così tanti di noi?
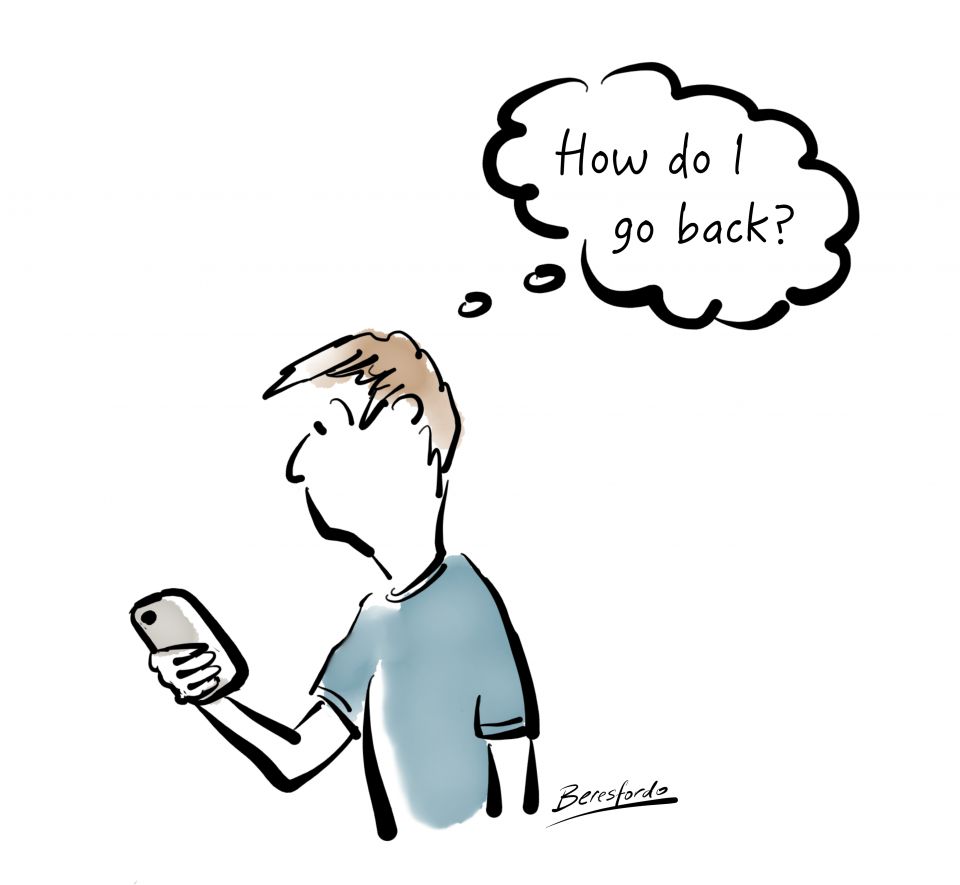
Dovrebbe esserci un pulsante “Tieni traccia automaticamente di ogni modifica apportata per il resto della mia vita lavorativa” che possiamo installare in Microsoft Word. Dovrebbe esserci, ma non c’è.
Con così tanti di noi che affrontano gli stessi punti deboli, ci sono alcuni strumenti intelligenti là fuori che ti consentono di continuare a lavorare sui documenti di Microsoft Word collaborando in modo più fluido.
Strumenti come Simul Docs facilitano la collaborazione. Tracceranno sempre le tue modifiche, anche quando ti dimentichi di attivarle. È automatico in Simul.

Quando apri un documento condiviso, Simul Docs salverà automaticamente anche il tuo documento come una nuova versione dal momento in cui inizi ad apportare modifiche.Non lasciando spazio a errori, non salverai mai più il documento.
Mentre il tuo team continua a collaborare al documento, Simul Docs continuerà a tenere traccia di tutte le modifiche e salverà ogni versione in un nuovo documento. Inserimento di ogni nuova versione in un elenco “Versioni” di facile utilizzo, che consente di fare riferimento a una versione precedente con facilità, facendo riferimento alle vecchie modifiche con un clic di un pulsante.

Se dimentichi di accendere il tuo tracciato è cambiato o salva accidentalmente su versioni precedenti uno strumento come Simul Docs potrebbe farti risparmiare tempo e un sacco di frustrazione.
Vale la pena registrarsi per una prova gratuita. Non hai niente da perdere, tranne i file su cui continui a salvare!