Come inserire la casella di controllo in Excel 2010/2013/2016/2019?

L’inserimento di caselle di controllo in Excel potrebbe sembrare un compito banale. Ma hai idea che usare queste caselle di controllo; renderà il tuo lavoro più facile con i fogli di lavoro. In definitiva, questo ti aiuterà a tenere traccia dei tuoi obiettivi, programmi, compiti ecc. In modo ben organizzato.
Caselle di controllo e altri controlli come menu a discesa, sembrano piuttosto impressionanti in Excel e possono essere molto utili durante la progettazione di moduli in MS Excel. Queste opzioni di controllo impediscono agli utenti di inserire alcuni dati indesiderati nei moduli e quindi sono preferiti alle caselle di testo tradizionali.
In questo tutorial, ti guideremo su come inserisci una casella di controllo in Excel e utilizza i risultati della casella di controllo nelle formule per creare un elenco di controllo interattivo, un elenco di cose da fare, un rapporto o un grafico.
Come inserire la casella di controllo in Excel
in questa sezione imparerai i passaggi completi per inserire la casella di controllo in Excel 2010/2013/2016/2019 foglio di lavoro.
Proprio come altri controlli del modulo di Excel, il controllo della casella di controllo è presente nella scheda Sviluppatore. Questa scheda non verrà visualizzata nella barra multifunzione di Excel da nessuna parte. Quindi per prima cosa devi attivarlo.
Mostra la scheda Sviluppatore sulla barra multifunzione
Ecco il passaggio per aggiungere la scheda Sviluppatore nella barra multifunzione di Excel.
Fare clic con il pulsante destro del mouse in un punto qualsiasi della barra multifunzione. Quindi tocca l’opzione Personalizza la barra multifunzione … Oppure puoi andare al File > Opzioni > Personalizza barra multifunzione.
All’interno di Personalizza la barra multifunzione, è necessario scegliere Schede principali (per impostazione predefinita è selezionata), fare un segno di spunta sulla casella Sviluppatore e premere l’opzione OK.
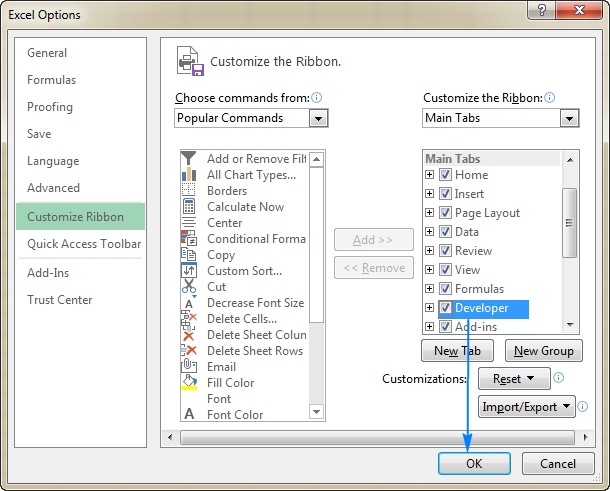
Dopo aver ottenuto la scheda Sviluppatore nella barra multifunzione di Excel. Avrai un facile accesso alla maggior parte dei controlli interattivi come CheckBox.
Organizza i dati
Mentre crei una lista di controllo Excel, la cosa giusta quello che devi fare è creare un elenco di elementi o attività per i quali stai inserendo le caselle di controllo.
Supponi di aver creato una lista di controllo per la pianificazione della festa:
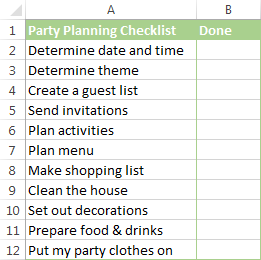
Aggiungi una casella di controllo
Ora il tempo di preparazione è terminato, quindi passiamo alla parte importante successiva, ovvero l’aggiunta di caselle di controllo all’elenco di pianificazione della festa di cui sopra:
Ecco i seguenti passaggi per aggiungere caselle di controllo in Excel.
- Vai alla scheda Sviluppatore > gruppo Controlli. Tocca l’opzione Inserisci e scegli la casella di controllo sotto Controlli modulo.

-
Tocca la cella in cui desideri inserire la prima casella di controllo. Dopodiché vedrai che il controllo della casella di controllo sarà presente accanto ad esso, non esattamente in quella cella.
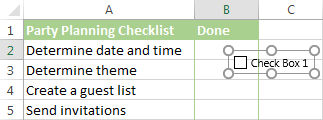
- Per mantenere le caselle di controllo nella posizione corretta, posizionaci sopra il puntatore del mouse. Man mano che il puntatore assume la forma di una freccia a quattro punte, trascina verso il basso la casella di controllo dove desideri mantenerla.
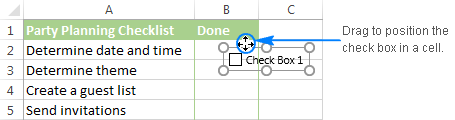
- Per rimuovere il testo “Casella di controllo 1” dalla casella di controllo. Fai clic con il pulsante destro del mouse sulla casella di controllo. Seleziona il testo e cancellalo.
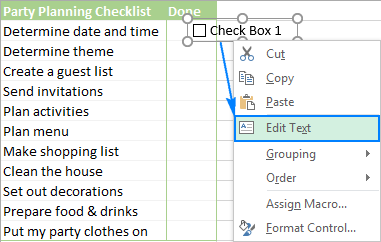
Oppure devi correggere fai clic sulla casella di controllo, tocca l’opzione Modifica testo e quindi elimina il testo.
Quindi ora la tua prima casella di controllo è pronta, quindi copiala su altre celle.
Copia la casella di controllo su altre celle
Scegli le celle con le caselle di controllo utilizzando i tasti freccia della tastiera e posiziona il cursore sull’angolo inferiore destro della cella. Quando il puntatore del mouse assume la forma di una croce nera spessa, trascinalo nella posto dove vuoi copia la casella di controllo.
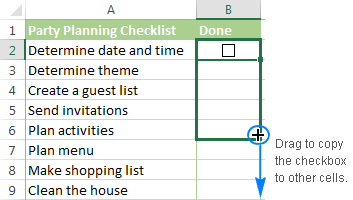
Ora il le caselle di controllo sono ben aggiunte a tutti gli elementi presenti nell’elenco di controllo.
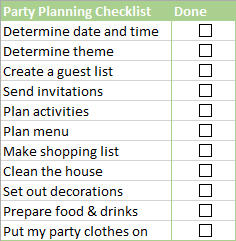
Stai pensando che l’elenco di controllo di Excel è ora pronto per essere utilizzato, ma in realtà non lo è. Puoi selezionare o deselezionare facendo clic sulla casella, ma Excel non risponde a queste modifiche poiché nessuna cella è ancora collegata a nessuna casella di controllo.
Quindi, nella prossima sezione di questo tutorial, impareremo come collegare una casella di controllo a una cella.
Come creare un interattivo Elenco di controllo in Excel
Bene, puoi creare un elenco di controllo interattivo nel foglio di calcolo Excel 2010/2013/2016/2019 semplicemente collegando la tua casella di controllo alla cella. Quindi, vediamo come creare una lista di controllo interattiva in Excel.
Come già accennato, per poter catturare lo stato della casella di controllo (selezionata o deselezionata) è necessario associare la casella di controllo con una determinata cella. Per fare ciò, segui questi passaggi:
- Fai clic con il pulsante destro del mouse sulla casella di controllo. Quindi tocca l’opzione Controllo formato.

- Nella finestra di dialogo Controllo formato aperta, passa al Controllo tab. Tocca la casella di collegamento della cella e scegli la cella vuota sul foglio di cui devi collegarti alla casella di controllo. OPPURE puoi semplicemente digitare il riferimento di cella manualmente.

- Allo stesso modo, ripeti il stessi passaggi per le restanti caselle di controllo.
Nota: per una facile identificazione delle celle collegate, è sufficiente selezionarle in una colonna adiacente che è vuota. In questo modo, sarai in grado di nascondere le celle collegate, quindi non farà alcun tipo di confusione nel tuo foglio di lavoro.

- Tocca su ogni link delle caselle di controllo collegate. Nelle celle collegate, vedrai apparire TRUE per le caselle di controllo scelte e false per le caselle di controllo deselezionate.
Come eliminare una casella di controllo in Excel
Puoi eliminare una casella di controllo utilizzando questi due modi.
Primo metodo:
- Seleziona una casella di controllo e premi Elimina. Questo è un metodo veloce per farlo.
- E se hai più di una casella di controllo nel tuo foglio di lavoro:
- Seleziona tutte le caselle di controllo tenendo premuto il tasto Control.
- E premi elimina per eliminarli tutti.

Secondo metodo:
- Utilizza il riquadro di selezione per eliminarli.
- Vai alla scheda Home → Modifica → Trova & Seleziona → Riquadro di selezione.
- Nel riquadro di selezione, otterrai l’elenco di tutte le caselle di controllo che hai utilizzato nel tuo foglio di lavoro.
- Puoi selezionarle una per una oppure puoi selezionarne più di una da uno utilizzando il tasto di controllo. Dopo averli selezionati, premi Elimina.

Conclusione:
Spero che dopo aver letto l’articolo, tu sappia come inserire una casella di controllo in Excel e creare facilmente una lista di controllo interattiva, una lista di cose da fare e un rapporto. Quindi usalo.
Bene, se nel caso in cui la tua cartella di lavoro di Excel venga danneggiata o inizi a mostrare errori, esegui lo strumento di riparazione di Excel. Ti aiuterà a riparare file Excel corrotti, danneggiati e a recuperare facilmente i dati di file Excel.
Se hai domande o informazioni aggiuntive, condividi con noi, andando nella sezione commenti di questo blog.



Margret

Margret Arthur è un’imprenditrice & esperta di content marketing. Scrive blog tecnologici e competenze su MS Office, Excel e altri argomenti tecnologici. La sua arte distintiva di presentare le informazioni tecnologiche in un linguaggio di facile comprensione è molto impressionante. Quando non scrive, ama i viaggi non pianificati.