Come modificare la dimensione predefinita della diapositiva di PowerPoint
Scopri come impostare la dimensione predefinita della diapositiva di PowerPoint in modo un nuovo file si apre sempre nel formato che ti serve. Non rimanere bloccato con le impostazioni predefinite di PowerPoint di Standard o Widescreen.
Presupposti fatti dal team di PowerPoint:
Di tanto in tanto, le persone che creano il programma PowerPoint tendono a fare determinate ipotesi riguardo alle tue preferenze.
Presumono che tu voglia sempre creare le tue presentazioni da un modello esistente. Quindi, ti costringono a guardare la schermata iniziale con le opzioni del modello, ogni volta che apri il programma. Presumono che tu preferisca creare solo quei temuti elenchi puntati nello stesso nome delle presentazioni. Quindi, la diapositiva del contenuto predefinita ha uno stile punto elenco.
Una delle ipotesi recenti formulate dal team di PowerPoint è: vuoi sempre vedere le tue presentazioni in formato widescreen. Pertanto, hanno impostato la dimensione predefinita della diapositiva in PowerPoint 2013 come 16: 9.
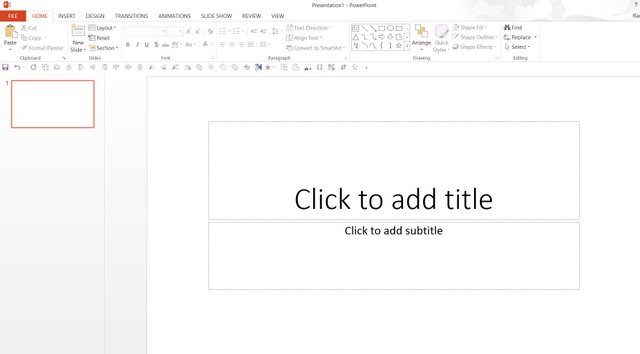 Dimensione predefinita della diapositiva di PowerPoint 2013
Dimensione predefinita della diapositiva di PowerPoint 2013 Il formato widescreen è va bene se vuoi visualizzare ciò che hai creato sul tuo PC. Nel momento in cui condividi la tua presentazione in formato widescreen con i tuoi colleghi, che usano una versione inferiore di PowerPoint (che è per lo più il caso), le immagini e il posizionamento dei diagrammi sono persi.
Allora qual è la via d’uscita …
Come si modifica la dimensione della diapositiva?
Se sai che condividerai le tue presentazioni con altri, fa sempre ha senso creare anche un formato 4: 3 della presentazione.
Il modo per modificare le dimensioni della diapositiva è andare alla scheda “Design” e selezionare l’opzione “Dimensioni diapositiva”.
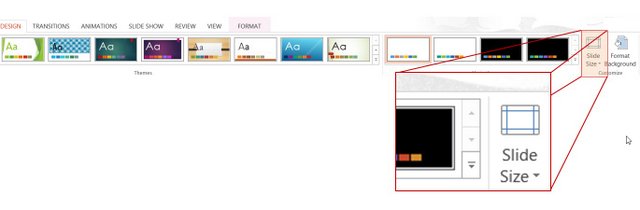 Diapositiva Impostazione della dimensione
Diapositiva Impostazione della dimensione Puoi modificare la dimensione della diapositiva in “dimensione standard” dal formato Widescreen.
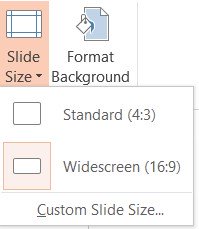 Widescreen e impostazione delle dimensioni standard
Widescreen e impostazione delle dimensioni standard (Non è strano che PowerPoint chiami 4: 3 come “Dimensione standard”, ma sceglie di avere la dimensione 16: 9 come ” default ‘?)
Come impostare la “Dimensione standard” come predefinita?
Esiste un modo per impostare la dimensione standard come predefinita.
Innanzitutto, modifica la dimensione della diapositiva in “Standard”. Quindi, nella scheda “Design”, vai all’opzione “Temi” e scegli l’opzione “Salva tema corrente”.
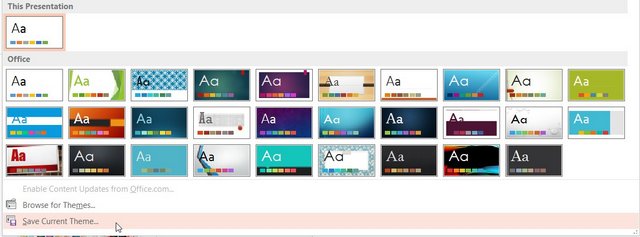 Salva tema corrente
Salva tema corrente Scegli un nome per il tuo tema e non cambiare la posizione del file:
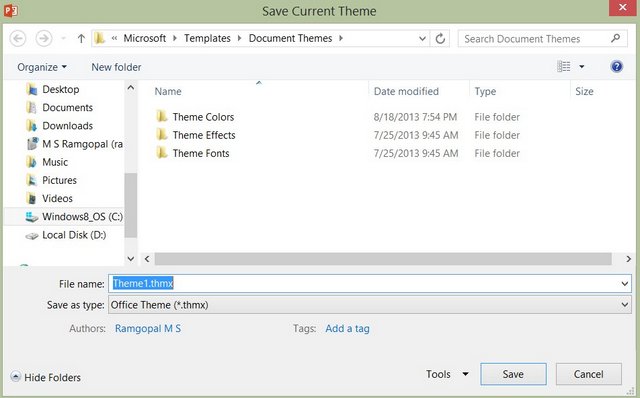 Assegna un nome al tema predefinito
Assegna un nome al tema predefinito Vai a “Tema ‘opzione ancora una volta. Questa volta troverai il tema salvato sotto l’opzione “Personalizzato”:
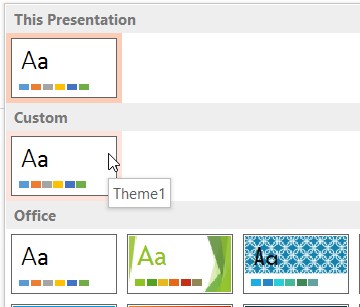 Trova il tema salvato
Trova il tema salvato Fai clic con il tasto destro sul tema e scegli Opzione “Imposta come tema predefinito” e chiudi il programma.
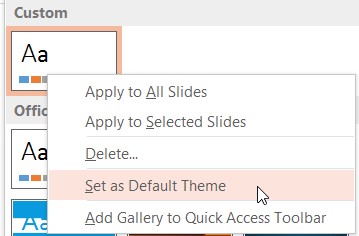 Opzione Imposta come tema predefinito
Opzione Imposta come tema predefinito Ora, ogni volta che apri PowerPoint, troverà una nuova opzione nella schermata iniziale come segue:
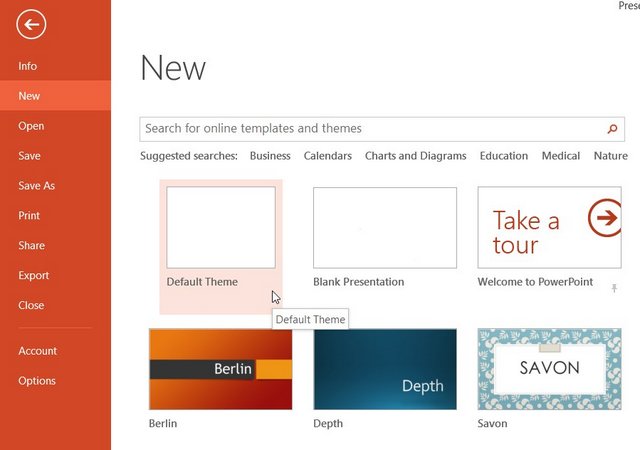
Puoi fare clic sul “Tema predefinito” per avviare la presentazione in il formato “Standard”.
Quando si sceglie di saltare la schermata Start all’avvio del programma, viene applicato il nuovo tema predefinito (che ha le diapositive nella dimensione “Standard”). Per imparare a bypassare la schermata iniziale, leggi questo articolo. (Link all’articolo sull’esclusione della schermata iniziale).
Ora non devi più preoccuparti di creare due versioni della stessa presentazione e risparmiare tempo e fatica.
Inizio pagina: dimensioni diapositiva PowerPoint predefinite
Pagina principale dei tutorial di PowerPoint