Come risolvere i problemi dei documenti danneggiati in Word
- 22/05/2020
- 13 minuti per la lettura
-
-
 s
s -
 M
M -
 C
C -
 A
A
-
- Si applica a: Word per Office 365, Word 2019, Word 2016, Word 2013, Word 2010
Nota
Office 365 ProPlus verrà rinominato in Microsoft 365 Apps for enterprise. Per ulteriori informazioni su questa modifica, leggi questo post del blog.
Riepilogo
Questo articolo descrive come identificare un documento danneggiato in Word 2007 e versioni successive. Inoltre, questo articolo include passaggi che spiegano come recuperare il testo e i dati contenuti in un documento dopo aver identificato il documento come danneggiato.
Questo articolo è destinato a un utente di computer da principiante a intermedio. potrebbe risultare più semplice seguire i passaggi se si stampa prima questo articolo.
Aggiorna Microsoft Office e Windows
Molti problemi software possono essere risolti aggiornando i programmi Microsoft Office e Windows.
Domande frequenti su Windows Update
Installa gli aggiornamenti di Office
Aggiorna Office con Microsoft Update
Un documento danneggiato o un problema software?
Un documento di Word può essere danneggiato per diversi motivi che ne impediscono l’apertura. Questo comportamento può essere correlato a danni al documento o al modello su cui si basa il documento. Questo comportamento potrebbe includere quanto segue:
- Rinumera ripetutamente le pagine esistenti nel documento
- Ripete ripetutamente le interruzioni di pagina nel documento
- Layout del documento non corretto e formattazione
- Caratteri illeggibili sullo schermo
- Messaggi di errore durante l’elaborazione
- Un computer che smette di rispondere quando apri il file
- Qualsiasi altri comportamenti imprevisti che non possono essere attribuiti al funzionamento tipico del programma
A volte, questo comportamento può essere causato da fattori diversi dal danno al documento. È importante determinare se il documento è danneggiato o se il problema è un problema software. Per eliminare questi altri fattori, segui questi passaggi:
- Cerca comportamenti simili in altri documenti. Prova ad aprire altri documenti di Word per vedere se si verifica lo stesso problema. Se si aprono correttamente, il problema potrebbe riguardare il documento di Word.
- Cerca un comportamento simile in altri programmi di Microsoft Office. In tal caso, il problema potrebbe riguardare un’altra applicazione o il sistema operativo.
Se uno qualsiasi di questi passaggi indica che il problema non è nel documento, sarà necessario risolvere i problemi di Word, della suite Office o del sistema operativo in esecuzione sul computer.
Passaggi per la risoluzione dei problemi da provare se il documento danneggiato non si apre
Provare i metodi nell’ordine indicato . Se uno non funziona, prova il successivo.
Metodo 1: apri il documento danneggiato in modalità bozza senza aggiornare i collegamenti
Passaggio 1: configura Word
- Avvia Word.
- Nella scheda Visualizza, seleziona Bozza nel gruppo Visualizzazioni.
- Seleziona il menu File, quindi Opzioni, quindi Avanzate.
- Nella sezione Mostra contenuto documento, seleziona Usa carattere bozza nelle viste Bozza e Struttura e Mostra segnaposto immagine.
- Scorri verso il basso fino alla sezione Generale, deseleziona la casella di controllo Aggiorna collegamenti automatici all’apertura, seleziona OK, quindi chiudi Word.
Passaggio 2: apri il documento danneggiato
- Avvia Word.
- Seleziona il menu File, e quindi seleziona Apri.
- Seleziona il documento danneggiato, quindi seleziona Apri.
Se puoi aprire il documento, chiudilo e riaprilo usando il metodo 6 e riparare il documento. Altrimenti vai al metodo 2.
Metodo 2: inserisci il documento come file in un nuovo documento
Passaggio 1: crea un nuovo documento vuoto
-
Seleziona il menu File, quindi seleziona Nuovo.
-
Seleziona Documento vuoto, quindi seleziona Crea.
Nota
Potrebbe essere necessario riapplicare un po ‘di formattazione all’ultima sezione del nuovo documento.
Passaggio 2: inserire il documento danneggiato nel nuovo documento
-
Nella scheda Inserisci, seleziona Inserisci oggetto, quindi seleziona Testo da file.
-
Nella finestra di dialogo Inserisci file , individuare e quindi selezionare il documento danneggiato. Quindi, seleziona Inserisci.
Nota
Potrebbe essere necessario riapplicare un po ‘di formattazione all’ultima sezione del nuovo documento.
Metodo 3: creare un collegamento al documento danneggiato
Passaggio 1: creare un documento vuoto
- In Word, selezionare il menu File e quindi seleziona Nuovo.
- Seleziona documento vuoto, quindi seleziona Crea.
- Nel nuovo documento, digita “Questo è un test”.
- Seleziona il file Menu, quindi seleziona Salva.
- Digita “Rescue link”, quindi seleziona Salva.
Passaggio 2: crea link
- Seleziona il testo digitato passaggio 1-3.
- Nella scheda Home, seleziona Copia nel gruppo Appunti.
- Seleziona il menu File, quindi seleziona Nuovo.
- Seleziona Vuoto documento, quindi seleziona Crea.
- Nella scheda Home, seleziona la freccia sul pulsante Incolla nel gruppo Appunti, quindi seleziona Incolla speciale.
- Seleziona il collegamento Incolla, seleziona Formattato Testo (RTF).
- Seleziona OK.
Passaggio 3: modifica il collegamento al documento danneggiato
-
Destra -fare clic sul testo collegato nel documento, scegliere Oggetto documento collegato, quindi selezionare Collegamenti.
-
Nella finestra di dialogo Collegamenti, selezionare il nome del file del documento collegato e quindi seleziona Cambia origine.
-
Nella finestra di dialogo Cambia origine, seleziona il documento che non puoi aprire, quindi seleziona Apri.
-
Selezionare OK per chiudere la finestra di dialogo Collegamenti.
Nota
T Le informazioni del documento danneggiato verranno visualizzate se erano presenti dati o testo recuperabili.
-
Fare clic con il pulsante destro del mouse sul testo collegato, scegliere Oggetto documento collegato, quindi selezionare Collegamenti.
-
Nella finestra di dialogo Collegamenti, selezionare Interrompi collegamento.
-
Quando si riceve il seguente messaggio, selezionare Sì : Sei sicuro di voler interrompere i link selezionati?
Metodo 4: Usa il convertitore “Recupera testo da qualsiasi file”
Nota
Il convertitore “Recupera testo da qualsiasi file” ha delle limitazioni. Ad esempio, la formattazione del documento viene persa. Inoltre, la grafica, i campi, gli oggetti di disegno e tutti gli altri elementi che non sono testo vengono persi. Tuttavia, il testo del campo, le intestazioni, i piè di pagina, le note a piè di pagina e le note di chiusura vengono conservati come testo semplice.
- In Word, seleziona il menu File, quindi seleziona Apri.
- Nella casella Tipo di file, seleziona Recupera testo da qualsiasi file (.).
- Seleziona il documento da cui desideri recuperare il testo.
- Seleziona Apri.
Dopo che il documento è stato ripristinato utilizzando il convertitore “Recupera testo da qualsiasi file”, è presente del testo di dati binari che non viene convertito. Questo testo si trova principalmente all’inizio e alla fine del documento. È necessario eliminare questo testo di dati binari prima di salvare il file come documento di Word.
Nota
Se si utilizza Word 2007 e non è presente un pulsante file nel Interfaccia utente, scegli il pulsante Office e segui le istruzioni quando necessario.
Passaggi per la risoluzione dei problemi da provare se riesci ad aprire il documento danneggiato
Metodo 1: copia tutto tranne il ultimo segno di paragrafo in un nuovo documento
Passaggio 1: crea un nuovo documento
- In Word, seleziona File sulla barra multifunzione, quindi seleziona Nuovo.
- Seleziona Documento vuoto, quindi seleziona Crea.
Passaggio 2: apri il documento danneggiato
- Seleziona File sulla barra multifunzione, quindi seleziona Apri.
- Seleziona il documento danneggiato, quindi seleziona Apri.
Passaggio 3: copia il contenuto del documento, quindi incolla il contenuto nel nuovo documento
Nota
Se il documento contiene interruzioni di sezione, copia solo il testo tra le interruzioni di sezione. Non copiare le interruzioni di sezione perché ciò potrebbe danneggiare il nuovo documento. Modificare la visualizzazione del documento in visualizzazione bozza quando si copia e incolla tra documenti per evitare di trasferire interruzioni di sezione. Per passare alla visualizzazione bozza, nella scheda Visualizza selezionare Bozza nel gruppo Visualizzazioni documento.
- Nel documento danneggiato, premere CTRL + FINE, quindi premere CTRL + MAIUSC + HOME.
- Nella scheda Home, seleziona Copia nel gruppo Appunti.
- Nella scheda Visualizza, seleziona Cambia finestra nel gruppo Finestra.
- Seleziona il nuovo documento creato nel passaggio 1.
- Nella scheda Home, seleziona Incolla nel gruppo Appunti.
Se lo strano comportamento persiste, vai al metodo 8.
Metodo 2: modifica il modello utilizzato dal documento
Passaggio 1: determina il modello utilizzato dal documento
- Apri il documento danneggiato in Word.
- Seleziona File sulla barra multifunzione, quindi seleziona Opzioni.
- Seleziona componenti aggiuntivi.
- Nella casella Gestisci, seleziona Modelli in Visualizza e gestisci i componenti aggiuntivi di Office.
- Seleziona Vai.
La casella Modello di documento elencherà il modello utilizzato dal documento. Se il modello elencato è Normale, vai al passaggio 2. Altrimenti, vai al passaggio 3.
Passaggio 2: Rinomina il modello globale (Normal.dotm)
- Esci da Word.
- Seleziona il pulsante Start.
- Nel tuo sistema operativo, cerca normal.dotm. Di solito si trova in questa posizione:% userprofile% \ appdata \ roaming \ microsoft \ templates
- Fare clic con il pulsante destro del mouse su Normal.dotm, quindi selezionare Rinomina.
- Digitare “Oldword. old “, quindi premere INVIO.
- Chiudi Esplora file.
- Avvia Word, quindi apri il documento.
Passaggio 3: modifica del modello di documento
- Apri il documento danneggiato in Word.
- Seleziona File sulla barra multifunzione, quindi selezionare Opzioni.
- Seleziona componenti aggiuntivi.
- Nella casella Gestisci, seleziona Modelli, quindi seleziona Vai.
- Seleziona Allega.
- Nella cartella Modelli, seleziona Normal.dotm, quindi seleziona Apri.
- Seleziona OK per chiudere la finestra di dialogo Modelli e componenti aggiuntivi.
- Esci da Word.
Passaggio 4: verifica che la modifica dei modelli abbia funzionato.
- Avvia Word.
- Seleziona File sulla barra multifunzione, quindi seleziona Opzioni.
- Seleziona il documento danneggiato, quindi seleziona Apri.
Se lo strano comportamento persiste, vai al metodo 3.
Metodo 3: avvia Word utilizzando impostazioni predefinite
È possibile utilizzare l’opzione / a per avviare Word utilizzando solo le impostazioni predefinite in Word. Quando si utilizza l’opzione / a, Word non carica alcun componente aggiuntivo. Inoltre, Word non utilizza il modello Normal.dotm esistente. Riavvia Word utilizzando l’opzione / a.
Passaggio 1: avvia Word utilizzando l’opzione / a
-
Esci da Word.
-
Seleziona il pulsante Start e cerca Esegui. Nella finestra di dialogo Esegui digita quanto segue:
winword.exe / a
Passaggio 2: apri il documento
- In Word, seleziona File sulla barra multifunzione, quindi seleziona Apri.
- Seleziona il documento danneggiato, quindi seleziona Apri.
Se lo strano comportamento persiste, vai al metodo 4.
Metodo 4: cambia i driver della stampante
Passaggio 1: prova un driver della stampante diverso
- Nel tuo sistema operativo cerca Dispositivi e stampanti.
- Seleziona Aggiungi una stampante.
- Nella finestra di dialogo Aggiungi stampante, seleziona Aggiungi una stampante locale.
- Seleziona Usa una porta esistente, quindi selezionare Avanti.
- Nell’elenco dei produttori, selezionare Microsoft.
- Selezionare Microsoft XPS Document Writer, quindi selezionare Avanti.
- Selezionare Usa il driver attualmente installato (consigliato), quindi selezionare Avanti.
- Selezionare per selezionare la casella di controllo Imposta come stampante predefinita, quindi selezionare Avanti.
- Selezionare Fine.
Passaggio 2: verifica che changin g driver della stampante risolve il problema
- Avvia Word.
- Seleziona File sulla barra multifunzione, quindi seleziona Apri.
- Seleziona il documento danneggiato e quindi seleziona Apri.
Se lo strano comportamento persiste, vai al passaggio 3.
Passaggio 3: reinstalla il driver della stampante originale.
Windows 10 e Windows 7
-
Nel tuo sistema operativo cerca Stampanti.
-
Seleziona la stampante predefinita originale, quindi seleziona Elimina.
Se ti viene richiesta una password di amministratore o una conferma, digita la password o seleziona Continua.
-
Se ti viene chiesto di rimuovere tutti i file associati alla stampante, selezionare Sì.
-
Selezionare Aggiungi una stampante o uno scanner, quindi seguire le istruzioni nell’Installazione guidata stampante per reinstallare il driver della stampante.
Passaggio 4: verifica che la modifica dei driver della stampante risolva il problema
- Avvia Word.
- Seleziona File sulla barra multifunzione e quindi selezionare Ope n.
- Seleziona il documento danneggiato, quindi seleziona Apri.
Se lo strano comportamento persiste, vai al metodo 5.
Metodo 5 : Forza Word a provare a riparare un file
Passaggio 1: Ripara documento
In Word, seleziona File sulla barra multifunzione, quindi seleziona Apri.
- Nella finestra di dialogo Apri, fare clic una volta per evidenziare il documento di Word.
- Selezionare la freccia sul pulsante Apri, quindi selezionare Apri e ripristina.
Passaggio 2: Verifica che la riparazione del documento risolva il problema
Verifica che lo strano comportamento non si verifichi più. Se lo strano comportamento persiste, riavvia Windows, quindi vai al metodo 6.
Metodo 6: modifica il formato del documento, quindi riconverti il documento nel formato Word
Passaggio 1 : Apri il documento
- Avvia Word.
- Seleziona File sulla barra multifunzione, quindi seleziona Apri.
- Seleziona il documento danneggiato, quindi seleziona Apri.
Passaggio 2: salva il documento in un formato di file diverso
- Seleziona File sulla barra multifunzione, quindi seleziona Salva con nome.
- Seleziona altri formati.
- Nell’elenco Salva come tipo di file, seleziona Rich Text Format (* .rtf).
- Seleziona Salva.
- Seleziona File sulla barra multifunzione, quindi selezionare Chiudi.
Passaggio 3: aprire il documento, quindi riconvertire il documento in formato file Word
- In Word, seleziona File, quindi seleziona Apri.
- Seleziona il documento convertito, quindi seleziona Apri.
- Seleziona File, quindi seleziona Salva con nome.
- Scegli Word Documento per il tipo Salva con nome.
- Rinomina e il nome del file del documento, quindi seleziona Salva.
Passaggio 4: verifica che la conversione del formato del file del documento risolva il problema
Verifica che lo strano comportamento no si verifica più a lungo.Se il comportamento persiste, prova a salvare il file in un altro formato di file. Ripeti i passaggi da 1 a 4, quindi prova a salvare il file nei seguenti formati di file, nel seguente ordine:
- Pagina web (.htm; .html)
- Qualsiasi altro formato di elaborazione testi
- Testo normale (.txt)
Nota
Quando si salvano file in formato Testo normale (. txt), potresti risolvere il danno al documento. Tuttavia, tutta la formattazione del documento, i codici macro e la grafica vengono persi. Quando si salvano i file nel formato di testo normale (.txt), è necessario riformattare il documento. Pertanto, utilizza il formato Testo normale (.txt) solo se gli altri formati di file non risolvono il problema.
Se lo strano comportamento persiste, vai al metodo 7.
Metodo 7: copia le parti non danneggiate del documento danneggiato in un nuovo documento
Passaggio 1: crea un nuovo documento
- In Word, seleziona File, quindi seleziona Nuovo.
- Seleziona Documento vuoto, quindi seleziona Crea.
Passaggio 2: apri il documento danneggiato
- Seleziona file e quindi seleziona Apri.
- Seleziona il documento danneggiato, quindi seleziona Apri.
Passaggio 3: copia le parti non danneggiate del documento, quindi incolla le parti non danneggiate nel nuovo documento
Nota
Se il tuo documento contiene interruzioni di sezione, copia solo il testo tra le interruzioni di sezione. Non copiare le interruzioni di sezione perché questo potrebbe danneggiare il tuo nuovo documento. Modificare la visualizzazione del documento in visualizzazione bozza quando si copia e incolla tra documenti per evitare di trasferire interruzioni di sezione. Per passare alla visualizzazione bozza, nella scheda Visualizza, seleziona Bozza nel gruppo Visualizzazioni documento.
- Nel documento danneggiato, individua e seleziona una parte non danneggiata del documento “s contenuto.
- Nella scheda Home, seleziona Copia nel gruppo Appunti.
- Nella scheda Visualizza, seleziona Cambia finestra nel gruppo Finestra.
- Seleziona il nuovo documento creato al passaggio 1.
- Nella scheda Home, seleziona Incolla nel gruppo Appunti.
- Ripeti i passaggi da 3a a 3e per ogni parte non danneggiata del documento. ricostruire le sezioni danneggiate del documento.
Metodo 8: cambia la visualizzazione del documento per rimuovere il contenuto danneggiato
Se il documento sembra essere troncato (non tutte le pagine in il documento vengono visualizzati), potrebbe essere possibile cambiare la visualizzazione del documento e rimuovere il contenuto danneggiato dal documento.
-
Determina il numero di pagina su cui il contenuto danneggiato sta causando il documento apparire troncato.
- In Wo rd, seleziona File, quindi seleziona Apri.
- Seleziona il documento danneggiato, quindi seleziona Apri.
- Scorri per visualizzare l’ultima pagina visualizzata prima che il documento sembri essere troncato . Prendi nota del contenuto che appare su quella pagina.
-
Cambia visualizzazione, quindi rimuovi il contenuto danneggiato.
- Nella scheda Visualizza nel gruppo Visualizzazioni documento, seleziona Layout Web o Visualizzazione bozza.
- Scorri per visualizzare il contenuto che era visualizzato prima che il documento apparisse troncato.
- Seleziona ed elimina il paragrafo, la tabella o l’oggetto successivo nel file.
- Nella scheda Visualizza nel gruppo Visualizzazioni documento, seleziona Layout di stampa. Se il documento continua a essere troncato, continua a cambiare visualizzazione ed elimina il contenuto finché il documento non appare più troncato nella visualizzazione Layout di stampa.
- Salva il documento.
Metodo 9: Apri il documento con Blocco note
Se il documento è danneggiato e nessuno dei metodi precedenti funziona, prova a ripristinarne il contenuto aprendo il documento con Blocco note.
Nota
Utilizzando questo metodo, perderai tutta la formattazione. L’intenzione è recuperare il contenuto.
- Individua il documento danneggiato utilizzando Esplora file di Windows.
- Fai clic con il pulsante destro del mouse sul documento e seleziona Apri con.
- Seleziona Blocco note:
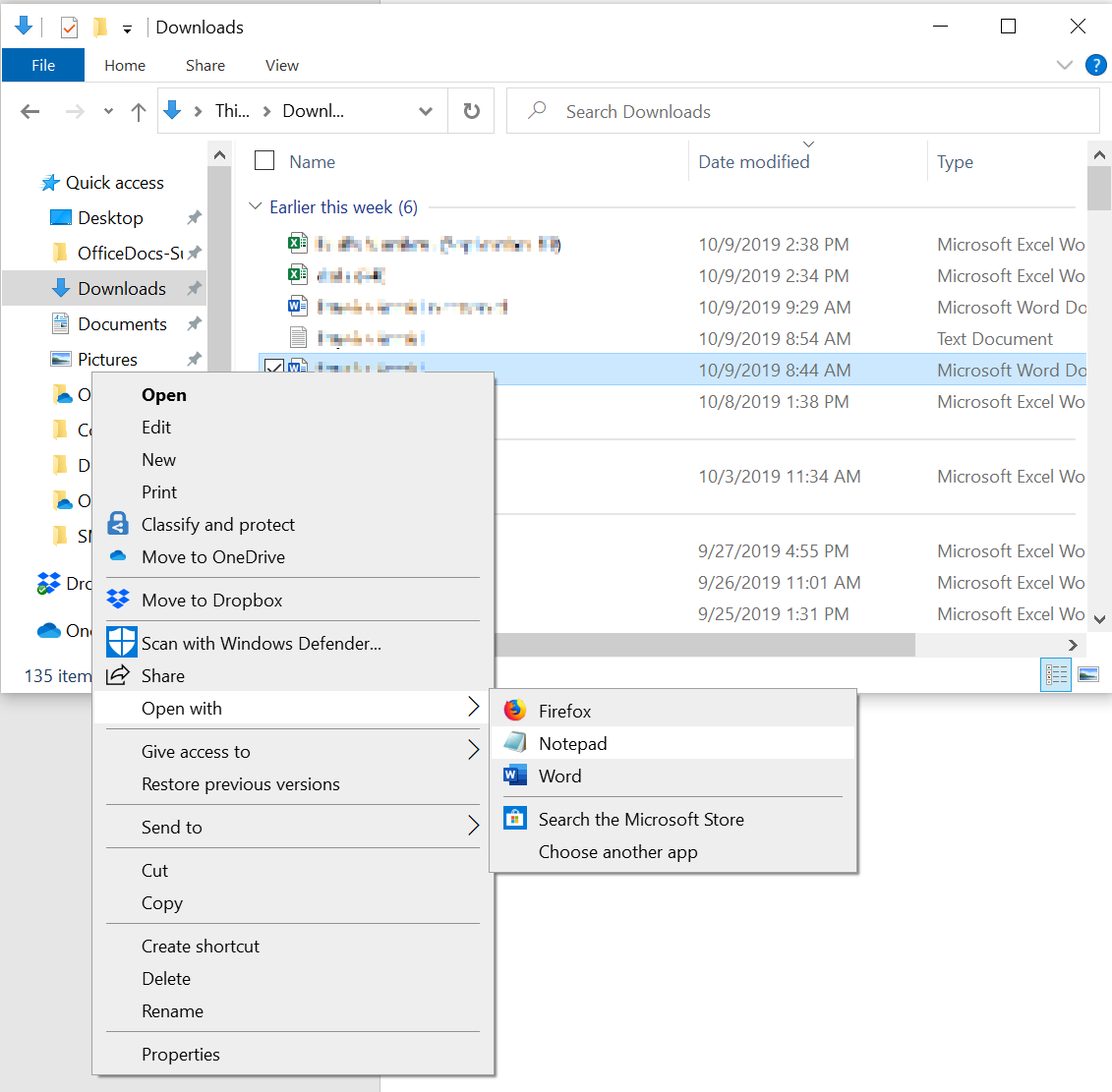 4. Il documento verrà aperto in Blocco note con codice e testo extra attorno al contenuto.
4. Il documento verrà aperto in Blocco note con codice e testo extra attorno al contenuto.
Nota
Potrebbe essere necessario modificare il tipo di file da “Documenti di testo (.txt)” a “Tutti i file (. *)”. 5. Pulisci il testo eliminando tutti o la maggior parte dei caratteri extra 6. Seleziona File, quindi seleziona Salva con nome … Rinomina il documento per assicurarti di non sovrascrivere quello danneggiato.
Torna a Word e apri il nuovo documento. Una volta in Word, puoi ripulirlo e provare a riapplicare il formato perso.