Mostra o nascondi formule in Microsoft Excel (3+ Easy Ways)
Mostra o nascondi formule in Excel utilizzando una scorciatoia da tastiera, un pulsante o una formula
di Avantix Learning Team | Aggiornato il 25 febbraio 2020
Si applica a: Microsoft® Excel® 2010, 2013, 2016, 2019 e 365 (Windows)
Puoi mostrare o nascondere facilmente le formule in diversi modi in Microsoft Excel. Puoi utilizzare una scorciatoia da tastiera, fare clic su un pulsante e persino utilizzare una formula per mostrare le formule. Sebbene sia possibile fare doppio clic su una cella o premere F2 per mostrare la formula in una cella, i primi due metodi mostreranno le formule in tutte le celle. Con il terzo metodo, puoi visualizzare le formule per celle specifiche.
Articolo consigliato: come eliminare le righe vuote in Microsoft Excel
Visualizzazione delle formule utilizzando una scorciatoia da tastiera
Puoi mostrare o nascondere le formule utilizzando una scorciatoia da tastiera. Premi Ctrl + tilde (~) o Ctrl + accento grave (`) per mostrare o nascondere le formule. Il tasto tilde / accento grave appare in alto a sinistra della maggior parte delle tastiere sotto il tasto Esc. Questa scorciatoia funziona in tutte le versioni di Excel.
Visualizzazione delle formule utilizzando un pulsante
Un modo semplice per mostrare o nascondere le formule in Excel è utilizzare il pulsante Mostra formule.
Per mostrare le formule utilizzando un pulsante:
- Fare clic sulla scheda Formule nella barra multifunzione.
- Nel gruppo Controllo formule, fare clic su Mostra formule. Il foglio di lavoro verrà ora visualizzato con le formule anziché con i valori.
- Fare nuovamente clic su Mostra formule per nascondere le formule.
Di seguito è riportata la scheda Formule nella barra multifunzione:

Visualizzazione di formule utilizzando la funzione TESTO FORMULA
Puoi anche utilizzare la funzione TESTO FORMULA in una cella per visualizzare la formula da un’altra cella come stringa di testo. Ciò è molto utile se si desidera controllare un foglio di lavoro e visualizzare sia i valori che le formule. La funzione FORMULATEXT è disponibile in Excel 2013 e versioni successive.
La sintassi per la funzione FORMULATEXT è = FORMULATEXT (riferimento) dove il riferimento è una cella o un intervallo di celle.
La funzione TESTO FORMULA restituirà un errore # N / D se:
- La formula fa riferimento a una cella che non contiene una formula.
- La formula fa riferimento a un’altra cartella di lavoro ma la cartella di lavoro non è aperta.
Nell’esempio seguente, abbiamo formule regolari nella colonna C e nella colonna D, abbiamo utilizzato la funzione TESTO FORMULA:
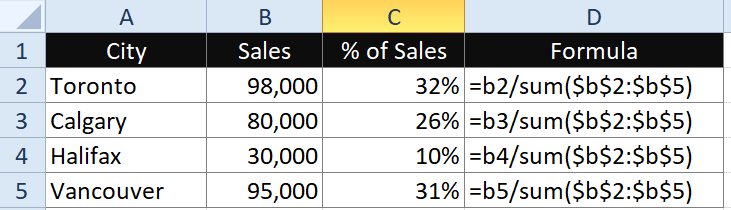
Quindi in D2, la formula sarebbe = FORMULATEXT (C2).
Bonus: formule nascoste e celle di blocco
C’è un altro metodo che puoi usare se vuoi davvero nascondere le formule e impedire ad altri di scoprirle. Dovrai scegliere l’opzione Nascosto nella finestra di dialogo Formato celle per celle specifiche e quindi proteggere il foglio di lavoro.
Il primo passaggio è nascondere le formule:
- Seleziona le celle con le formule che desideri nascondere.
- Fai clic con il pulsante destro del mouse sulle celle selezionate e scegli Formato celle o premi Ctrl + 1. Viene visualizzata la finestra di dialogo Formato celle.
- Fai clic sulla scheda Protezione.
- Seleziona nascosto. Se desideri proteggere anche le celle, assicurati che sia selezionato Bloccato.
- Fai clic su OK. Sembra che non succeda nulla finché non proteggi il foglio.
Di seguito è visualizzata la finestra di dialogo Formato celle:

Il secondo passaggio consiste nel proteggere il foglio di lavoro:
- Visualizza il foglio di lavoro con le celle che sono state formattate come Nascoste nella finestra di dialogo Formato celle.
- Fare clic sulla scheda Revisione nella barra multifunzione.
- Nel gruppo Modifiche, fare clic su Proteggi foglio. Viene visualizzata una finestra di dialogo.
- Seleziona o deseleziona le opzioni desiderate (di solito lasceresti le prime due selezionate).
- Inserisci una password (dovrai impostare una password o chiunque lo farà essere in grado di rimuovere la protezione del foglio). Le password fanno distinzione tra maiuscole e minuscole e dovresti conservare una copia delle tue password altrove.
- Inserisci di nuovo la password.
- Fai clic su OK. Tutte le formule che hai contrassegnato come nascoste non verranno più visualizzate nella barra della formula.
Di seguito è riportata la finestra di dialogo Proteggi foglio:

Per mostrare le formule e rimuovere la protezione del foglio di lavoro:
- Visualizza il foglio di lavoro desiderato.
- Fare clic sulla scheda Revisione nella barra multifunzione e fare clic su Rimuovi protezione foglio.
- Immettere la password appropriata.
- Fare clic su OK.
I primi due metodi sono utilizzati più spesso, ma gli ultimi due forniscono alcuni alternative interessanti.
Iscriviti per ricevere altri articoli come questo
Hai trovato utile questo articolo? Se desideri ricevere nuovi articoli, iscriviti alla nostra mailing list.
Formazione consigliata su Microsoft Excel
Microsoft Excel: intermedio / avanzato
Microsoft Excel: analisi dei dati con funzioni, dashboard e strumenti di analisi what-if
Microsoft Excel: Introduzione a Visual Basic for Applications (VBA)
VISUALIZZA ALTRI CORSI >
La nostra formazione in aula con istruttore i corsi vengono tenuti presso la nostra sede nel centro di Toronto in 1 Yonge Street, Suite 1801 (Toronto Star Building), Toronto, Ontario, Canada (alcuni corsi possono essere tenuti anche in una sede alternativa nel centro di Toronto). Contattaci se desideri organizzare un corso di formazione personalizzato presso il tuo ufficio in una data per te conveniente.
Per richiedere questa pagina in un formato alternativo, contattaci.