Trasformare un’immagine in bianco e nero puro in Photoshop
Trasformare immagini il bianco e nero conferisce loro un aspetto urbano e deciso che può sembrare fantastico nei report e nelle riviste. Ha anche il vantaggio di unificare le immagini tratte da un’ampia gamma di fonti, in modo che sembrino tutte appartenenti alla stessa pubblicazione.
Il metodo standard per ottenere questo risultato è utilizzare la regolazione della soglia. Ma questo da solo non è sufficiente; come vedremo qui, utilizzando invece un livello di regolazione, siamo in grado di personalizzare il risultato finale in modo da portare tutto perfettamente in vista.
Passaggio 1: l’immagine di partenza
Puoi usare praticamente qualsiasi immagine che ti piace per questo processo. Dovrebbe essere una silhouette, in modo che lo sfondo rimanga bianco puro; in caso contrario, è probabile che i pezzetti di paesaggio appariranno strani mentre escono dalla testa del soggetto.

Passaggio 2: L’approccio standard
Il modo convenzionale di stilizzare un’immagine di questo tipo è utilizzare Immagine > Regolazioni > Soglia, che produce questo effetto per impostazione predefinita. Il viso è ragionevolmente ben convertito in bianco e nero, ma tutte le informazioni nel maglione sono scomparse e il lato della mano è completamente scomparso.

I membri gratuiti e Premium vedono meno annunci! Iscriviti e accedi oggi.
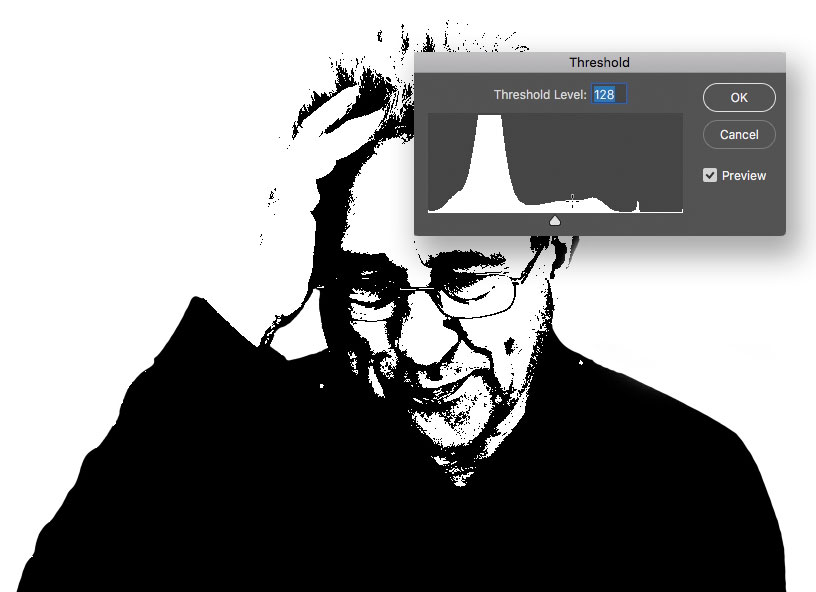
Passaggio 3: regolazione della soglia
Puoi trascinare il cursore della soglia sulla sinistra, che schiarirà l’immagine e trasformerà una gamma più piccola in nero puro. Ma mentre questo rende il maglione più definito, perde completamente i dettagli in faccia. Quindi annulla questa operazione e ricomincia.

Passaggio 4: crea un livello di regolazione
Vai a Livello > Nuovo livello di regolazione > Soglia e vedrai un effetto molto simile. La differenza è che ora stai guardando il livello attraverso il Livello di regolazione, invece di applicare direttamente l’effetto; questo significa che puoi modificare il livello sottostante continuando a vedere esattamente il risultato che otterrai.
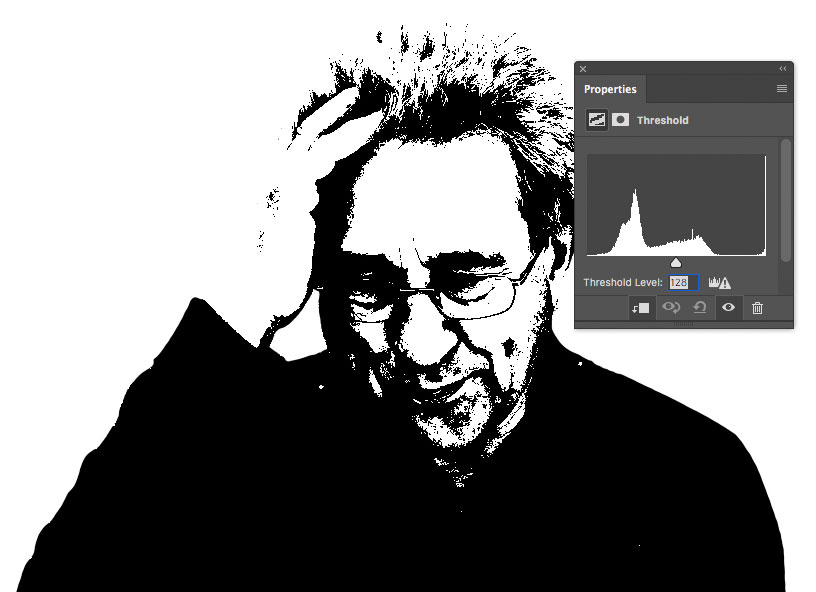
Passaggio 5: Brucia le luci
Scegli lo strumento Brucia, imposta su Mezzitoni e impostalo su un’esposizione molto bassa, circa il 10%. Dipingi sulle aree troppo luminose dell’immagine, come il lato della mano e la fronte, che erano state precedentemente spente. Mentre dipingi, l’immagine si oscurerà.
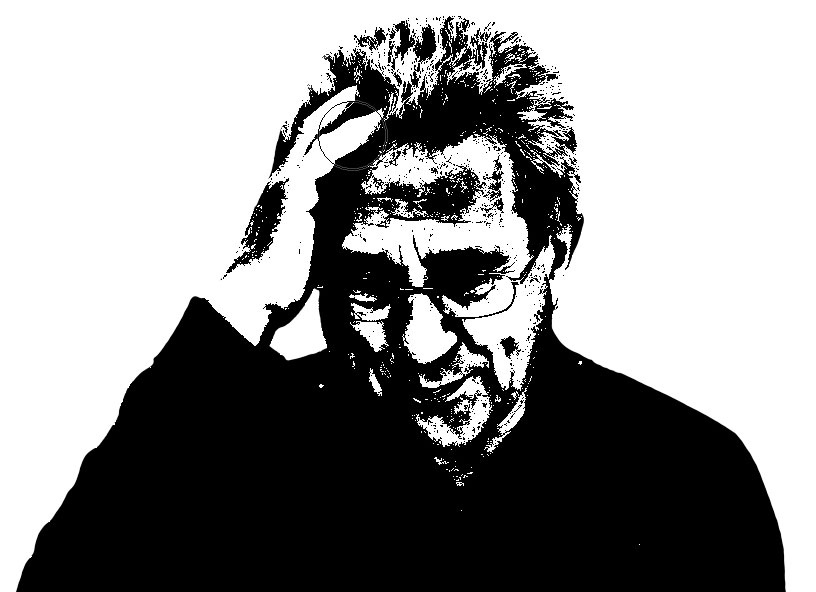
Passaggio 6: lascia entrare un po ‘di luce
Ora puoi passare allo strumento Scherma, ma c’è una scorciatoia: tenendo premuto Alt (Windows) o Opzione (Mac) puoi accedere temporaneamente a quello strumento. Ora puoi schiarire le aree difficili, come intorno agli occhi, per far entrare un po ‘più di luce in quella regione e puoi ridurre l’oscurità sulla fronte allo stesso tempo.

Passaggio 7: l’immagine più grande
Aumenta la dimensione del pennello e modifica l’esposizione a circa il 60%. Ora, quando spazzoli con il tasto Opzione / Alt tenuto premuto, sarai in grado di schiarire quelle aree scure del maglione, riportando molti dei dettagli che erano stati persi.
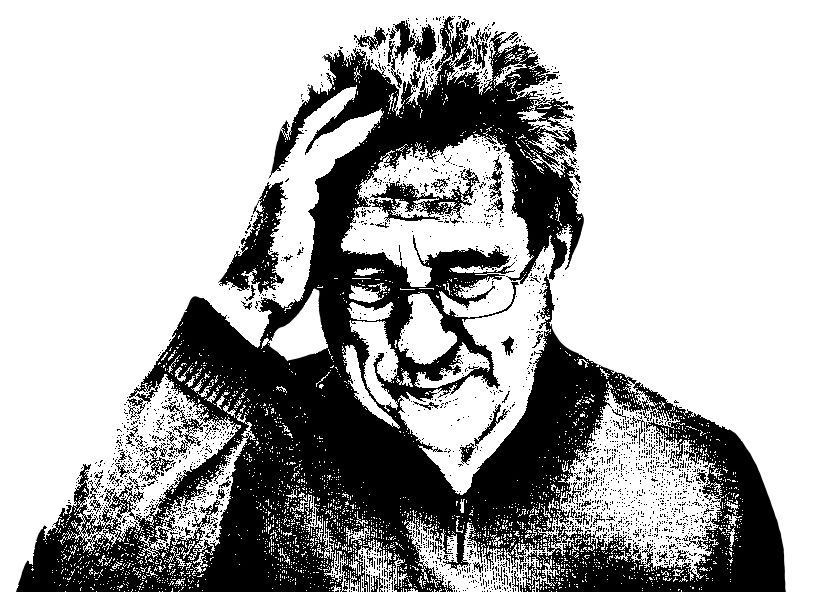
L’esecuzione di questa tecnica richiede un po ‘di andare avanti e indietro tra gli strumenti Scherma e Brucia, alternativamente schiarendo e scurendo per ottenere il risultato desiderato; ma se usi Opzione / Alt invece di cambiare strumento ogni volta, troverai il processo molto più fluido.
Guarda la versione video di questo tutorial qui sotto e ottieni un link per scaricare l’artwork originale presso https://www.2minutephotoshop.com/how-to-create-perfect-threshold-images/