Macで写真を圧縮する方法
デジタル時代では、写真を撮ることはあらゆるハングアウトの標準の一部になっています。あなたが私のようなら、あなたはおそらくあなたの電話ギャラリーやあなたのコンピュータに何千枚もの写真を持っているでしょう。怠惰か感傷的かもしれませんが、削除しないので、多くのスペースを占有します。写真をMacに保存するには、貴重なディスクストレージを解放するために、写真を圧縮する必要があります。
写真の圧縮:知っておくべきこと
いくつかあります写真の圧縮について知っておくべき重要なこと。
まず、可逆圧縮と非可逆圧縮の2種類の圧縮があります。可逆圧縮とは、画質が維持されることを意味し、非可逆圧縮とは、写真データの一部が失われることを意味します。
ファイルタイプを変更すると、画質と圧縮に影響する可能性があるため、どのファイルタイプを使用するかを確認してください。使用する。 JPEGは損失が大きく、写真やリアルな画像に適しています。 PNGはロスレスであり、線画やテキストが多く色が少ない画像に適しています。
多くの場合、写真データが失われるため、ファイルサイズを小さくすると画像の品質が低下します。 。したがって、写真を拡大したり、後で印刷したりする場合は、圧縮しないでください。
画像のサイズを縮小するためにオンライン画像オプティマイザーのWebサイトを利用する人もいますが、そうすることはできません。ウェブサイトが安全であり、責任を持って画像を処理できることを確認してください。
では、画質を損なうことなく写真を安全に圧縮するにはどうすればよいでしょうか。調べてみましょう。
Macで写真を圧縮する5つの方法
方法1:プレビューを使用して1枚の写真を圧縮する
プレビューは、すべての写真に組み込まれているアプリケーションです。マック。プレビューを使用すると、ほぼすべての写真のファイルサイズを縮小できます。
ステップ1:プレビューアプリで変更するファイルを開きます。
ステップ2:[ツール]セクションに移動します。画面上部のメニューバーにあります。
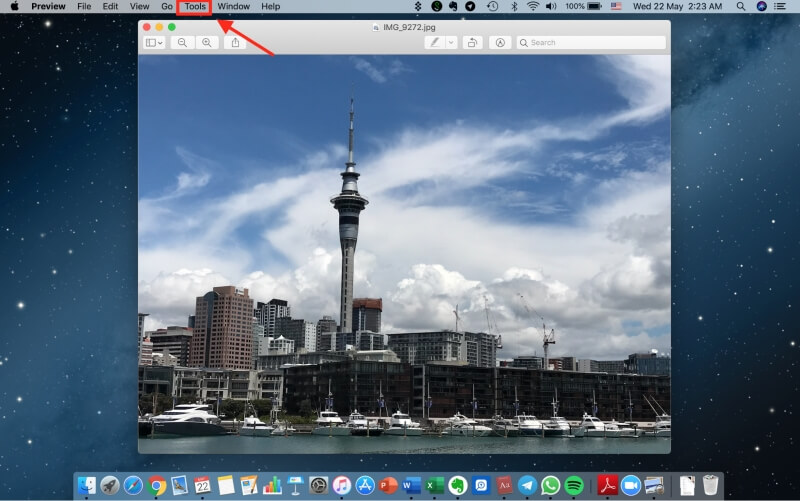
手順3:[サイズの調整]をクリックします。
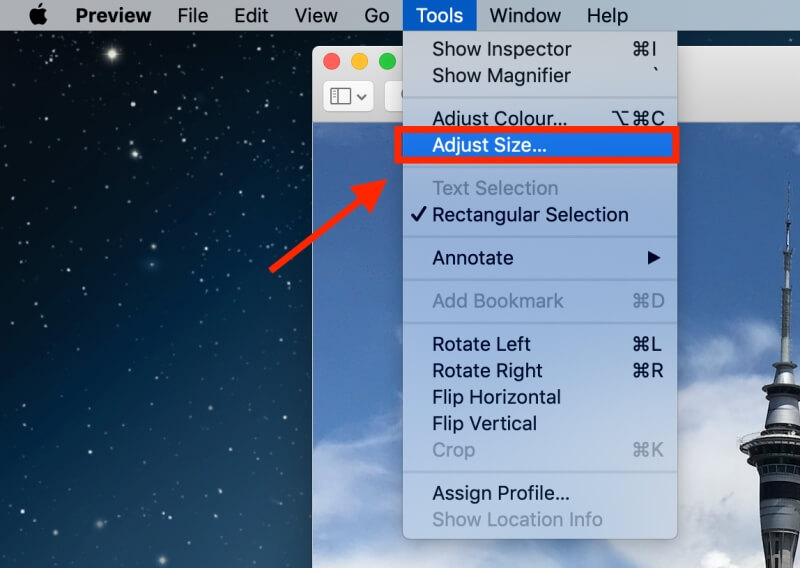
ステップ4:[画像のリサンプル]オプションを確認します。
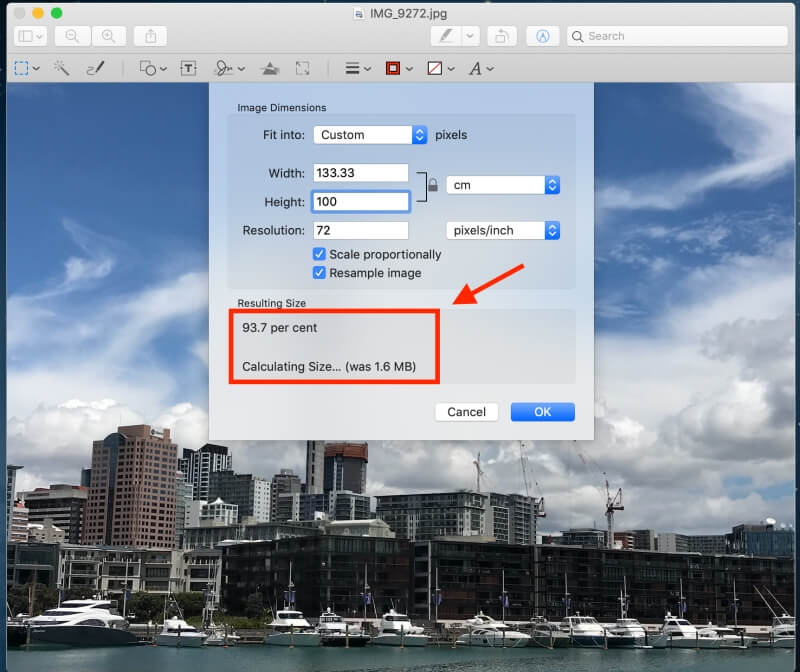
注:最初に小さい値を入力してから、入力の下に、画像がどれだけ縮小されたか、および最終的なファイルサイズを確認できます。
ステップ5 :[OK]をクリックして画像を保存します。
方法2:写真のフォルダをZIPファイルに圧縮する
特定の写真を簡単に見つけられるように、フォルダをある順序で分類します。 。不必要な作業をたくさん節約できたので、すばらしい仕事です。
写真を定期的に整理していない場合は、今すぐ始める必要があります。圧縮する写真を1つのフォルダにまとめる必要があります。
ステップ1:圧縮する画像のフォルダを右クリックします。
ステップ2 :「フォルダ名」の圧縮をクリックします。
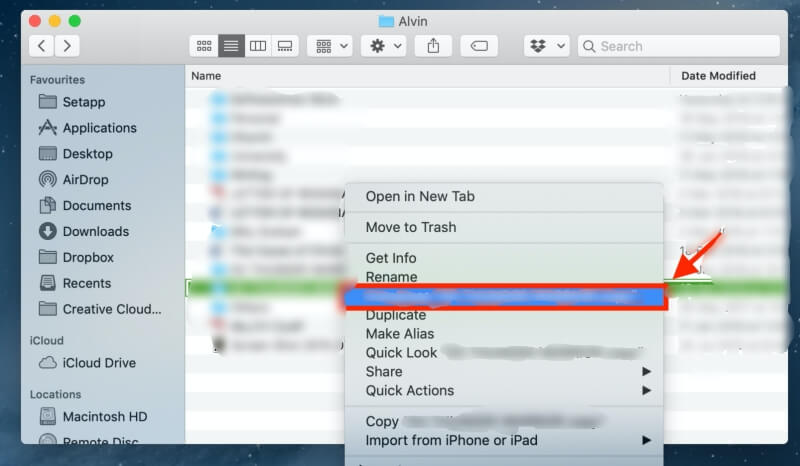
ステップ3:圧縮後、同じフォルダで新しいフォルダが作成されます’.zip’で終わる以外のファイル名。これは圧縮ファイルです。
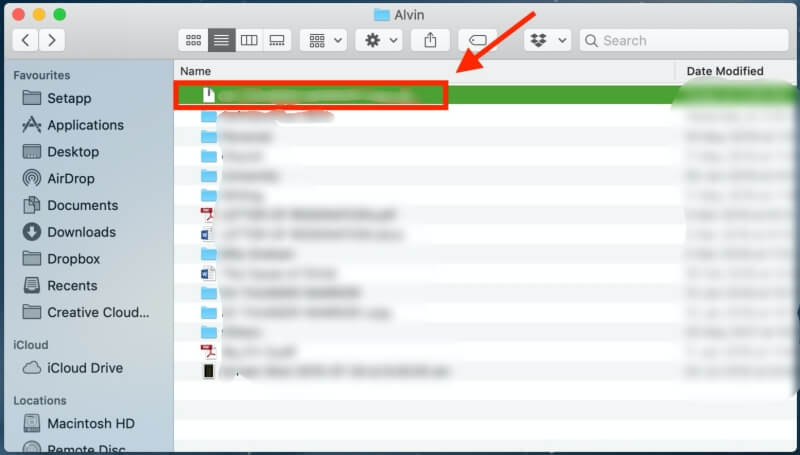
使用する場合写真をもう一度クリックするだけで、その「.zip」フォルダをダブルクリックして解凍できます。
方法3:iPhoto / Photosを使用してアルバムを圧縮する
iPhotoもすばらしいです画像を圧縮できるMacアプリ。新しいMacでは、写真と呼ばれるようになりました。iPhoto/ Photosを使用して圧縮する方法は次のとおりです。
注:ファイルサイズを調整する手順を実行する前に、次の手順を実行します。アルバムのファイルサイズを調整する場合は、いくつかの手順に注意してください。まず、iPhotoで写真をアルバムに整理する必要があります。
手順1:Cl [ファイル]、[新しい空のアルバム]の順にクリックして、新しいアルバムを作成します。
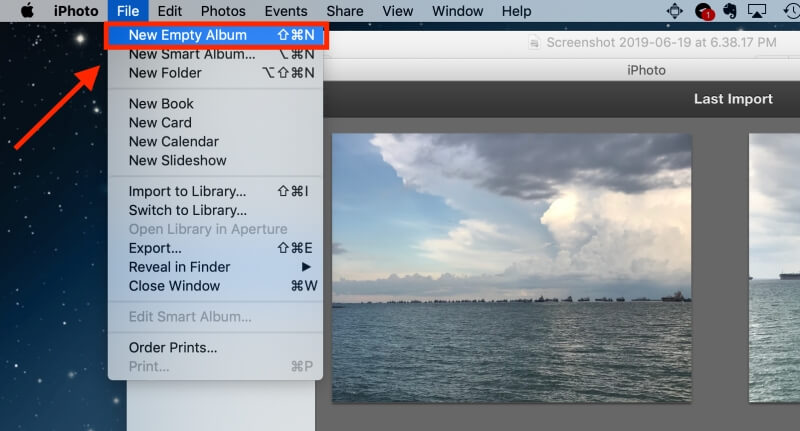
ステップ2:含める写真を強調表示します新しいアルバムに移動し、[コピー]をクリックします。
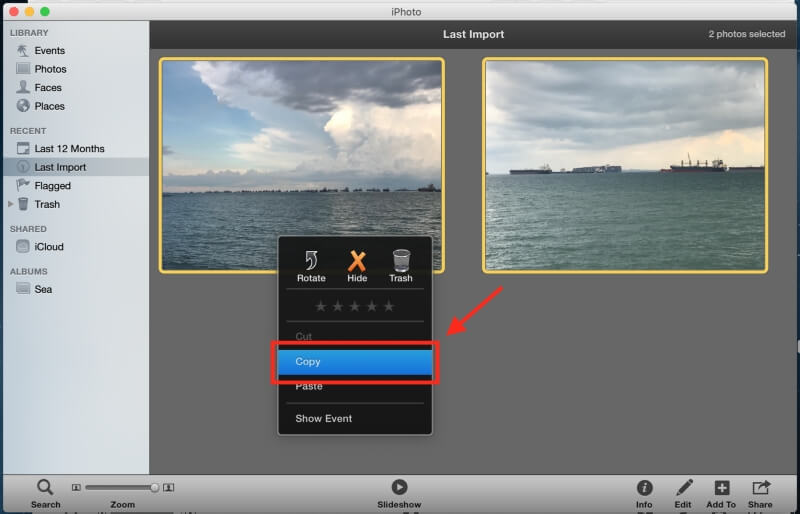
ステップ3:新しいアルバムに移動します。マウスパッドを右クリックして、コピーした写真を新しいアルバムに貼り付けます。
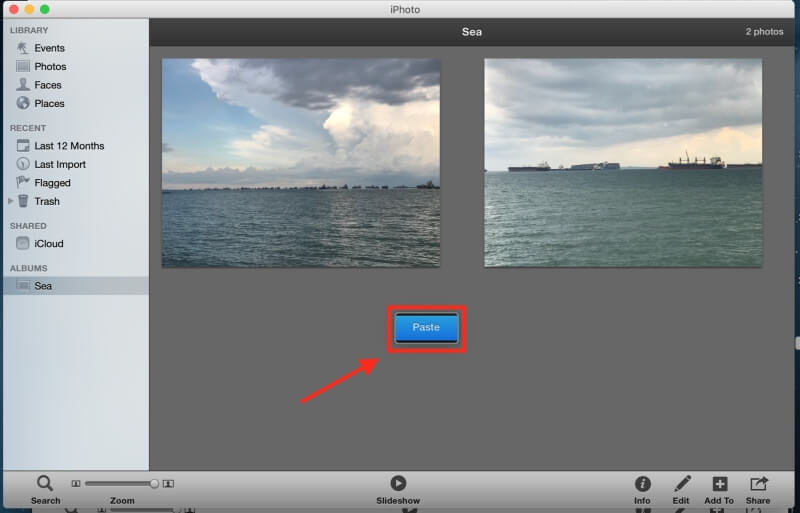
残りの手順は、どちらの圧縮でも同じです。写真とアルバム。
ステップ4:[ファイル]をクリックします。
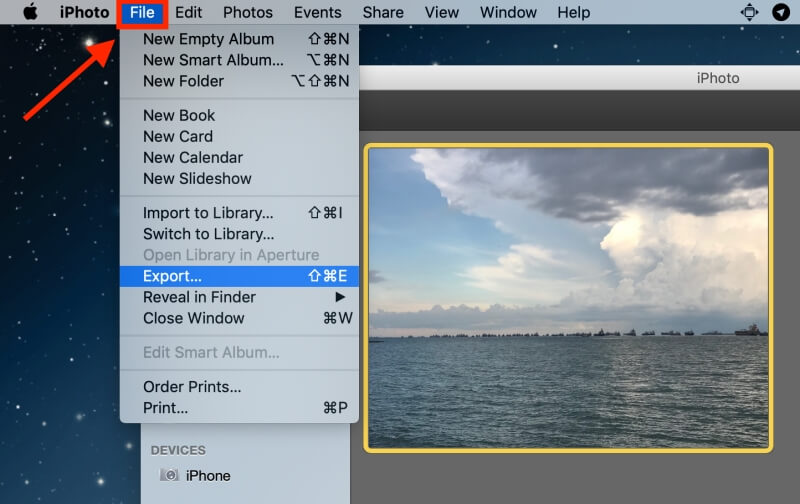
ステップ5:次に[エクスポート]を選択します。
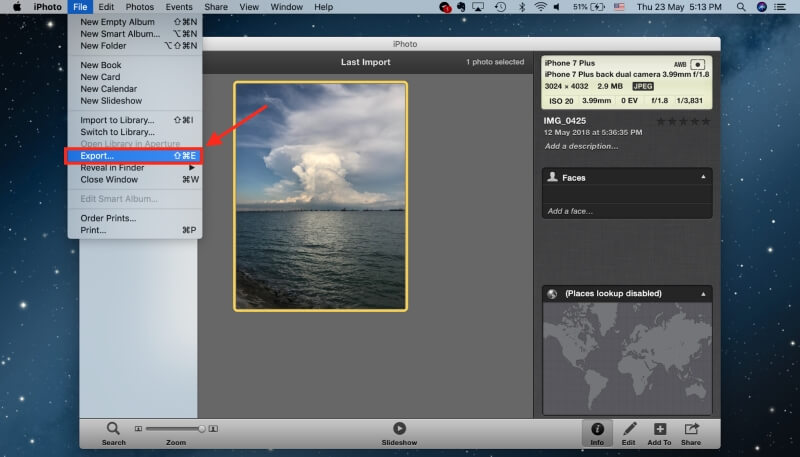
ステップ6:[ファイルのエクスポート]をクリックします。
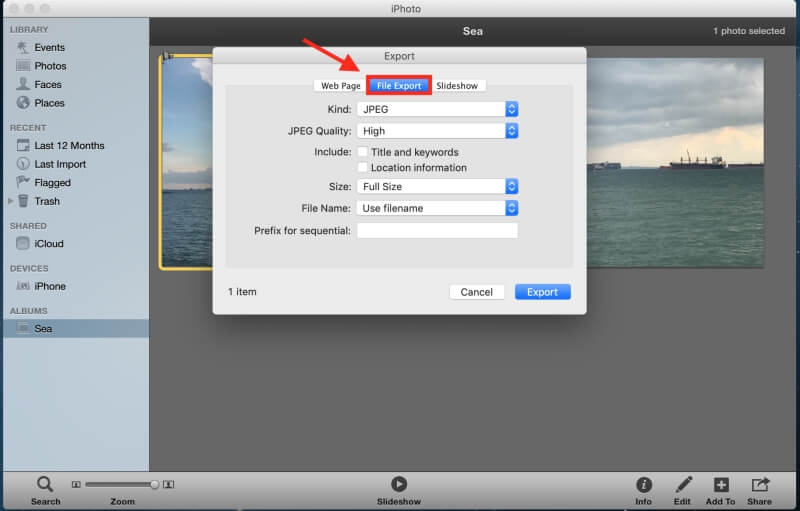
画像に示されているインターフェースに移動します。
ステップ7:ファイルサイズを調整します。下の画像に示すように、変更する必要があるのは写真のサイズです。
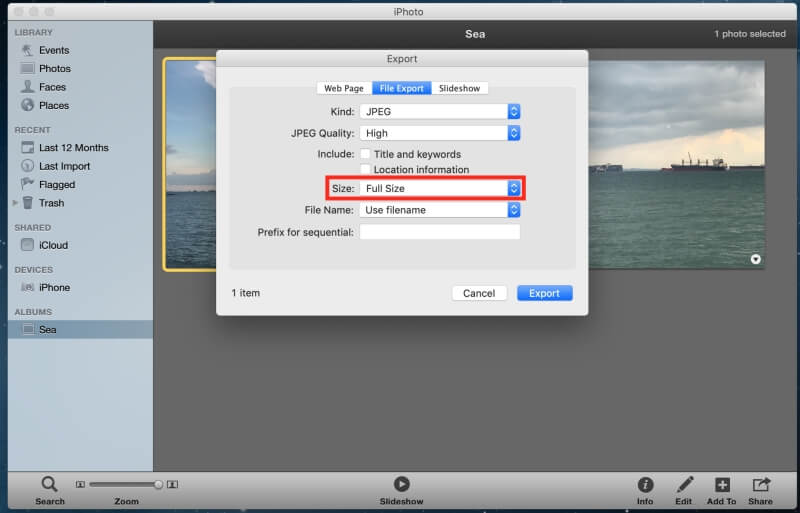
必要なものを選択できますサイズ。最小ファイルサイズとして、[小さい]を選択します。
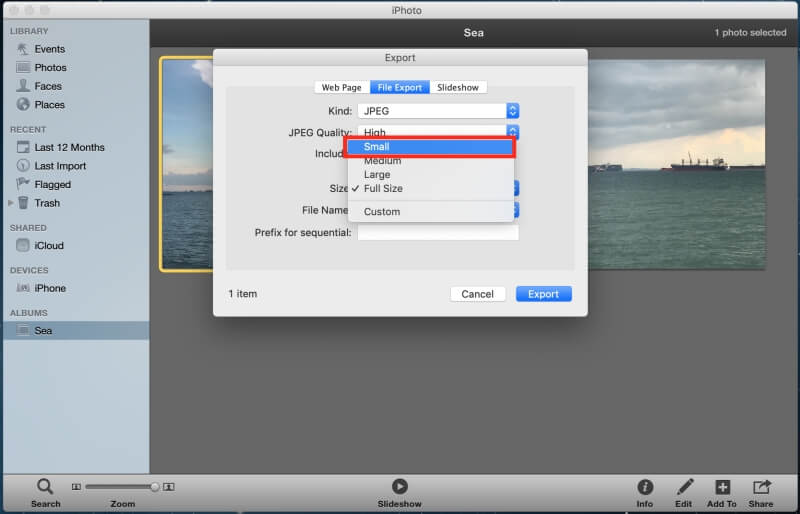
目的のファイル名とファイルの場所を選択できます保存します。
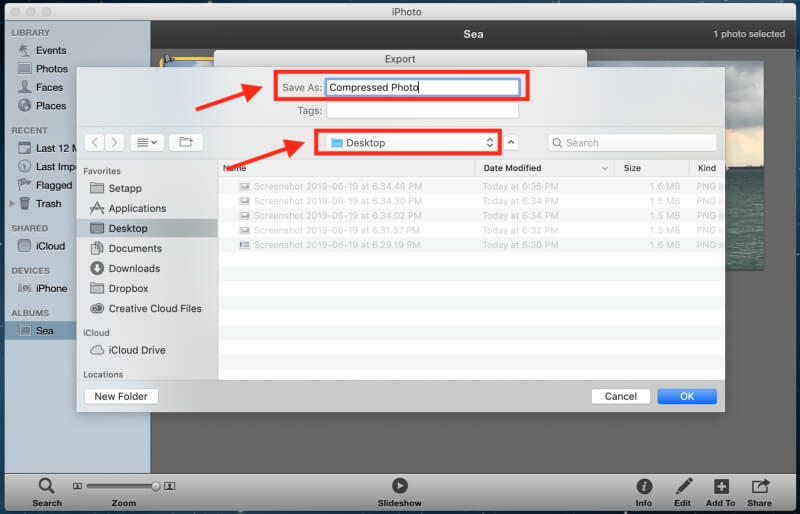
この時点で、1枚の写真ではなくアルバムを圧縮する場合は、を選択する必要があります。 [エクスポート]をクリックする前に、[サブフォルダー形式]の下のイベント名。
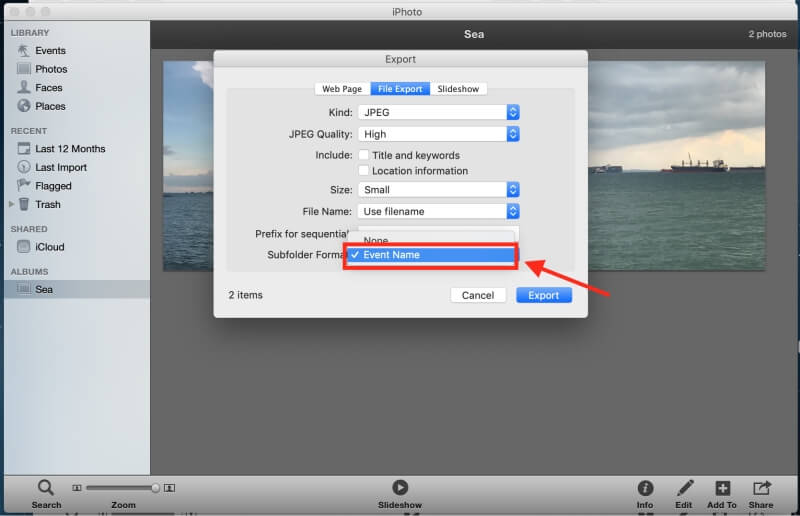
方法4:ドキュメント内の写真を圧縮する
を使用して、写真を圧縮することもできます。 MicrosoftOfficeのコピーを所有している場合はWordドキュメント。
ステップ1:空のドキュメントを開きます。
ステップ2:必要な写真をドキュメントにアップロードします。 [挿入]、[画像]、[ファイルからの画像]の順にクリックします。
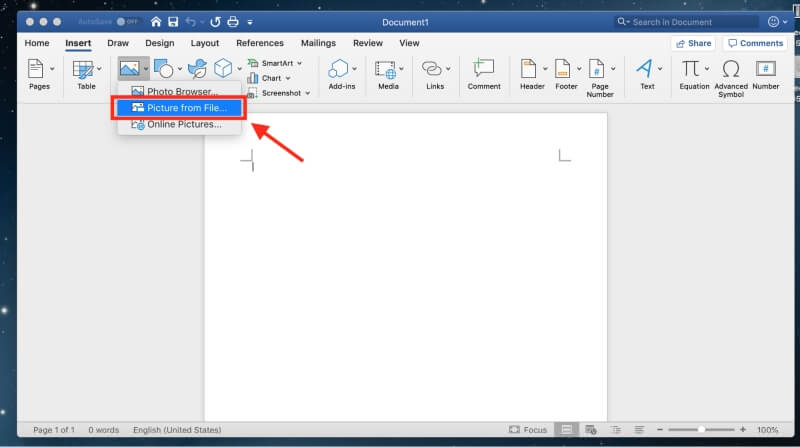
ステップ3:写真を圧縮する前に、二乗。この手順を怠ると、複数の写真を選択して一度にまとめて圧縮することができなくなります。写真を選択して右クリックすると、これを行うことができます。次に、[テキストと正方形を折り返す]をクリックします。
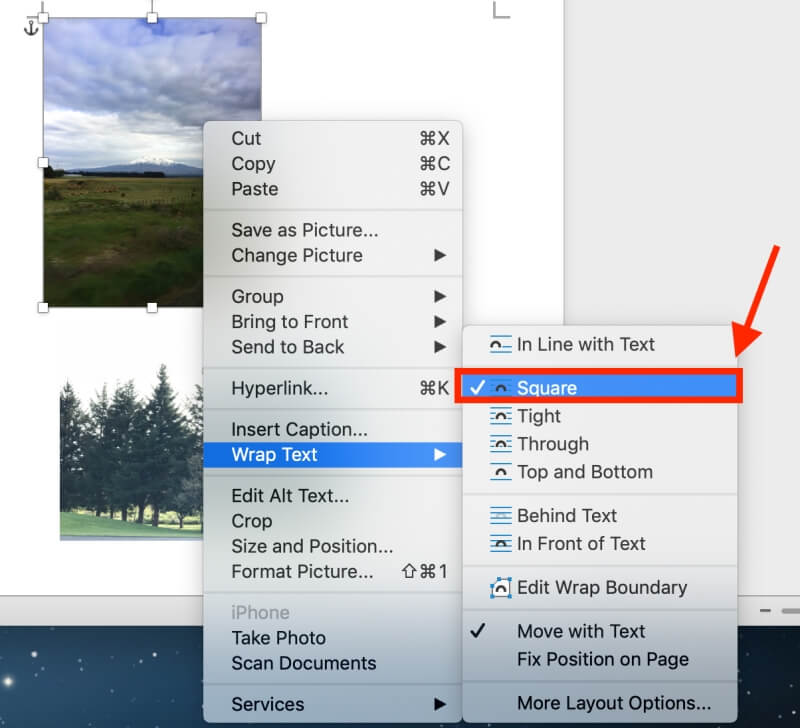
手順4:コマンドを押しながら写真を選択します。
ステップ5:写真を選択すると、上部の[ビュー]の横に[画像フォーマット]タブが表示されます。それをクリックします。
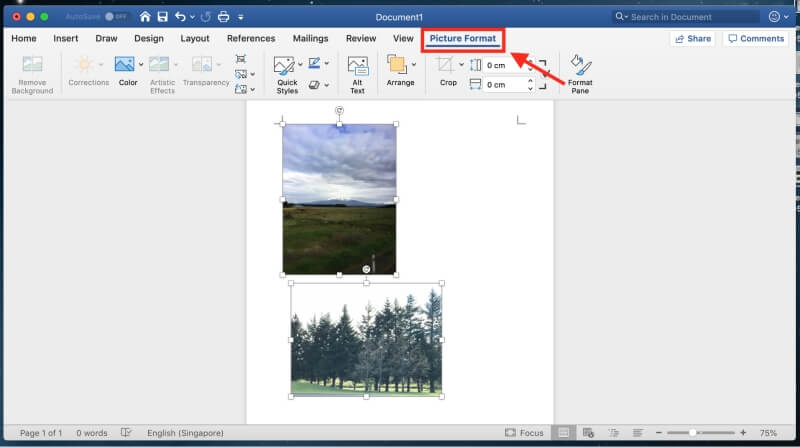
ステップ6:下の写真に示されているアイコンをクリックして、写真を圧縮します。透明度関数の横にあります。
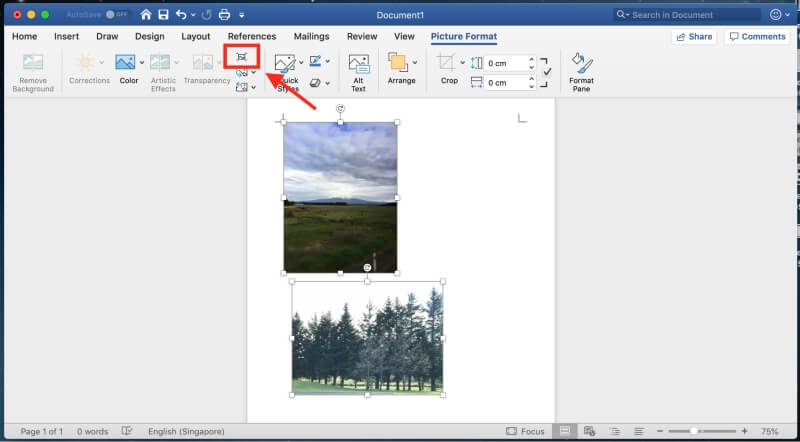
圧縮するかどうかを決定できるインターフェイスに移動します。ドキュメント内のすべての写真または選択した写真。
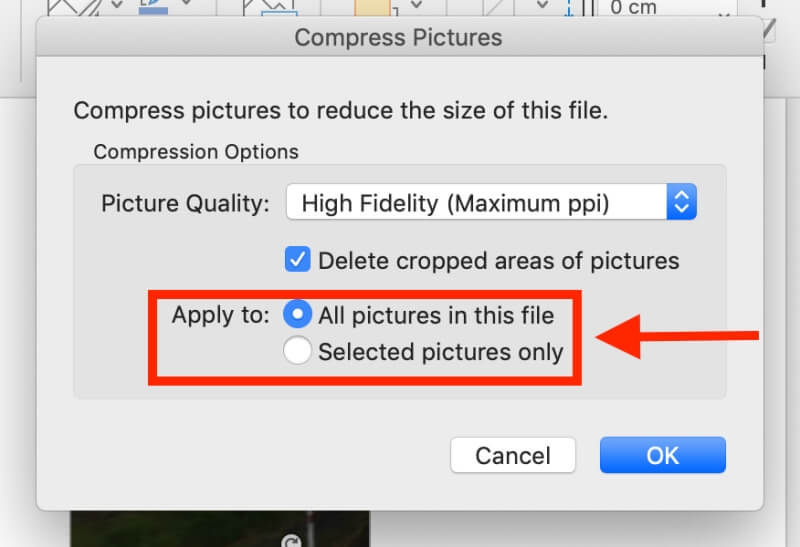
必要に応じて適切な画質を選択することもできます。
方法5:サードパーティの画像最適化アプリを使用する
上記の方法が面倒な場合は、いつでもサードパーティのアプリを使用して写真を圧縮できます。
ImageOptimは、アプリとしてダウンロードしたり、ウェブ上で使用したりできる画像コンプレッサーです。このアプリを使用すると、ファイルサイズを縮小し、目に見えないジャンクを削除できます。
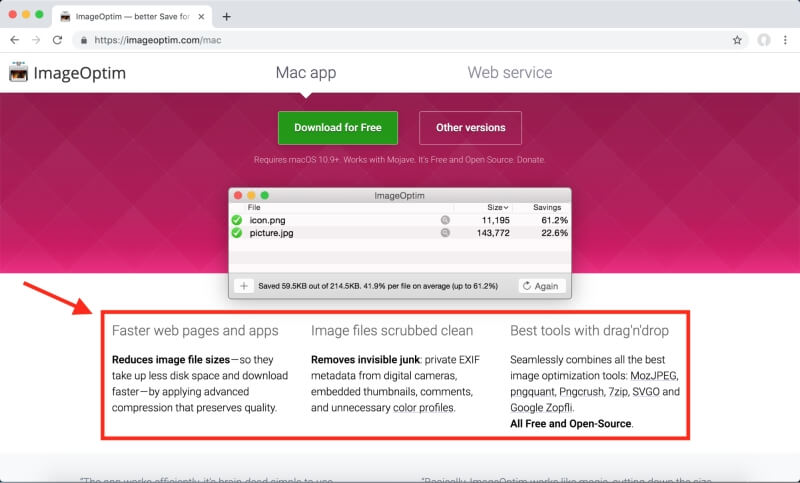
アプリのダウンロードの手間を省きたい場合、いつでもオンラインで使用して写真を圧縮できます。