Excel 2010/2013/2016/2019にチェックボックスを挿入する方法

Excelのチェックボックスを挿入すると、些細な作業。しかし、このチェックボックスを使用することについて何か考えがありますか。ワークシートでの作業が簡単になります。として、これは最終的に、目標、スケジュール、割り当てなどを適切に調整して追跡するのに役立ちます。
チェックボックスやドロップダウンなどの他のコントロールExcelで非常に印象的に見え、MSExcelでフォームをデザインするときに非常に役立ちます。これらの制御オプションは、ユーザーがフォームに不要なデータを入力するのを防ぐため、従来のテキストボックスよりも優先されます。
このチュートリアルでは、その方法について説明します。 Excelにチェックボックスを挿入し、チェックボックスの結果を数式で利用して、インタラクティブなチェックリスト、やることリスト、レポート、またはグラフを作成します。
Excelにチェックボックスを挿入する方法
このセクションでは、Excel2010 / 2013/2016/2019にチェックボックスを挿入するための完全な手順を学習します。ワークシート。
他のExcelフォームコントロールと同様に、チェックボックスコントロールは[開発者]タブにあります。このタブは、Excelリボンのどこにも表示されません。したがって、最初にこれをオンにする必要があります。
リボンに[開発者]タブを表示する
これはExcelリボンに[開発者]タブを追加する手順です。
リボンの任意の場所を右クリックします。次に、タップして[リボンのカスタマイズ]オプションを選択します…または、ファイル>オプション>リボンのカスタマイズに移動します。
[リボンのカスタマイズ]で、[メインタブ]を選択し(デフォルトでは選択されています)、[開発者]ボックスにチェックマークを付けて、[OK]オプションを押す必要があります。
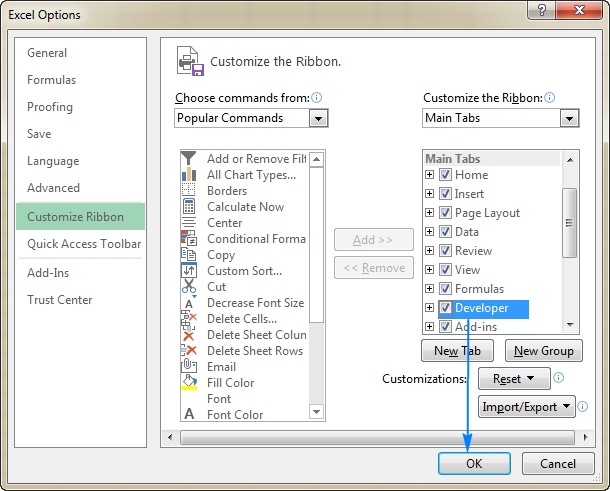
Excelリボン内の[開発者]タブを取得した後。 CheckBoxなどのほとんどのインタラクティブコントロールに簡単にアクセスできます。
データの整理
Excelのチェックリストを作成している間、まさにあなたがチェックボックスをオンにするアイテムまたはタスクのリストを作成する必要があります。
パーティー計画のチェックリストを作成したとします。
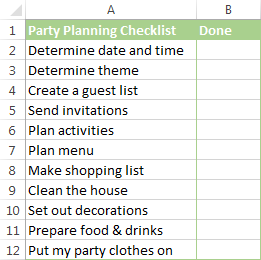
チェックボックスを追加
準備時間が終わったので、次の重要な部分に移りましょう。つまり、上記のパーティー計画リストの作成にチェックボックスを追加します。
チェックボックスを追加する手順は次のとおりです。
- [開発者]タブ>コントロールグループに移動します。 [挿入]オプションをタップし、[フォームコントロール]の下の[チェックボックス]を選択します。

-
最初のチェックボックスを挿入するセルをタップします。その後、チェックボックスコントロールが、そのセル内ではなく、その近くに表示されます。
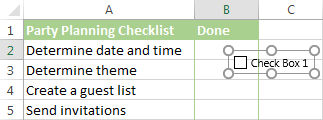
- チェックボックスを適切な位置に保つには、マウスポインタをその上に置きます。また、ポインタが4点矢印の形に変わったら、チェックボックスを保持したい場所にドラッグします。
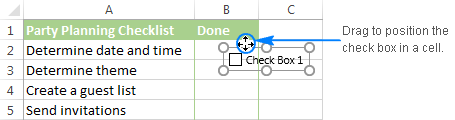
- チェックボックスから「チェックボックス1」というテキストを削除するには、チェックボックスを右クリックします。テキストを選択して消去します。
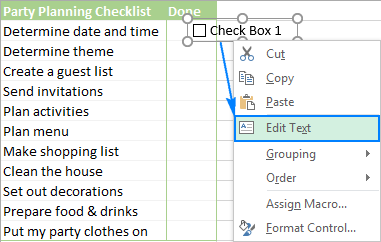
または、修正する必要がありますチェックボックスをクリックし、[テキストの編集]オプションをタップしてから、テキストを削除します。
これで最初のチェックボックスの準備ができたので、他のセルにコピーします。
チェックボックスを他のセルにコピーします
キーボードの矢印キーを使用してチェックボックスのあるセルを選択し、セルの右下隅にカーソルを置きます。マウスポインタが太い黒の十字形に変わったら、にドラッグします。好きな場所にチェックボックスをコピーします。
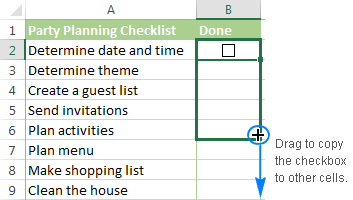
チェックリストは、チェックリストにあるすべての項目に適切に追加されています。
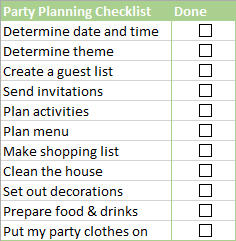
Excelチェックリストを使用する準備ができたと考えている必要がありますが、実際にはそうではありません。ボックスをクリックしてチェックをオンまたはオフにすることができますが、セルがまだチェックボックスにリンクされていないため、Excelはこれらの変更に応答しません。
このチュートリアルの次のセクションでは、チェックボックスをセルにリンクする方法について学習します。
インタラクティブを作成する方法Excelのチェックリスト
チェックボックスをセルにリンクするだけで、Excel2010 / 2013/2016/2019スプレッドシートでインタラクティブなチェックリストを作成できます。そこで、Excelでインタラクティブなチェックリストを作成する方法を教えてください。
すでに述べたように、チェックボックスの状態(チェックされているかチェックされていないか)をキャプチャできるようにするには、関連付ける必要があります特定のセルのチェックボックス。これを行うには、次の手順に従ってください。
- チェックボックスを右クリックします。その後、[フォーマット制御]オプションをタップします。

- 開いた[フォーマットコントロール]ダイアログボックスで、コントロールに切り替えますタブ。セルのリンクボックスをタップし、チェックボックスにリンクする必要があるシート上の空のセルを選択します。または、セル参照を手動で入力することもできます。

- 同様に、残りのチェックボックスについても同じ手順です。
注:リンクされたセルを簡単に識別するには、空の隣接する列でセルを選択するだけです。このようにして、リンクされたセルを非表示にできるので、ワークシートで混乱することはありません。

- リンクされたチェックボックスの各リンクをタップします。リンクされたセルでは、選択したチェックボックスにTRUEが表示され、オフにしたチェックボックスにfalseが表示されます。
Excelでチェックボックスを削除する方法
次の2つの方法を使用してチェックボックスを削除できます。
最初の方法:
- チェックボックスを選択し、削除を押します。これは、これを行うための高速な方法です。
- ワークシートに複数のチェックボックスがある場合:
- コントロールキーを押しながらすべてのチェックボックスを選択します。
- 削除を押してすべてを削除します。

2番目の方法:
- 選択ペインを使用して削除します。
- [ホーム]タブに移動→[編集]→[検索] &選択→選択ペイン。
- 選択ペインに、ワークシートで使用したすべてのチェックボックスのリストが表示されます。
- 各チェックボックスを1つずつ選択することも、複数選択することもできます。コントロールキーを使用して1つ。それらを選択したら、削除を押します。

まとめ:
記事を読んだ後、Excelにチェックボックスを挿入し、インタラクティブなチェックリスト、やることリスト、レポートを簡単に作成する方法を理解できれば幸いです。したがって、それを利用してください。
Excelブックが破損したり、エラーが表示され始めたりした場合は、Excel修復ツールを実行してください。破損した、破損したExcelファイルを修復し、Excelファイルデータを簡単に復元するのに役立ちます。
質問や追加情報がある場合は、共有してくださいこのブログのコメントセクションに行くことによって、私たちと一緒にそれを。



マーグレット

Margret Arthurは、起業家&コンテンツマーケティングのエキスパートです。彼女は、MS Office、Excel、およびその他の技術分野に関する技術ブログと専門知識を書いています。技術情報をわかりやすい言葉で表現するという彼女の独特の芸術は非常に印象的です。執筆していないときは、予定外の旅行が大好きです。